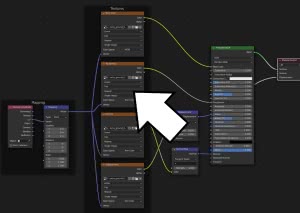Guia addon Node Wrangler para Blender e pdf atalhos
Neste tutorial em português para Blender são apresentadas as principais funções do addon "Node Wrangler", com os respectivos atalhos (dos quais você pode baixar uma lista em pdf no final da página). Para este guia usamos o Blender 3.1 e o Node Wrangler 3.38, mas os conceitos ilustrados também são válidos para as outras versões, com algumas diferenças.
O addon Node Wrangler ajuda a acelerar muitas ações dentro do "Shader Editor", agora também no editor de Geometry Nodes, adicionando algumas do "Compositor" e outras que podem simplificar algumas operações. Ele permite adicionar automaticamente conjuntos de texturas e mapas, combinar instantaneamente shaders e texturas com nós "Mix", criar visualizações rápidas de cada elemento presente, gerenciar e ordenar os nós presentes e muito mais.
Algumas vezes, apresentamos algumas alternativas para teclas de atalho, porque nem todos os teclados são iguais e porque pode não haver uma correspondência direta entre a posição e o nome das várias teclas, conforme indicado na documentação do complemento. Então, dependendo do teclado que você tem, quando você encontra problemas você experimenta (como já fizemos nós) pressionando as várias teclas até encontrar as corretas, mantendo a imagem de um teclado internacional americano sob seus olhos.
Indicamos com:
LMB = left mouse button (botão esquerdo do mouse)
RMB = right mouse button (botão direito do mouse)
Drag = depois de pressionar as teclas, arraste o mouse
Como habilitar o Node Wrangler no Blender:
Após iniciar o Blender, para testar este addon nos posicionamos no "Shader Editor", utilizando o menu drop-down das janelas, ou pressionando as teclas "Shift+F3", ou utilizando o workspace "Shading".

O "Node Wrangler" já está presente no software Blender que você baixou, então basta ativá-lo: no menu principal selecione "Edit > Preferences" e na janela de preferências clique na aba "Add-ons", procure o "Node Wrangler" e o ativamos marcando a opção "Node: Node Wrangler".

Como você pode ver, na guia add-on existem várias opções e configurações, por exemplo, clicando em "Show Hotkey List" podemos exibir a lista completa de teclas de atalho do Node Wrangler
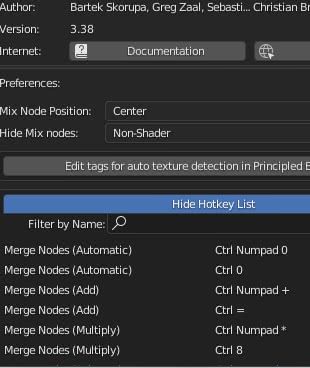
no entanto vamos considerar apenas uma parte dele, tanto porque algumas funções foram substituídas pelas padrão do Blender nas versões mais recentes, e porque às vezes elas podem não estar disponíveis devido ao teclado utilizado, e porque pode haver conflitos com outras atalhos.
Para visualizar as funções do Node Wrangler, podemos colocar o cursor do mouse na janela "Shader Editor" e pressionar "Shift+w"

ou, ainda no "Shader Editor" pressione a tecla "N" para abrir o painel à direita, depois clique na aba "Node Wrangler"

Agora vamos ver as funções interessantes fornecidas por este add-on, que agrupamos nas categorias mais importantes aqui
Como adicionar texturas:
Como criar os nós de mapas e texturas automaticamente: [Ctrl+Shift+t]
Quando você deseja criar um material PBR (renderização com base física), você precisa conectar ao sombreador "Principled" muitas texturas que representam os mapas, com o nó relativo "Mapping" e "Texture Coordinate". O Node Wrangler nos ajuda nessa situação acelerando o trabalho.
No "Shader Editor" selecione o nó "Principled" e pressione as teclas "Ctrl+Shift+t"; aparecerá a janela "Blender File View" com a qual podemos selecionar as texturas que representam os mapas (no nosso caso cor, altura, rugosidade e mapa normal), previamente criados ou baixados de algum site.
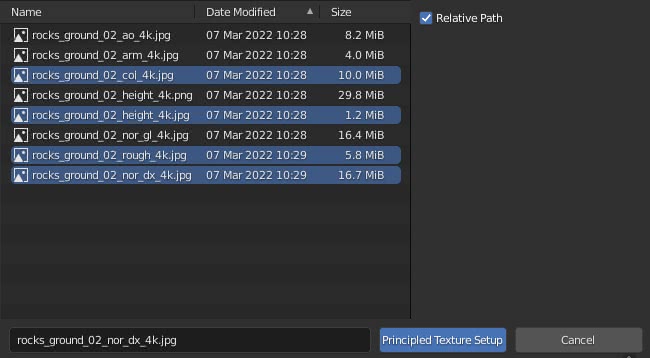
Clique no botão "Principled Texture Setup" no canto inferior direito e no "Shading Editor" os nós de texturas aparecerão automaticamente, conectados ao nó "Principled", com os nós relativos "Mapping" e "Texture Coordinate".
A textura que representa a imagem será conectada corretamente à porta "Base Color" do nó "Principled", a textura que representa a rugosidade foi conectada corretamente à porta "Roughness", a textura que representa o mapa normal foi conectada à porta "Normal" através do nó "Normal Map" e a textura que indica a altura foi conectada através do nó "Displacement" à porta "Displacement" do nó "Material Output".
Tudo isso foi possível graças ao nó "Node Wrangler" que, lendo os nomes dos arquivos importados, conseguiu interpretar as várias imagens, colocando-as na posição correta. De fato, se olharmos novamente para a guia de complementos nas preferências, clicando no botão "Edit tags for auto texture detection in Principled BSDF setup", aparecerão vários campos nos quais podemos inserir todas as palavras possíveis contidas dentro dos arquivos, que podem identificar vários tipos de mapas
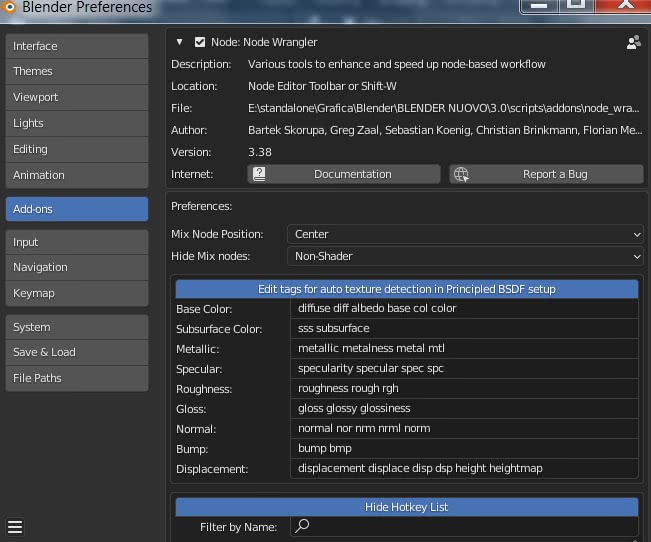
se quisermos fornecer nomes específicos, basta adicionar as tags relacionadas às listas de complementos.
Como adicionar configuração e dimensionamento a uma textura ou adicionar texturas e configuração a um sombreador: [Ctrl+t]
Quando um sombreador precisa de uma textura, você também deve adicionar um nó que defina seu tamanho e um nó que especifique as coordenadas de mapeamento, um trabalho bastante tedioso que desperdiça tempo. Para superar este problema, graças ao Node Wrangler basta selecionar o shader

e pressione as teclas "Ctrl+t", os nós "Image Texture" (onde podemos carregar a textura), "Mapping" e "Texture Coordinate" (dos quais a porta "UV" está conectada, usando as coordenadas UV para a textura) aparecerá automaticamente

Este sistema funciona "em sequência": se o nó "Image Texture" já estiver presente, se o selecionarmos e pressionarmos as teclas "Ctrl+t", os nós "Mapping" e "Texture Coordinate" aparecerão, se está presente também o nó "Mapping", se o selecionarmos e pressionarmos as teclas "Ctrl+t", aparecerá apenas o nó "Texture Coordinate".
Esta função é ativada mesmo se selecionarmos um nó "MixRGB"

ou qualquer função que modifique uma textura, como "Bright/Contrast"

Da mesma forma, os nós "Mapping" e "Texture Coordinate" aparecerão em correspondência com outros tipos de texturas, como "Brick Texture".
Se, por outro lado, trabalharmos no material "World", selecionando "Background" e pressionando "Ctrl+t" aparecerá o nó "Environment Texture", com os nós "Mapping" e "Texture Coordinate".

Como atualizar as imagens presentes: [Alt+r]
Uma vez que as texturas tenham sido carregadas com os métodos acima, se modificarmos as imagens em um editor gráfico 2D externo, podemos atualizar todas as texturas presentes pressionando as teclas "Alt+r".
Ainda em relação às texturas, o Node Wrangler adiciona dois novos itens aos menus "Add > Input" (no Compositor) e "Add > Texture" (no "Shader Editor"):
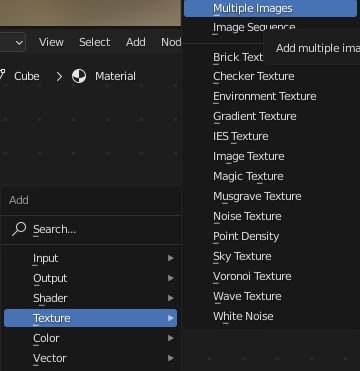
"Add Multiple Images":
Como vimos anteriormente, pode ser necessário inserir muitas imagens. Ao ativar esta função com "Add > Texture > Multiple Images", aparece a janela "Blender File View"; nesta janela, selecionando a primeira imagem mantendo pressionada a tecla "Shift", clique na última, selecionando assim uma lista de arquivos.
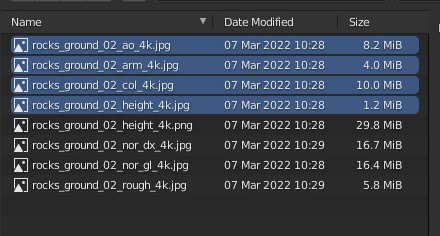
clicar no botão "Open Selected Images" criará automaticamente os nós de todas as imagens selecionadas, que podemos usar de várias maneiras
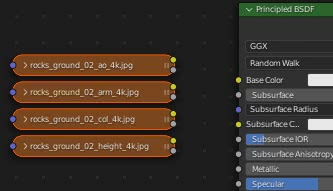
(para expandir cada nó basta clicar na seta para a esquerda ">")
"Add Image Sequence":
Se quisermos que seja exibido em um objeto um vídeo composto por uma sequência de imagens (por exemplo uma textura que muda com o tempo, ou uma transmissão de televisão em uma televisão durante uma animação), selecionando no menu "Add > Texture > Image Sequence", aparece a janela janela "Blender File View". Se selecionarmos o primeiro arquivo de uma sequência de vídeo e pressionarmos o botão "Import Image Sequence"
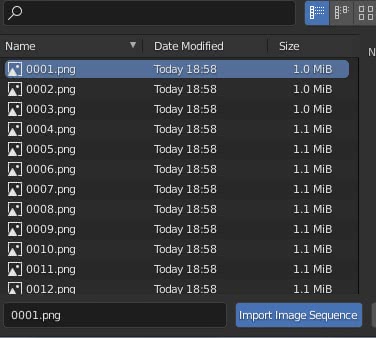
um nó aparecerá com o número de frames já calculados, que você só precisa conectar ao sombreador relativo
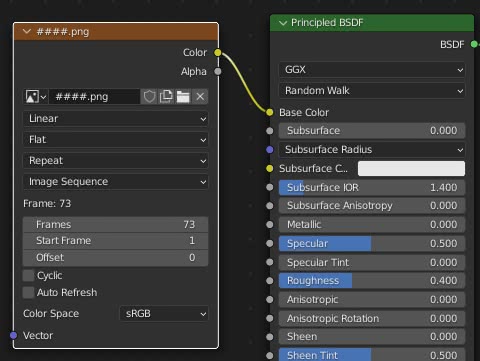
Como ver visualizações e resultados:
Como visualizar um shader ou textura com o Node Wrangler: [Ctrl+Shift+LMB]
Mantendo pressionadas as teclas Ctrl+Shift e clicando com o botão esquerdo do mouse no nó que deseja ver a pré-visualização, se o nó representa um shader este será conectado diretamente ao "Material Output", se for uma textura ou ( por exemplo ) um nó "MixRGB" criará um nó "Viewer" entre o nó selecionado e o "Material Output"

Embora seja semelhante ao nó "Viewer" do Compositor, na verdade ele funciona como um nó de emissão para que não haja sombreamento no objeto e a textura seja vista com tanta clareza.
Se pressionarmos várias vezes com as teclas Ctrl+Shift+LMB em um nó, as outras portas também serão conectadas ao nó "Viewer"; por exemplo em uma "Image Texture", além de "Color", a porta "Alpha" também será exibida no segundo clique (uma função útil para exibir também a máscara, gerada pela textura, usada para misturar nós).
Como conectar diretamente à saída: ["O"]
Para conectar um shader diretamente ao "Material Output" (ou ao nó "Composite" no Compositor), basta selecionar o nó relevante e pressionar a tecla que representa a letra "O" no teclado alfanumérico.
Se estivermos considerando um nó representando uma textura, este será conectado à porta "displacement" do "Material Output".
Como adicionar nós Mix Shader, MixRGB e Math automaticamente:
Quando a estrutura de um material se torna muito complexa, para atuar em um único nó você tem que mover continuamente o padrão, com múltiplos e tediosos zooms e zooms quando quiser juntar os vários shaders e texturas. Para superar essa desvantagem com o Node Wrangler, você pode usar dois métodos: o "lazy mix" ou a criação automática de um nó "Mix" (ou outro).
Como juntar dois shaders ou duas texturas arrastando o mouse (Lazy Mix): [Ctrl+Shift+RMB e arrastar]
Se precisarmos combinar duas texturas, pressionamos as teclas "Ctrl+Shift" e, mantendo-as pressionadas, clicamos com o botão direito do mouse em uma das texturas e, mantendo o botão pressionado, arrastamos o mouse em direção à segunda textura. Isso formará um link temporário verde
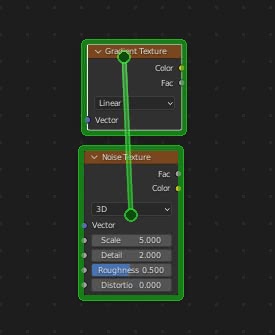
Soltar o botão do mouse criará automaticamente um nó "Mix RGB".

Se conectarmos dois shaders
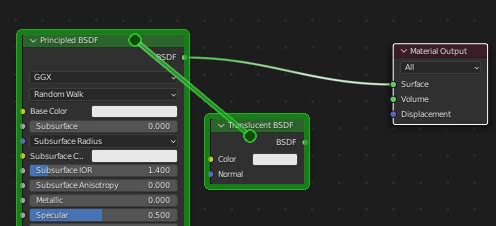
um nó "Mix Shader" será criado.
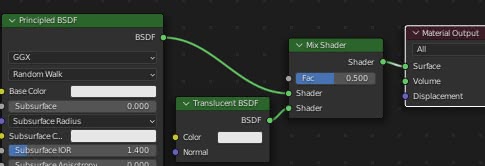
Se uma das duas texturas já estiver vinculada a um shader
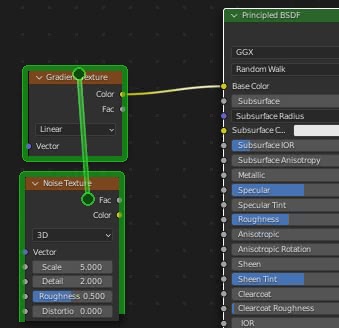
o nó "Mix" resultante também se conectará a esse shader

Da mesma forma, no caso de dois shaders, será criado um nó "Mix shader" que será vinculado ao local onde um dos dois shaders foi unido anteriormente, a escolha para qual saída apontar pode ser determinada pela posição dos dois shaders.
Neste exemplo, de fato, o nó "Transparent" é menor que o nó "Principled" e se os conectarmos

o "Mix Shader" criado se conectará àquele ao qual o nó "Principled" foi vinculado anteriormente,

enquanto se o nó "Transparent" fosse maior
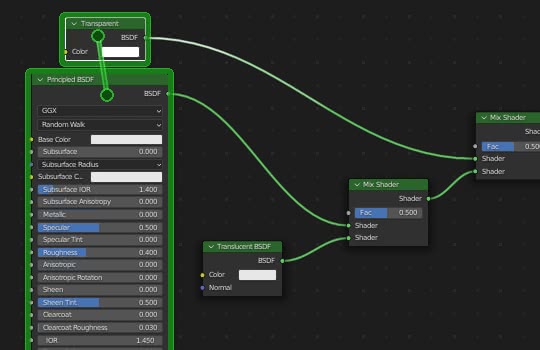
o nó "Mix Shader" resultante seria conectado ao nó anteriormente vinculado ao nó "Transparent"

Além do "Lazy Mix" agora vemos outro método para gerar um node que mistura texturas ou shaders, mas neste caso o Node Wrangler pode causar alguma confusão no usuário porque ele oferece tanto um conjunto de atalhos para executar esta tarefa de uma forma geral, reconhecendo automaticamente os nós a serem unidos, tanto um conjunto de teclas de atalho que forçam a criação de um nó "MixRGB", quanto um conjunto de atalhos que forçam a criação de um nó "Math".
São apresentadas aqui diversas variações dos atalhos para cada função, tanto porque um teclado pode não ter um teclado numérico, quanto porque podem existir correspondências e incompatibilidades entre o teclado internacional e outros teclados.
Fusão geral de nós, com detecção automática de tipo:
Se você selecionar dois nós (ou clicando enquanto mantém pressionada a tecla "Shift" ou, por exemplo, com a seleção retangular pressionando as teclas "Ctrl+b") é possível criar um nó que os una e misture seus efeitos de varias maneiras; pressionando as seguintes teclas, o complemento Node Wrangler reconhecerá automaticamente os tipos de nós (shaders, texturas, nós para cálculos matemáticos) e dependendo da disponibilidade, que pode mudar de tipo para tipo (somente os nós são compatíveis com shaders "Mix Shader " e "Add Shader"), atribuirá o nó de mesclagem mais apropriado.
Como exemplo, consideramos três pares de nós: dois shaders ("Diffuse BSDF" e "Glass BSDF"), dois nós de textura ("Checker Texture" e "Brick texture") e dois nós "Math" que você pode encontrar alternando a seleção no menu suspenso no nó "Add > Converter > Math" ("Multiply Add" e "Sign").
Como adicionar um nó "Mix": [Ctrl+"0"]
Se selecionarmos os dois nós e pressionarmos as teclas Ctrl+"0" no teclado numérico, ou Ctrl+"0" no teclado alfanumérico, será criado um nó "Mix Shader" para unir os dois shaders, um "MixRGB" nó (com "Mix" selecionado) para misturar os dois nós representando as texturas
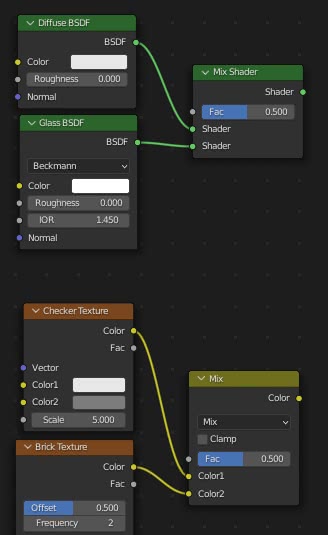
e cria um nó "MixRGB" também para dois nós "Math", que podem ser usados, mas não são totalmente semanticamente corretos
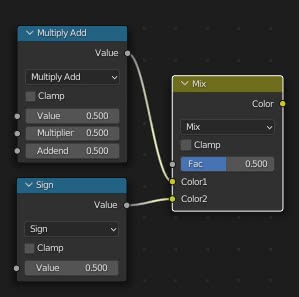
No editor "Geometry Nodes" com "Ctrl+0" é adicionado um nó "Join Geometry"
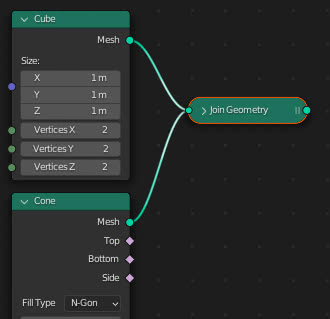
Como adicionar um nó "Add": [Ctrl+"+"]
Se selecionarmos os dois nós e pressionarmos as teclas Ctrl+"+" no teclado numérico, ou Ctrl+"+" no teclado alfanumérico, será criado um nó "Add Shader" para unir os dois shaders, um "MixRGB" nó (com "Add" selecionado) para misturar os dois nós representando as texturas e um nó "Math" (com a opção "Add" selecionada, no nó "Add > Converter > Math") para conectar dois nós do tipo "Math"

Como adicionar um nó "Multiply": [Ctrl+"*" (ou Ctrl+"8")]
Se selecionarmos os dois nós e pressionarmos as teclas Ctrl+"*" no teclado numérico ou Ctrl+"8" no teclado alfanumérico, nenhum outro nó específico específico será criado para unir os dois shaders, pois existem apenas nós para misturar os shaders "Mix Shader" e "Add Shader". Enquanto para texturas um nó "MixRGB" será criado com a opção "Multiply" selecionada, enquanto para nós "Math" um nó "Math" com a opção "Multiply" selecionada
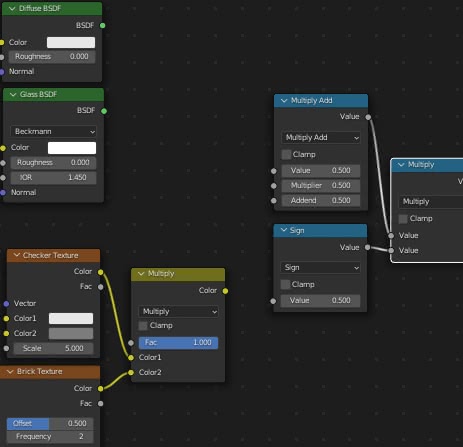
o mesmo vale para os nós "Subtract" e "Divide"
Como adicionar um nó "Subtract": [Ctrl+"-"]
Se selecionarmos os dois nós e pressionarmos as teclas Ctrl+"-" no teclado numérico, ou Ctrl+"-" no teclado alfanumérico, será criado um nó "MixRGB" para as texturas com a opção "Subtract" selecionada, enquanto para os nós "Math" um nó "Math" com a opção "Subtract" selecionada.
Como adicionar um nó "Divide": [Ctrl+"/" (ou Ctrl+"ù")]
Se selecionarmos os dois nós e pressionarmos as teclas Ctrl+"/" no teclado numérico, Ctrl+"/" ou Ctrl+"ù" (depende do layout do teclado) no teclado alfanumérico, um "MixRGB" será criado o nó para as texturas com a opção "Divide" selecionada, enquanto para os nós "Math" um nó "Math" com a opção "Divide" selecionada.
Os nós de mistura também podem ser adicionados selecionando mais de 2 nós ao mesmo tempo: se selecionarmos três nós de texturas e pressionarmos as teclas Ctrl+"+", dois nós "MixRGB" aparecerão, com "Add" selecionado, em cascata.
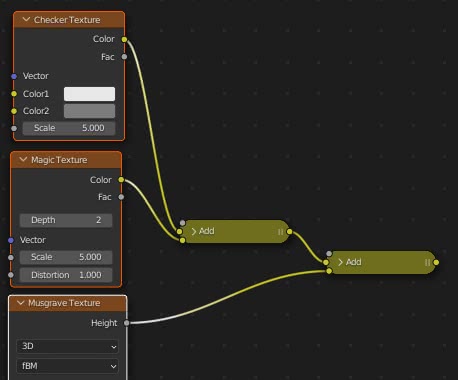
Fusão de nós forçando o uso do nó "MixRGB":
Com este grupo de hotkeys é possível forçar o uso de um nó "MixRGB" com suas variantes para misturar nós de vários tipos, mesmo quando isso não é muito correto semanticamente ou sintaticamente.
Por exemplo, se selecionarmos dois nós e pressionarmos as teclas Ctrl+Alt+"+", o nó "MixRGB" aparecerá com a opção "Add" selecionada se estamos considerando shaders, texturas ou nós "Math".

Estes são os principais atalhos do Node Wrangler para criar os vários nós "MixRGB":
Como criar um nó MixRGB com a opção "Add" selecionada: [Ctrl+Alt+"+" (ou Ctrl+Alt+"=")]
Após selecionar os nós, se você tiver o teclado numérico você pode pressionar as teclas Ctrl+Alt+"+"; caso contrário, no teclado alfanumérico, você pode pressionar as teclas Ctrl+Alt+"=", ou Ctrl+Alt+"+" dependendo do layout do teclado.
Como criar um nó MixRGB com a opção "Subtract": [Ctrl+Alt+"-"]
Após selecionar os nós, se você tiver o teclado numérico você pode pressionar as teclas Ctrl+Alt+"-", assim como no teclado alfanumérico você pode usar a combinação de teclas Ctrl+Alt+"-".
Como criar um nó MixRGB com a opção "Multiply": [Ctrl+Alt+"*" (ou Ctrl+Alt+"8")]
Após selecionar os nós, se você tiver o teclado numérico você pode pressionar as teclas Ctrl+Alt+"*"; caso contrário, no teclado alfanumérico, você pode pressionar as teclas Ctrl+Alt+"8".
Como criar um nó MixRGB com a opção "Divide": [Ctrl+Alt+"/" (ou Ctrl+Alt+"ù")]
Após selecionar os nós, se você tiver o teclado numérico você pode pressionar as teclas Ctrl+Alt+"/"; caso contrário, no teclado alfanumérico, você pode pressionar as teclas Ctrl+Alt+"/", ou Ctrl+Alt+"ù", dependendo do layout do teclado.
Fusão de nós forçando o uso do nó "Math":
Com este grupo de hotkeys é possível forçar a criação de um nó "Math", com suas variantes, para misturar nós de vários tipos, mesmo quando isso não é muito correto semanticamente ou sintaticamente.
Por exemplo, se selecionarmos dois nós e pressionarmos as teclas Ctrl+Shift+"+", um nó "Math" aparecerá com a opção "Add" selecionada, independentemente de estarmos considerando shaders, texturas ou nós "Math".

Estes são os principais atalhos do Node Wrangler para criar os vários nós "Math":
Como criar um nó "Math" com a opção "Add" selecionada: [Ctrl+Shift+"+" (ou Ctrl+Shift+"=")]
Após selecionar os nós, se você tiver o teclado numérico, pode pressionar as teclas Ctrl+Shift+"+"; caso contrário, no teclado alfanumérico, você pode pressionar as teclas Ctrl+Shift+"=", ou Ctrl+Shift+"+", dependendo do layout do teclado.
Como criar um nó "Math" com a opção "Subtract": [Ctrl+Shift+"-"]
Após selecionar os nós, se você tiver o teclado numérico você pode pressionar as teclas Ctrl+Shift+"-", assim como no teclado alfanumérico você pode usar a combinação de teclas Ctrl+Shift+"-".
Como criar um nó "Math" com a opção "Multiply": [Ctrl+Shift+"*" (ou Ctrl+Shift+"8")]
Após selecionar os nós, se você tiver o teclado numérico você pode pressionar as teclas Ctrl+Shift+"*", caso contrário no teclado alfanumérico você pode pressionar as teclas Ctrl+Shift+"8".
Como criar um nó com a opção "Divide": [Ctrl+Shift+"/" (ou Ctrl+Shift+"ù")]
Após selecionar os nós, se você tiver o teclado numérico, pode pressionar as teclas Ctrl+Shift+"/"; caso contrário, no teclado alfanumérico, você pode pressionar as teclas Ctrl+Shift+"/", ou Ctrl+Shift+"ù", dependendo do layout do teclado.
Como criar "Less Than" [Ctrl+Shift+"," (ou Ctrl+",")] e "Greater Than" [Ctrl+Shift+"." (ou Ctrl+".")]
Um pouco diferente é a combinação das chaves para os nós "Math" "Less Than" e "Greater than", que são usados para criar filtros numéricos passa-baixa e passa-alta também nos valores de um mapa, que podem ser ativado no teclado numérico com as teclas Ctrl+Shift+"," e Ctrl+Shift+"." ou em alguns teclados com Ctrl+"," e Ctrl+"." .
No compositor do Blender podemos então criar dois outros nós interessantes, usando outras teclas de atalho:
Como criar um nó "Alpha Over": [Ctrl+Alt+"0"]
No compositor, se você tiver o teclado numérico disponível, você pode pressionar as teclas Ctrl+Alt+"0", também no teclado alfanumérico você pode pressionar as teclas Ctrl+Alt+"0", e um nó "Alpha Over" será criado (que pode ser usado para sobrepor duas imagens uma sobre a outra, por exemplo, uma renderização em uma imagem de fundo)
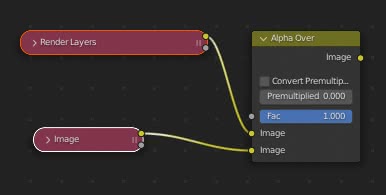
Como criar um nó "Z-Combine": [Ctrl+"."]
No compositor somente se você tiver o teclado numérico você pode pressionar as teclas Ctrl+"." e crie um nó Z-Combine que, como o nome indica, pode combinar duas imagens com base em seus mapas de profundidade Z.

Os nós de fusão podem ser adicionados em cascata ativando o mesmo comando várias vezes. Por exemplo, selecionando dois nós "Math" e pressionando as teclas Ctrl+* várias vezes

Vimos como criar um nó para misturar shaders e texturas, agora vemos as teclas de atalho para modificar seus parâmetros.
Como alterar as operações e o modo de mesclagem:
Em um nó "MixRGB", podemos selecionar o modo de mesclagem no menu suspenso ("Blending Mode")
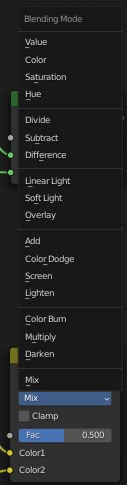
enquanto em um nó "Math" podemos selecionar o tipo de operação (função, comparação, arredondamento, trigonometria, conversão)

também neste caso o Node Wrangler fornece atalhos para acelerar as operações:
Alt+seta para cima/para baixo: você pode selecionar a operação/modo de mesclagem anterior ou seguinte.
Alt+"0" no teclado numérico ou Alt+"0" no teclado alfanumérico: selecione "Mix" no nó "MixRGB"
Alt+"*" (no teclado numérico) ou Alt+8 no teclado alfanumérico: selecione "Multiply" nos nós "Math" e "MixRGB"
Alt+"/" (no teclado numérico), ou Alt+"/" (ou Alt+"ù") no teclado alfanumérico: selecione "Divide"
Alt+"+" (no teclado numérico) ou Alt+"=" (ou Alt+"+") no teclado alfanumérico: selecione "Add"
Alt+"-" (no teclado numérico) ou Alt+"-" no teclado alfanumérico: selecione "Subtract"
Também com
Alt+"," ou Alt+"<", no teclado alfanumérico, selecione "Less Than"
Alt+"." o Alt+">", no teclado alfanumérico, selecione "Greater than"
Backspace: redefine o nó, selecionando o primeiro elemento da lista, aquele que aparece quando o nó é criado pela primeira vez no menu. Então, quando você pressiona a tecla depois de selecionar um nó "MixRGB", "Mix" será selecionado, enquanto em um nó "Math" será selecionado "Add"
Como alterar o Fator (Fac) em "MixRGB" e "Mix Shader ":
Nos nós "MixRGB" e "Mix Shader" criados, você pode ver um parâmetro chamado "Fac" (Factor) que indica como os valores inseridos nas portas de entrada do nó são misturados

Para usar os atalhos, uma vez selecionado um nó "Mix" (por exemplo), usando as teclas de seta que podem ser encontradas no teclado:
Alt+seta para a direita aumenta o valor "Fac" em 0.1, enquanto Alt+seta para a esquerda diminui o valor "Fac" em 0.1
Alt+Shift+seta para a direita aumenta o valor "Fac" em 0.01, enquanto Alt+Shift+seta para a esquerda diminui o valor "Fac" em 0.01
Ctrl+Alt+Shift+seta para a direita define o valor de "Fac" para 1.0, enquanto Ctrl+Alt+Shift+seta para a esquerda define o valor de "Fac" para 0.0
Operações em arcos/ligações:
Como conectar dois nós arrastando (Lazy Connect): [Alt+RMB Drag]
Como no caso de "Lazy Mix", que usamos anteriormente ao criar nós "Mix", quando há muitos elementos é necessário fazer zoom para trás e para a frente para adicionar novas conexões aos nós.
Usando as funções do Node Wrangler, se estivermos no caso de um mapa grande com pequenas figuras presentes, para conectar dois nós nos posicionamos no primeiro, mesmo sem selecioná-lo, pressione a tecla "Alt" e mantenha pressionado o botão direito do mouse arraste do primeiro para o segundo nó (as bordas e o link agora aparecem em vermelho)

No entanto, vemos que as portas desejadas nem sempre estão conectadas, de fato, no nosso caso, queríamos que a porta "Color" do nó "Image Texture" fosse conectada à porta "Base Color" do nó "Principled", enquanto as duas portas "Alpha".

Veremos que você pode contornar o problema de duas maneiras (que serão apresentadas a seguir): seja usando uma função que permite escolher as portas a serem conectadas, ou movendo a conexão para outra porta através de outros atalhos.
Lazy Connect com opções de portas no menu: [Shift+Alt+RMB Drag]
Do ponto de vista operacional funciona como "Lazy Connect", apenas com mais algumas escolhas a fazer no final: mantendo pressionadas as teclas "Shift+Alt", clicando no primeiro nó com o botão direito do mouse, mantendo-o pressionado e arraste-o para o nó de destino (as bordas e o vínculo que agora se formam são azuis).

um menu pop-up aparecerá imediatamente no qual você pode escolher a porta do primeiro nó a partir do qual iniciar a conexão (no nosso caso, a porta "Color")
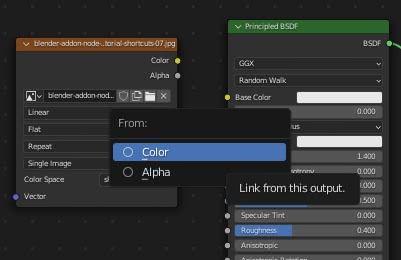
uma vez que a porta inicial foi escolhida, outro menu aparecerá para selecionar a porta de chegada no segundo nó (no nosso caso a porta "Base Color")

agora a conexão será feita corretamente entre as portas corretas
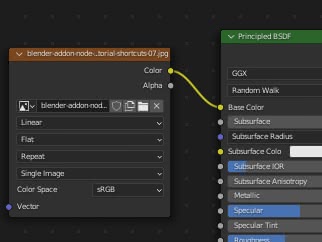
Trocar links: [Alt+s]
Às vezes você pode sentir a necessidade de trocar as posições das conexões de entrada para um nó. Por exemplo, se tivermos uma "Image Texture" conectada a um nó "Principled", mas na porta errada,
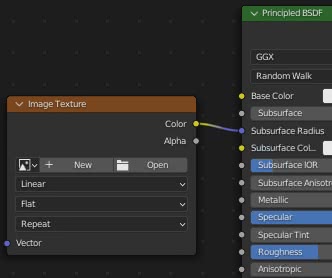
neste caso, você seleciona o nó "Principled" e pressiona as teclas "Alt+s" uma ou mais vezes para mover o link para a posição desejada.
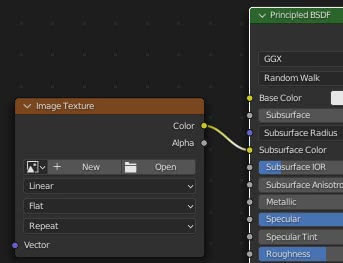
Outro exemplo: se estamos testando quais "shaders" usar para um material
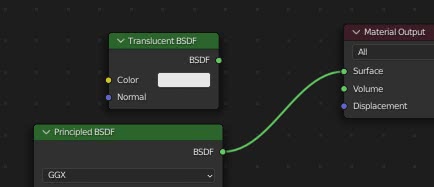
para alterar a conexão basta selecionar os dois "shader" e pressionar as teclas "Alt+s".
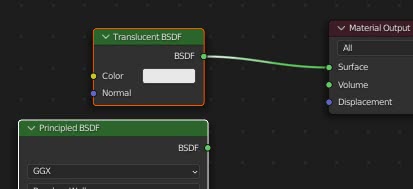
Ou no "Compositor" vinculamos duas imagens ao nó "Alpha Over"
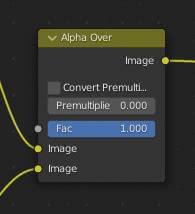
para inverter a sobreposição selecione o nó "Alpha Over" e pressione as teclas "Alt+s".
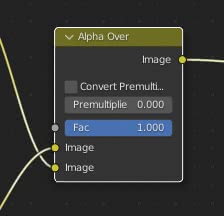
Esta função também pode ser usada no caso de vários nós de destino: se tivermos dois shaders com duas imagens como entrada

se selecionarmos os dois nós "Image Texture" e pressionarmos as teclas "Alt+s", podemos trocar as texturas na entrada dos dois shaders
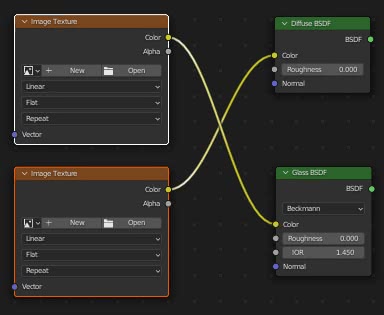
Múltiplas conexões:
Conexão com vários nós (sem substituir links): [k]
Se quisermos conectar um nó a vários nós ao mesmo tempo

selecionamos todos os nós de destino e por último, mantendo pressionada a tecla "Shift", o nó de origem; então pressionamos a tecla "k".

(esta função também pode ser usada para conectar apenas dois nós depois de selecioná-los, neste caso, corresponde à função Blender ativada pressionando a tecla "f", unindo assim os nós de uma maneira semelhante como é feito com as malhas em "Edit Mode")
Pode ser útil quando um nó fornece uma configuração que tem que afetar vários nós ao mesmo tempo, como o nó "Mapping" ou a "Texture Coordinate".

No entanto, se um dos nós de destino já estiver conectado a outro nó,

apenas nós livres estão conectados

Para substituir os links, use:
Conectando-se a vários nós (substituindo links): [Shift+k]
No caso visto, após selecionar os nós de destino e por último o nó de origem, pressionar as teclas "Shift+k" também substituirá o link já conectado
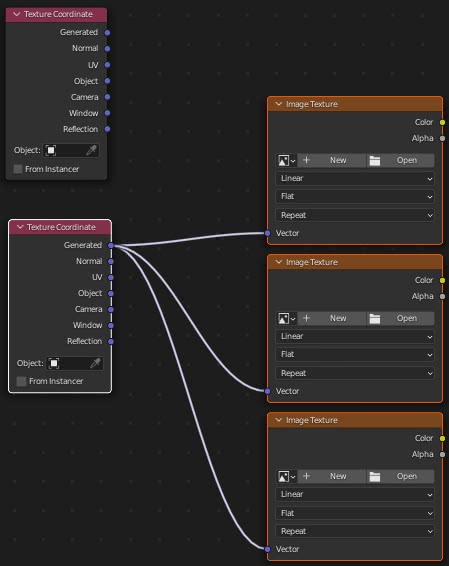
Existem outros dois métodos semelhantes que, no entanto, consideram situações mais específicas:
Conexão com vários nós (sem substituir links) que tenham o mesmo nome/etiqueta do nó ativo: ["(ou 'à')]
Se (só para dar um exemplo) existe um nó "Diffuse" com "Name: group1" e queremos conectá-lo com nós que possuem "Label: group1"

primeiro selecione os nós de destino e, em seguida, mantendo pressionada a tecla "Shift", selecione o nó "Diffuse" por último, depois pressione a tecla '"' (ou "à" ou a tecla correspondente, dependendo do teclado que você está usando) e notamos que apenas os nós com as cadeias de caracteres correspondentes estão conectados
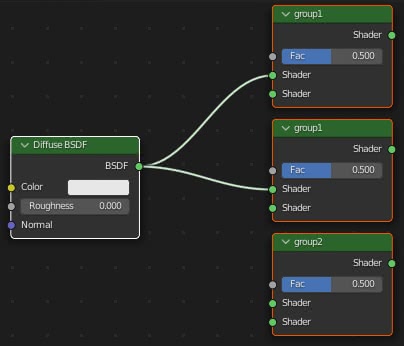
Conexão com vários nós (substituindo links) que tenham o mesmo nome/etiqueta do nó ativo: [Shift+"ou Shift+à]
Como vimos no caso geral, quaisquer links presentes podem ser substituídos pressionando a tecla "Shift" junto com a tecla '"'
Conexão com vários nós (sem substituir links) que tenham o mesmo nome da porta de saída: [';' ou 'è']
Se tivermos um nó com muitas portas de saída, por exemplo, um nó "Render Layers",
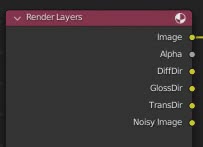
podemos conectá-lo com um conjunto de nós (neste exemplo os nós "File Output") com etiquetas com o mesmo nome das portas de saída do nó considerado

selecionando os nós de destino e, mantendo pressionada a tecla "Shift", selecionando o nó de origem dos links, depois pressionando o ";" (ou "è", ou outra tecla para verificar se temos um teclado diferente)

e todas as portas serão conectadas automaticamente
Conectando-se a vários nós (substituindo links) que têm o mesmo nome da porta de saída: ["Shift+;" ou "Shift+è"]
Como vimos no caso geral, quaisquer links presentes podem ser substituídos pressionando o ";" também a tecla "Shift"
Mostrar submenu de vários links: ["\"]
Além do menu principal, que pode ser visualizado pressionando as teclas "Shift+w", as funções para geração de múltiplos links também estão presentes em um submenu, que pode ser recuperado pressionando a tecla "\"
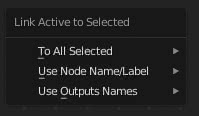
Como adicionar nós de redirecionamento: ["/" ou "ù"]
(É semelhante à função que, com Shift+arrastar do mouse [Shift+RMB arrastar], mantendo pressionado o botão direito cria um nó de redirecionamento em um arco.)
Para manter o padrão de nossos nós em ordem, pode ser útil criar bifurcações nos arcos que começam a partir de um nó. Por exemplo, se precisarmos juntar um nó "Texture Coordinate" a vários nós contendo texturas

Damos a "Edit > Preferences > Themes > Node Editor > Noodle Curving" um valor zero, para que os arcos entre os nós se tornem segmentos retos,

Conectamos o nó "Texture Coordinate" ao nó "Image Texture" mais distante

em seguida, selecione o nó "Texture Coordinate" e pressione a tecla "/" no teclado numérico (ou "/" no teclado alfanumérico ou uma tecla alternativa, como "ù") um menu pop-up aparecerá perguntando sobre quais tipos de porta na saída queremos criar o nó de redirecionamento, no nosso caso em uma saída já conectada (aquela a partir da qual o arco começa).
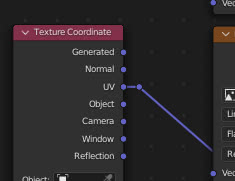
selecionamos o nó de redirecionamento e pressionamos "/" novamente, escolhendo a mesma opção, criando assim um segundo nó de redirecionamento
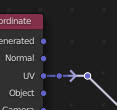
trazemos o segundo nó para baixo pressionando as teclas "G" e imediatamente após "Y" e conectamos o primeiro nó de redirecionamento aos outros dois nós de texturas, obtendo assim uma estrutura ordenada, limpa, com arcos que não cruzam os nós.

A opção que usamos é "To Linked Outputs" que atua apenas nos arcos já presentes; "To All Outputs" também inclui portas sem arcos
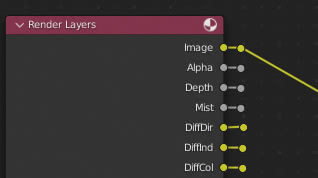
enquanto "To Loose Output" atua apenas em portas desconectadas

(Algumas portas podem não ser consideradas pelo add-on durante as operações)
Como duplicar, desconectar, substituir, copiar nós:
Como duplicar um nó mantendo as conexões: [Ctrl+Shift+d]
Esta função permite duplicar um nó, mantendo as conexões upstream (quase nunca aqueles a jusante)
Se houver uma textura com seu nó "Texture Coordinate"
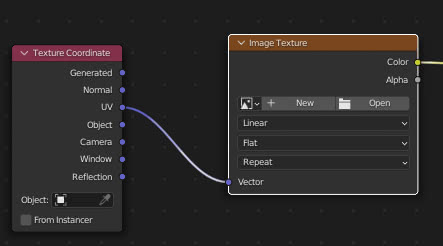
se quisermos criar uma cópia ou um novo nó "Image Texture", mantendo a conexão com o nó "Texture Coordinate", selecione o nó "Image Texture" e pressione as teclas "Ctrl+Shift+d" (para manter a padrão ordenado, também pressionamos a tecla "Y" enquanto movemos para cima) depois mova o mouse e confirme a operação pressionando o botão esquerdo do mouse

Como desconectar um nó: [Alt+d]
Função usada para desconectar um nó sem excluí-lo. Por exemplo, se houver um nó "Bright/Contrast" para modificar uma textura usada por um sombreador "Principled"
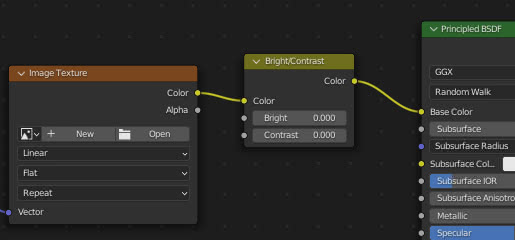
para desconectá-lo e ver como a textura pode ser exibida sem alterações, selecione o nó "Bright/Contrast", pressione as teclas "Alt+d" e mova o mouse, arrastando o nó para longe
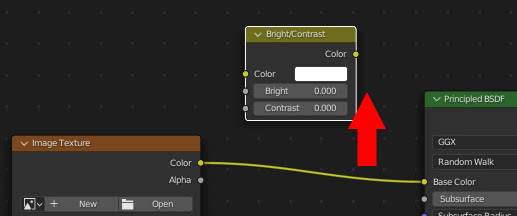
Como desconectar um nó, mantendo os links de entrada inalterados: [Shift+Alt+d]
Se realizarmos a operação anterior, selecionando o nó e pressionando as teclas "Shift+Alt+d", os arcos de entrada serão preservados

Como substituir um nó selecionado por um novo nó de menu: [Shift+s]
Esta função permite substituir um nó por um novo no menu, mantendo os links intactos quando possível.
Usando o mesmo exemplo anterior, se quisermos variar a saturação da textura em vez do contraste, selecione o nó "Bright/Contrast" e pressione as teclas "Shift+s", um menu popup semelhante ao de criação nós aparecerão

selecionando "Color > Hue/Saturation" substituirá o nó pelo desejado.
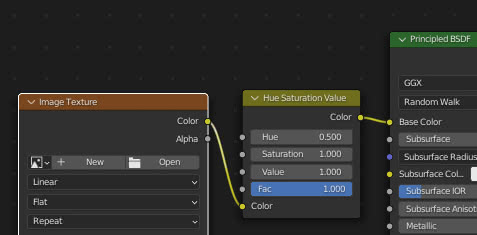
Se uma textura procedural for substituída por outra textura procedural, parâmetros semelhantes (por exemplo: "Scale", "Detail" etc.) manterão os mesmos valores após a substituição do nó.
Como copiar valores de parâmetros de um nó do mesmo tipo: [Shift+c]
Como veremos mais adiante para os etiquetas, você pode copiar todos os valores dos parâmetros de um nó de uma só vez. Por exemplo, se estivermos usando um nó "Hue Saturation Value" para modificar uma textura, podemos usar dois nós semelhantes para gerenciar rapidamente uma alteração de configuração

basta selecionar o nó já conectado a ser modificado então, mantendo pressionada a tecla "Shift", selecione aquele do qual queremos transferir os valores, depois pressione as teclas "Shift+c" e selecione a opção "Settings from Active" (ou seja, pegamos as configurações do nó ativo, o último selecionado)

e os valores dos parâmetros serão transferidos para o nó conectado

para retornar aos valores anteriores, basta realizar a mesma operação com o outro nó de backup que havíamos selecionado.
Esta função é útil com nós que contêm muitos parâmetros ("Mapping", "Brick Texture" etc. ou mesmo um nó "Normal", "Bump" ou "Principled" para o qual você sempre procura a configuração ideal e depois volta porque o anterior era melhor) com o qual estamos realizando testes e para o qual há necessidade de alternar entre vários conjuntos de valores; na verdade ele pode trabalhar com mais de dois nós e se houver a necessidade de modificar nós com muitos valores semelhantes, basta modificar um e depois transferi-los para os outros instantaneamente.
Como gerir as etiquetas:
Como alterar a etiqueta de um nó: [Shift+Alt+L]
No Shader Editor (no Compositor etc.) é possível dar um nome diferente a um nó, modificando sua etiqueta. Por exemplo, se tivermos os nós
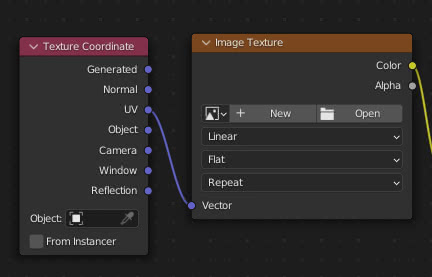
Para alterar a etiqueta do nó "Image Texture" normalmente selecione o nó, pressione "N" para abrir o painel à direita, insira uma nova etiqueta, por exemplo "My Texture" em "Label" e depois clique pressione o botão "ENTER" para confirmar.

O add-on Node Wrangler também fornece uma função para editar a etiqueta: selecione o nó em questão e pressione as teclas "Shift+Alt+L" e um formulário aparecerá, onde inserimos um nome, por exemplo "My texture 1", no campo "Add to Beginning"
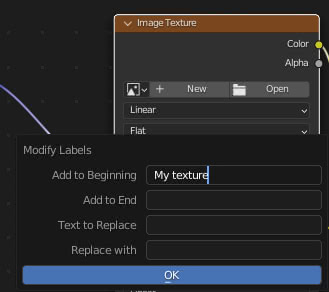
e a etiqueta "My texture 1" associado ao nó será criado.
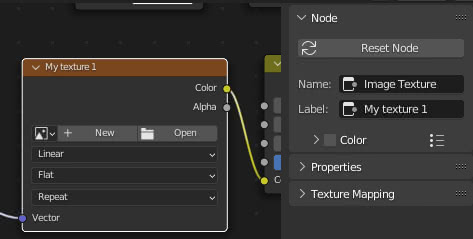
se pressionarmos as teclas "Shift+Alt+L" novamente, podemos modificar todo ou parte do texto da etiqueta, por exemplo, substituindo "My" por "Your",
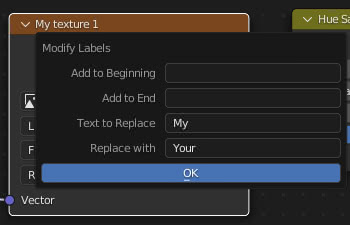
recebendo
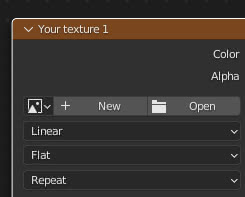
Também funciona com várias texturas, selecionadas, ao mesmo tempo
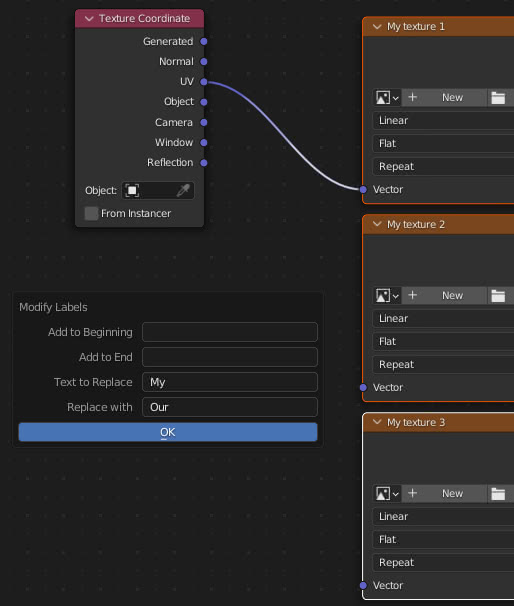
recebendo
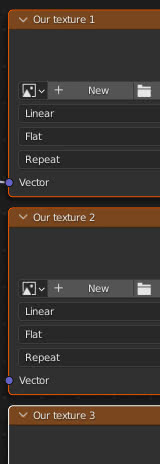
Para classificar melhor as texturas podemos adicionar uma string de caracteres no início e/ou no final da etiqueta
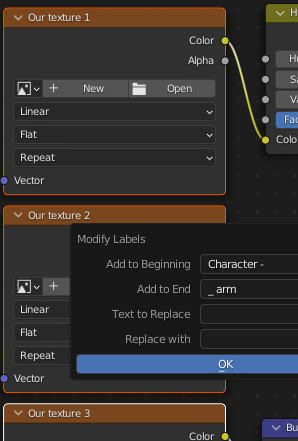
e será exibido
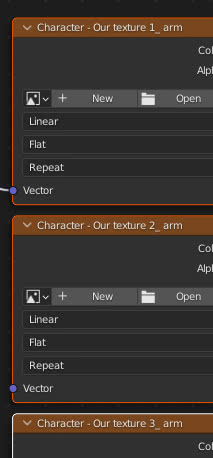
Como copiar uma etiqueta: [Shift+c ou Shift+v]
Já vimos o submenu que pode ser chamado pressionando as teclas "Shift+c", que permite copiar alguns valores de parâmetros de um nó para outro. No entanto, vemos que entre as funções selecionáveis existem aquelas para cópias de etiquetas, agrupadas sob o nome "Copy Label"
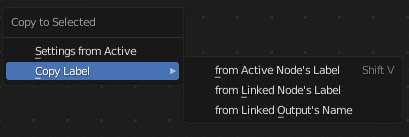
Para copiar uma etiqueta, devemos primeiro selecionar o nó para onde copiar a etiqueta, mantendo pressionada a tecla "Shift", o nó do qual copiar a etiqueta (para que o nó ativo seja aquele que contém a etiqueta)
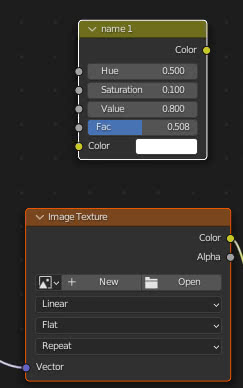
então ou apertamos as teclas e "Shift+c" e então selecionamos "from Active Node's Label", ou apertamos as teclas "Shift+v" e a cópia será feita.
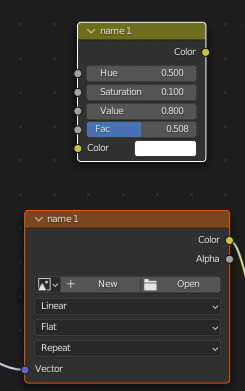
Agora vamos ver para que servem as outras duas opções. Dados dois nós,
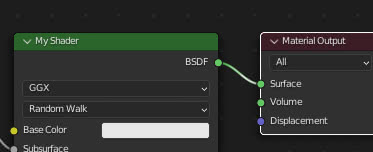
com "Material Output" já selecionada, pressionando as teclas "Shift+c" e escolhendo a opção "from Linked Node's Label"
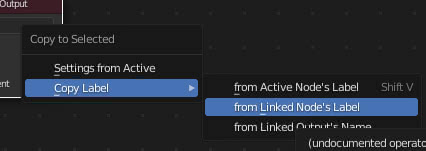
a etiqueta "My Shader", já presente no nó ao qual foi conectado, será copiado para a "Material Output"
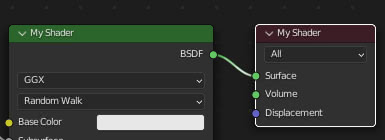
se, em vez disso, selecionarmos a opção "from Linked Output's Name"
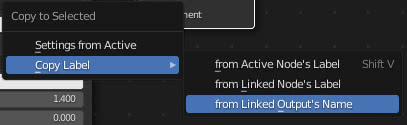
o nó "Material Output" terá como etiqueta o nome da porta de saída do nó ao qual está conectado, neste caso "BSDF"
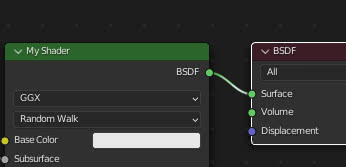
Como apagar uma etiqueta: [Alt+L]
Para apagar uma etiqueta, ou seja, fazer com que seu campo se torne uma cadeia de caracteres vazia, basta selecionar um nó, pressionar as teclas "Alt+L" e clicar em "Clear Label".
O nome que aparece no nó voltará a ser aquele com o qual foi criado.
É uma função que pode ser usada em vários nós selecionados ao mesmo tempo.
Como colocar os nós em ordem:
Como incluir nós em um quadro: [Shift+p e depois F9]
Se quisermos enquadrar nós com o Node Wrangler, para criar uma "unidade lógica" distinguível, mas sem criar um grupo, nós os selecionamos mantendo pressionada a tecla "Shift"
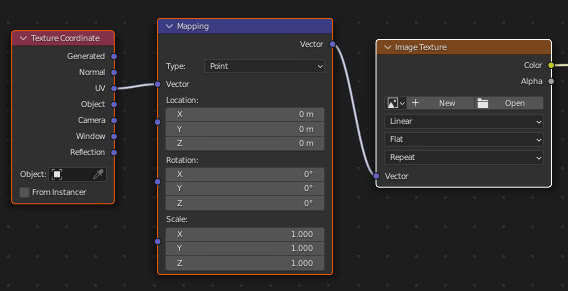
em seguida, pressionamos as teclas "Shift+p" e uma caixa será criada em torno dela.
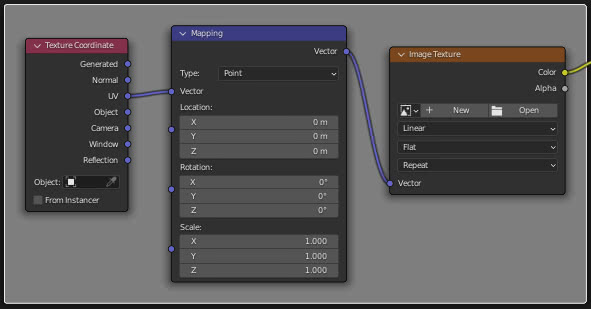
Se agora pressionarmos imediatamente a tecla F9, sem realizar outras operações após a criação da caixa, aparecerá um formulário que nos permitirá alterar facilmente sua etiqueta e sua cor.
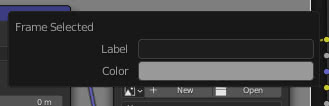
se mudarmos de cor e inserirmos o nome "Texture Settings"
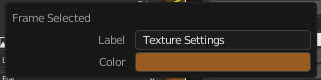
e pressionando a tecla "ENTER", as alterações serão feitas
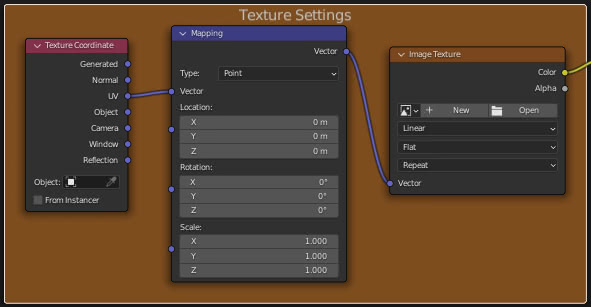
se realizarmos outras operações nos nós ou no Blender, posteriormente poderemos alterar as configurações da caixa apenas selecionando-a e abrindo o painel à direita, pressionando a tecla "N" e acessando através da aba "Node"
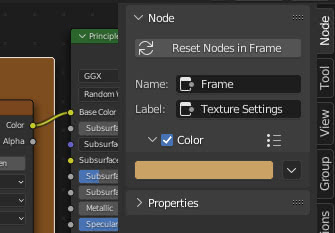
Se selecionarmos a caixa e a movermos arrastando-a (ou pressionando a tecla "G"), também todos os nós incluídos nela se moverão
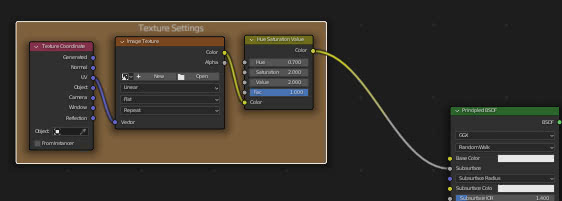
embora seja mantida a capacidade de mover cada nó independentemente
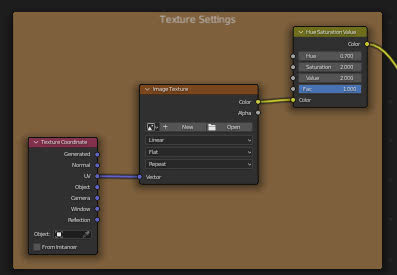
Para excluir a caixa basta selecioná-la e pressionar a tecla "X"
(O Blender já disponibiliza uma tecla de atalho "Ctrl+j" para adicionar um quadro, apenas ele o cria sem ativar a opção "Color" e não há possibilidade de alterar o nome e a cor imediatamente, pressionando a tecla "F9")
Como excluir nós não utilizados: [Alt+x]
Quando, após várias tentativas, construímos a configuração final para nosso esquema de nós, um pouco de limpeza deve ser feita excluindo os nós não utilizados.
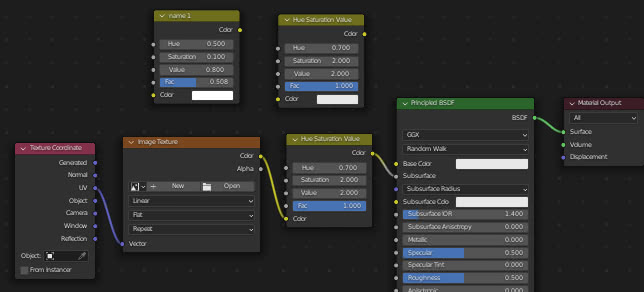
Também neste caso o complemento Node Wrangler nos ajuda, pois basta pressionar as teclas "Alt+x" e elas desaparecerão automaticamente, depois de confirmarmos selecionando a opção "Delete Unused Nodes".
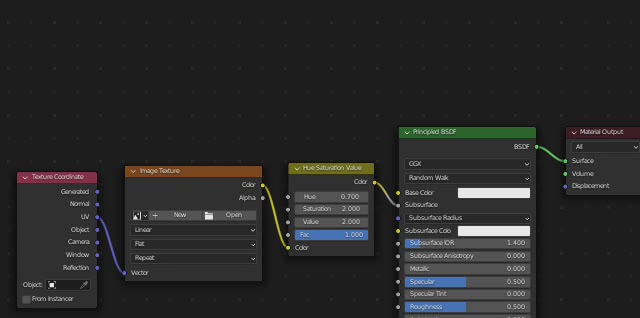
No entanto, você deve primeiro remover todos os links para nós "Viewer" criados para a visualização das texturas
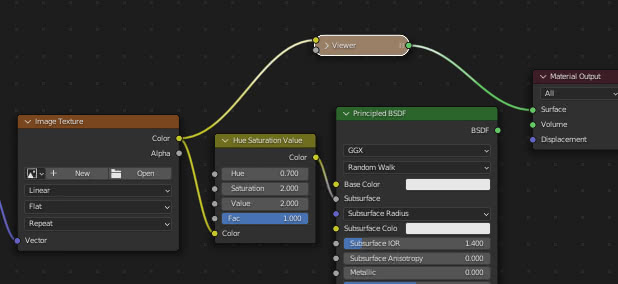
caso contrário, esta função excluirá os nós errados, considerando os nós do caminho correto para a saída como não utilizados
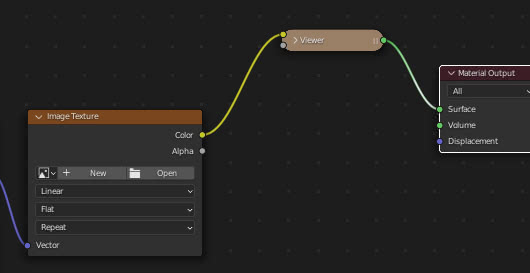
Como alinhar os nós: ["Shift+=" (ou Shift+"+")]
Se após a construção do esquema houver nós que são colocados de forma desordenada
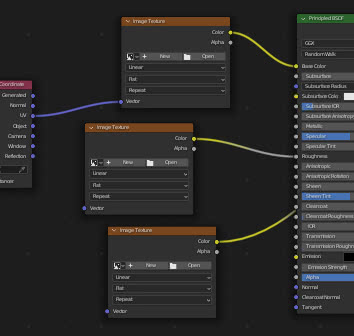
com o Node Wrangler basta selecioná-los e pressionar as teclas "Shift+=" (ou Shift+"+" em alguns teclados alfanuméricos) e eles serão ordenados em colunas e igualmente espaçados. (Você também pode usar esta esta função para ordenar os nós horizontalmente)
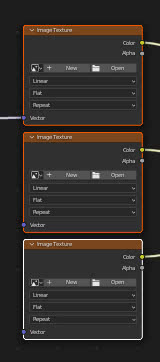
Termine este guia aqui, agradecendo também aos autores por este fantástico complemento. Você pode baixar um pdf, contendo uma lista de atalhos do Node Wrangler, neste endereço
Download Node Wrangler atalhos pdf
Happy blending!