Blender come importare files CAD DWG e DXF
In questo tutorial in italiano (aggiornato a Blender 2.8) vedremo come importare un file DWG in Blender, dopo averlo trasformato in un file DXF. Questi due formati di file sono molto importanti nel mondo dell'architettura e della meccanica in quanto vengono solitamente generati da programmi CAD molto usati da architetti ed ingegneri; si avverte quindi la necessità di far comunicare Blender con questo ambiente per poter importare modelli scaricati da Internet, per avere a disposizione piantine 2D da estrudere per realizzare edifici completi, per texturizzare e animare modelli 3D realizzando così una preview realistica del progetto svolto.
Blender però non possiede un addon per l'importazione diretta di files .dwg, in quanto questo è un formato proprietario binario di cui non sono state rilasciate ufficialmente le specifiche, mentre invece è presente quello che decodifica i files di tipo .dxf, un formato utilizzato per scambiare dati tra i vari programmi CAD. Quindi abbiamo bisogno di uno strumento che converta i files DWG in files DXF.
In questo tutorial mostreremo prima come convertire un file DWG in un file DXF, in seguito come importare il file DXF in Blender e come eseguire alcune operazioni per trasformare tutto in mesh. Alla fine verranno presentati alcuni problemi che potrebbero insorgere e alcune possibili soluzioni.
Come prova da utilizzare nel tutorial, cercheremo di importare questa piantina 2D, compresa in un progetto più complesso salvato in un file in formato DWG:
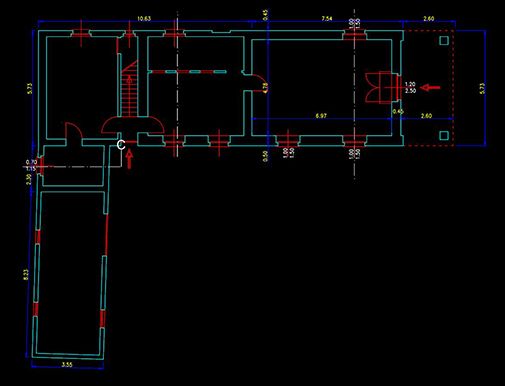
Nota: se avete creato voi il file DWG o avete possibilità di modificarlo, ricordatevi di centrare i disegni nell'origine degli assi, di ripulire il progetto da luci, quote e scritte, ridurre il numero dei layers, e infine di convertire la scala in metri.
Convertire un file DWG in un file DXF:
Una piccola premessa: non sempre il formato DXF è stato adeguatamente aggiornato con lo sviluppo di quello DWG, quindi può capitare che il supporto a oggetti e strutture complessi ed avanzati non sia stato implementato nel formato DXF, specie nelle versioni meno recenti.
Per convertire il file da DWG a DXF utilizzeremo il software free ODA File Converter (una volta chiamato Teigha File Converter), che potete scaricare da www.opendesign.com , realizzato dalla Open Design Alliance, un consorzio no-profit che si è occupato del reverse engineering del formato DWG, creando anche una delle più famose librerie open source per la sua decodifica.
Il software è disponibile per Linux, MacOS X e Windows
Installiamo e avviamo il programma

Selezionate con i pulsanti "..." le directories dove sono presenti i files da convertire e dove si vuole che vengano inseriti i files in formato .dxf; se nella directory di input "Input Folder" è contenuto più di un file .dwg, verranno convertiti tutti e salvati nella directory di output "Output Folder". Se è stata settata l'opzione "Recourse folders" i files verranno cercati anche nelle sottodirectories della directory di input.
(L'opzione "Audit" serve per eseguire un'attività di controllo e riparazione sui files di input).
Scegliamo dunque il formato "R12 ASCII DXF" (forse anche R14 avrebbe potuto andar bene, però dipende dal tipo di elementi inseriti nel progetto) ed eseguiamo la conversione.
Importare il file DXF:
Avviamo Blender, premendo il tasto "A" selezioniamo tutti gli elementi presenti (lamp, camera e cubo) e premendo il tasto "X" li cancelliamo. Premiamo "7" nel tastierino numerico, selezionando così la vista "Top Orthographic".
Se non è già presente, attiviamo l'addon "Import AutoCAD DXF Format" in Edit > Preferences > Add-ons (quello senza segnale di avvertimento)

Dal menu principale in alto, selezionare File > Import > Autocad DXF per caricare il file .dxf (l'attuale versione dell'addon è 0.9.6)
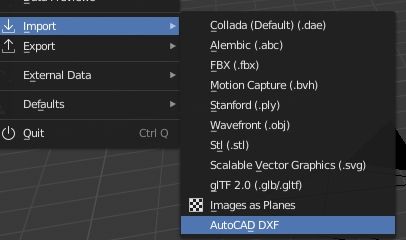
Apparirà la finestra del "Blender File View" e alla destra potete notare le varie opzioni di importazione:

Esse indicano come verranno codificati e rappresentati in Blender i vari elementi contenuti nel file DXF: come verranno raggruppati gli insiemi di simboli ed oggetti che rappresentano i blocks di Autocad, come verranno codificati i layers, se gli oggetti ausiliari dovranno essere rappresentati o meno, come gli elementi risultanti dovranno essere rappresentati, quale sistema di coordinate si dovrà utilizzare.
Non modifichiamo le opzioni, carichiamo il file e dopo qualche istante di elaborazione appare il risultato, però con delle linee convergenti estranee

Cos'è successo? Se facciamo lo zoom out (molto zoom out) , scopriamo che in realtà la piantina è stata importata, però ci sono queste linee in più
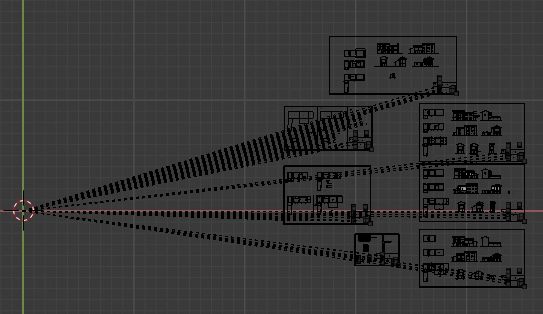
Come si può notare sono in corrispondenza dei testi, quindi proviamo importare di nuovo il file, ma togliendo la spunta a "Import Text"

e otterremo un risultato migliore

Cerchiamo ora di trasformare tutto in meshes, ma prima nell'Outliner a destra selezioniamo tutto quello che non è mesh o curve, clicchiamo con il tasto destro del mouse e lo cancelliamo
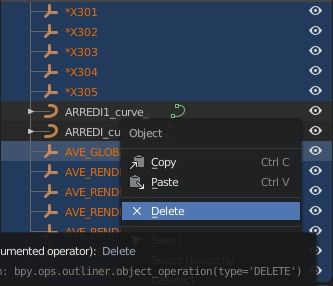
Posizioniamoci ora nella 3D View e in Object Mode, selezioniamo tutto premendo il tasto "A" e convertiamo tutto in mesh, selezionando, nel menu della 3D View, Object > Convert To > Mesh from Curve/Meta/Surf/Text

ed otteniamo tutta la planimetria trasformata in mesh, terminando così la nostra importazione
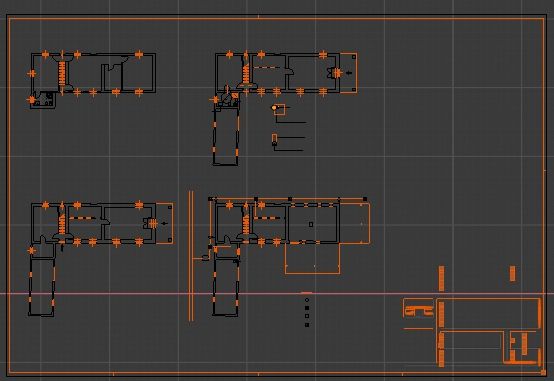
da cui possiamo ricavare gli elementi che ci servono per poter continuare il nostro lavoro, a seconda del motivo per cui ci serve la planimetria: da utilizzare come riferimento da ricalcare, oppure se vogliamo utilizzarne i muri come base da estrudere; in questo secondo caso potremmo selezionare le parti non interessanti, in modo da separarle o cancellarle.
Prima di continuare qualsiasi tipo di elaborazione però ricordatevi di rimuovere i vertici doppi, in Edit Mode, che eventualmente potrebbero essere presenti in ogni oggetto, selezionando Mesh > Clean Up > Merge by Distance.

Risoluzione di alcuni problemi:
Non sempre però l'importazione di un DXF avviene con successo, a volte perché si manifestano dei problemi veri e propri, a volte invece sono soltanto apparenti. Vediamone alcuni:
- Quando importo il file DXF, Blender visualizza un messaggio di errore
- Questo a volte può succedere perché si tenta di aprire un file DXF con una struttura dati non supportata dall'addon di Blender che lo sta leggendo, se è possibile cercare di convertire il file DWG in DXF R12.
- Ho importato il file DXF, ma non si vede niente, neanche nell'Outliner
- Probabilmente nel file DXF sono contenuti elementi avanzati non supportati dallo script di conversione, oppure erano presenti troppi layers.
- Ho importato il file DXF, si vede che ci sono oggetti nell'Outliner ma non nella 3D View
- Gli oggetti forse ci sono ma sono lontani dall'origine degli assi o sono molto grandi (può accadere in quanto Autocad utilizza le misure in centimetri e Blender in metri). Per risolvere il problema selezionare gli oggetti nell'Outliner, porsi in vista Top Orthographic nella 3D View, premendo il tasto "7" del tastierino numerico, e poi premere i tasti SHIFT+C (o selezionando nel menu View > Align View > Center Cursor and View All o View > Align View > View Lock to Active), oppure "/" sul tastierino numerico, oppure il tasto "Home" (oppure zoom out con la rotellina del mouse). In questo modo tutti gli oggetti presenti nella scena verranno compresi nell'area visibile e basterà scalarli e centrarli per renderli disponibili.
- Vedo tutti gli oggetti presenti nella 3D View, ma non tutti nell'Outliner
- Potrebbero esserci delle dipendenze/imparentamenti e gli oggetti sono annidati uno dentro l'altro.
- Non riesco ad estrudere le linee della planimetria
- Alcune delle linee potrebbero essere codificate come curve Bezier, convertitele in mesh prima di cercare di estruderle.
Termina qui questo tutorial su come importare files DWG e DXF in Blender. Anche se Blender non è un programma CAD può essere utile nel campo dell'Architettura per la sua capacità di creare render fotorealistici e interessanti animazioni, dando così la possibilità di unire i vantaggi della progettazione e della visualizzazione artistica. Happy blending!
![Blender - Ridimensionare le particles con textures [ITA]](../../../../immagini/copertina/cover2_130x130.jpg)
