Blender comment importer des fichiers CAO DWG et DXF
Dans ce tutoriel en français (mis à jour vers Blender 2.8), nous verrons comment importer un fichier DWG dans Blender, après l'avoir transformé en fichier DXF. Ces deux formats de fichiers sont très importants dans le monde de l'architecture et de la mécanique car ils sont généralement générés par des programmes de CAO largement utilisés par les architectes et les ingénieurs; il est donc nécessaire de faire communiquer Blender avec cet environnement afin de pouvoir importer des modèles téléchargés d'Internet, d'avoir des plans 2D à extruder pour créer des bâtiments complets, texturer et animer des modèles 3D, réalisant ainsi un aperçu réaliste du projet réalisé.
Cependant, Blender n'a pas d'addon pour l'importation directe de fichiers .dwg, car il s'agit d'un format binaire propriétaire dont les spécifications n'ont pas été officiellement publiées, tandis que celui qui décode les fichiers .dxf, un format utilisé pour échanger des données entre divers logiciels CAO. Nous avons donc besoin d'un outil qui convertit les fichiers DWG en fichiers DXF.
Dans ce tutoriel, nous allons d'abord montrer comment convertir un fichier DWG en un fichier DXF, ensuite comment importer le fichier DXF dans Blender et comment effectuer certaines opérations pour tout transformer en un mesh. Finalement, certains problèmes qui pourraient survenir et des solutions possibles seront présentés.
Comme test à utiliser dans le tutoriel, nous allons essayer d'importer cette carte 2D, incluse dans un projet plus complexe enregistré dans un fichier au format DWG:
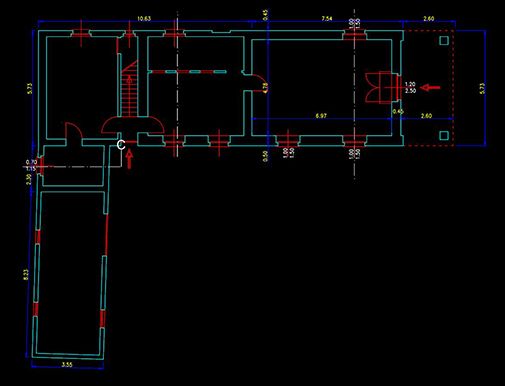
Remarque: si vous avez créé le fichier DWG ou si vous avez la possibilité de le modifier, pensez à centrer les dessins dans l'origine de l'axe, à nettoyer le projet des lumières, des dimensions et des écritures, à réduire le nombre de couches, et enfin à convertir l'échelle en mètres.
Convertissez un fichier DWG en fichier DXF:
Avant toute chose: le format DXF n'a pas toujours été correctement mis à jour avec le développement du format DWG, il peut donc arriver que la prise en charge d'objets et de structures complexes et avancés n'ait pas été implémentée au format DXF, en particulier dans les anciennes versions.
Pour convertir le fichier de DWG à DXF, nous utiliserons le logiciel gratuit ODA File Converter (autrefois appelé Teigha File Converter), que vous pouvez télécharger à partir de www.opendesign.com, créé par l'Open Design Alliance, un consortium à but non lucratif qui s'occupait de la rétro-ingénierie du format DWG, créant également l'une des bibliothèques open source les plus célèbres pour son décodage.
Le logiciel est disponible pour Linux, MacOS X et Windows
Nous installons et démarrons le programme

Sélectionnez avec les boutons "..." les répertoires où les fichiers à convertir sont présents et où vous souhaitez que les fichiers soient insérés au format .dxf; si plusieurs fichiers .dwg sont contenus dans le répertoire d'entrée "Input Folder", ils seront tous convertis et enregistrés dans le répertoire de sortie "Output Folder". Si l'option "Recourse folders" a été définie, les fichiers seront également recherchés dans les sous-répertoires du répertoire d'entrée.
(L'option "Audit" est utilisée pour effectuer une activité de vérification et de réparation sur les fichiers d'entrée).
Choisissons donc le format "R12 ASCII DXF" (peut-être même R14 pourrait être bon, mais cela dépend du type d'éléments inclus dans le projet) et nous effectuons la conversion.
Importez le fichier DXF:
Nous démarrons Blender, en appuyant sur la touche "A", nous sélectionnons tous les éléments présents (lamp, camera et cube) et en appuyant sur la touche "X", nous les supprimons. Nous appuyons sur "7" sur le pavé numérique, sélectionnant ainsi la vue "Top Orthographic".
S'il n'est pas déjà présent, nous activons l'addon "Import AutoCAD DXF Format" dans Edit > Preferences > Add-ons complémentaires (celui sans signal d'avertissement)

Dans le menu principal en haut, sélectionnez Fichier> Importer> Autocad DXF pour charger le fichier .dxf (la version actuelle de l'addon est 0.9.6)
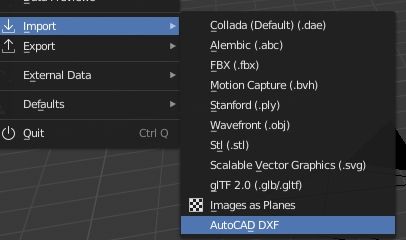
La fenêtre "Blender File View" apparaît et à droite vous pouvez voir les différentes options d'importation:

Elles indiquent comment les différents éléments contenus dans le fichier DXF seront encodés et représentés dans Blender: comment les ensembles de symboles et d'objets qui représentent les blocks Autocad seront regroupés, comment les couches seront codées, si les objets auxiliaires doivent être représentés ou non, comme les éléments résultants doivent être représentés, quel système de coordonnées doit être utilisé.
Nous ne modifions pas les options, nous chargeons le fichier et après quelques instants de traitement le résultat apparaît, mais avec certains lignes convergentes étrangères

Que s'est-il passé? Si on fait un zoom out (beaucoup de zoom out), on découvre que la carte a bien été importée, mais il y a ces lignes supplémentaires
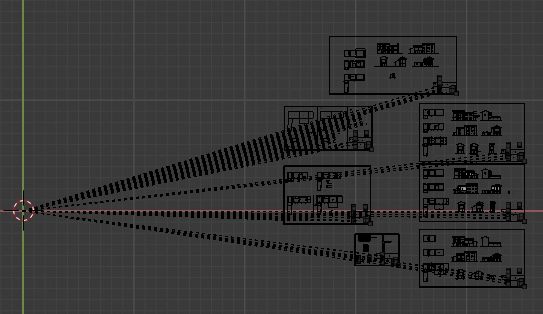
Comme vous pouvez le voir, ils correspondent aux textes, alors essayons à nouveau d'importer le fichier, mais en décochant la case "Import Text"

et nous obtiendrons un meilleur résultat

Maintenant, transformons tout en meshes, mais d'abord dans le contour à droite, nous sélectionnons tout ce qui n'est pas une mesh ou une curve, cliquons avec le bouton droit de la souris et supprimons-le
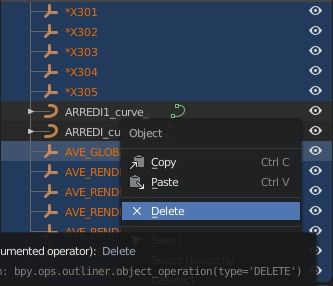
Positionnons-nous maintenant en 3D View et en Object Mode, sélectionnez tout en appuyant sur la touche "A" et convertissez tout en mesh, en sélectionnant, dans le menu de la 3D View, Object > Convert To > Mesh from Curve/Meta/Surf/Text

et nous obtenons toute la planimétrie transformée en mesh, mettant ainsi fin à notre importation
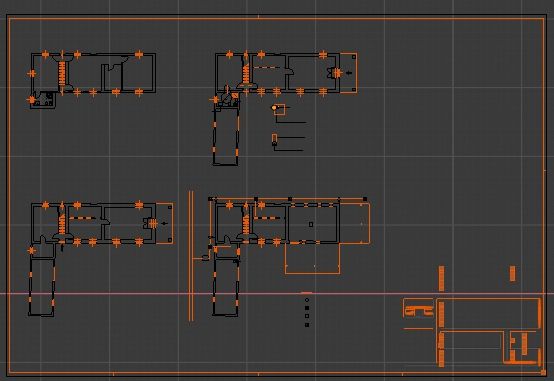
à partir de laquelle nous pouvons obtenir les éléments dont nous avons besoin pour pouvoir continuer notre travail en fonction de la raison pour laquelle nous avons besoin de la planimétrie: à utiliser comme référence pour tracer, ou si nous voulons utiliser les murs comme base pour extruder; dans ce deuxième cas, nous pourrions sélectionner les parties inintéressantes, afin de les séparer ou de les supprimer.
Cependant, avant de poursuivre tout type de traitement, n'oubliez pas de supprimer les doubles sommets, en Edit Mode, qui pourraient éventuellement être présents dans chaque objet, en sélectionnant Mesh > Clean Up > Merge by Distance par distance.

Résolution de certains problèmes:
Pas toujours, cependant, l'importation d'un DXF se déroule avec succès, parfois parce qu'il y a de vrais problèmes, parfois ils ne sont qu'apparents. Voyons certains d'entre eux:
- Lorsque j'importe le fichier DXF, Blender affiche un message d'erreur
- Cela peut parfois arriver parce que vous essayez d'ouvrir un fichier DXF avec une structure de données non prise en charge par l'addon Blender qui le lit, si vous pouvez essayer de convertir le fichier DWG en DXF R12.
- J'ai importé le fichier DXF, mais on ne voit rien, pas même dans l'Outliner
- Le fichier DXF contient probablement des éléments avancés non pris en charge par le script de conversion, ou il y avait trop de couches.
- J'ai importé le fichier DXF, on voit qu'il y a des objets dans l'Outliner mais pas dans la 3D View
- Les objets sont peut-être là mais ils sont loin de l'origine des axes ou ils sont très grands (cela peut arriver car Autocad utilise les mesures en centimètres et Blender en mètres). Pour résoudre le problème, sélectionnez les objets dans l'Outliner, affichez Top Orthographic dans la 3D View, en appuyant sur la touche "7" du pavé numérique, puis appuyez sur les touches SHIFT+C (ou sélectionnez dans le menu View > Align View > Center Cursor and View All ou View > Align View > View Lock to Active), ou "/" sur le pavé numérique ou le bouton "Home" (ou effectuer un zoom out avec la molette de la souris). De cette façon, tous les objets présents dans la scène seront inclus dans la zone visible et il suffira de les mettre à l'échelle et de les centrer pour les rendre disponibles.
- Je vois tous les objets dans la 3D View, mais pas tous dans l'Outliner
- Il peut y avoir des dépendances/relations et les objets sont imbriqués les uns dans les autres.
- Je ne peux pas extruder les lignes de la planimétrie
- Certaines lignes peuvent être encodées en courbes de Bézier, vous devez les convertir en mesh avant d'essayer de les extruder.
Termine ici ce tutoriel sur la façon d'importer des fichiers DWG et DXF dans Blender. Même si Blender n'est pas un logiciel de CAO, il peut être utile dans le domaine de l'architecture en raison de sa capacité à créer des rendus photoréalistes et des animations intéressantes, donnant ainsi la possibilité de combiner les avantages du design et de la visualisation artistique. Happy blending!
![Blender - Affecter les particles avec les textures [FRA]](../../../../immagini/copertina/cover2_130x130.jpg)
