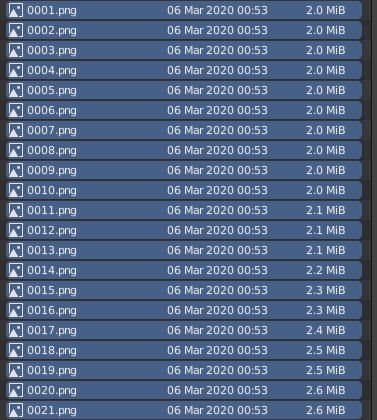Blender convertire una sequenza di immagini in video mp4
In questo tutorial per Blender verrà mostrato come convertire una sequenza di immagini in un video mp4 per Youtube utilizzando il Video Sequence Editor (VSE).
Quando renderizziamo un'animazione con Blender è consigliabile non salvarla subito come filmato, ma come sequenza di immagini (nel formato PNG, in quanto è quello con il miglior rapporto qualità/compressione ed è compatibile con molti softwares) sia per poter riprendere il rendering da un certo frame in poi in caso di crash, sia per poter suddividere un rendering in più parti, da eseguire con comodo nei momenti più convenienti.
Si avverte però in seguito la necessità di esportare il video in altri formati per mostrarlo al pubblico (in un video youtube, in una pagina web o anche solo per visualizzarli con un player) o per comprimere tutta l'animazione in un solo file di dimensioni minori e più compatte.
Caricare la sequenza di immagini:
Per trasformare la sequenza di immagini, utilizzeremo il Video Sequence Editor (VSE), uno dei tanti preziosi strumenti contenuti in Blender, che possiede molte caratteristiche in comune con i migliori video editors professionali.
Nel menu in alto selezioniamo il workspace "Video Editing" o, se non è presente, lo aggiungiamo premendo sul pulsante "+" a destra
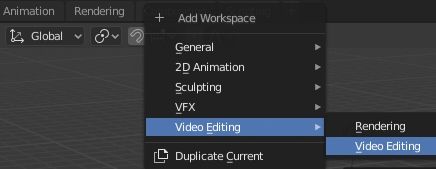
e visualizzeremo l'editor con la lista delle directories, la preview del video, la Properties Window, i canali del Video Sequencer e il pannello con le proprietà dello strumento attualmente selezionato
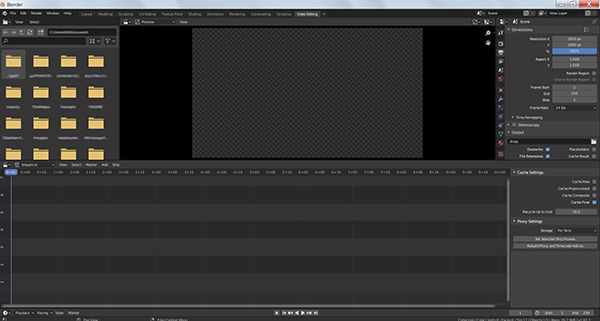
Quando renderizziamo un'animazione, i files verranno inseriti nella directory il cui path è indicato nel tab "Output Properties", nella Properties Window in alto a destra, nel sottopannello "Output".
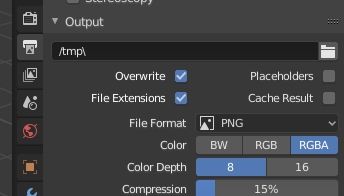
Aggiugiamo la sequenza di immagini selezionando, nel menu sopra i canali del Video Sequencer, Add > Image/Sequence

si aprirà quindi la finestra popup per importare i files e selezioniamo la directories il cui percorso avevamo annotato prima nelle proprietà

Selezioniamo ora le immagini da importare, abbiamo a disposizione differenti modalità:
-
Selezionando tutte le immagini premendo il tasto A (un metodo utile, che si può attuare senza problema se nella directory ci sono tutti e soli i files che vogliamo caricare)
![]()
- Utilizzando lo strumento selezione rettangolo, attivabile premendo il tasto "B", possiamo selezionare solo i files che ci interessano
-
Selezionando con la tastiera una parte delle immagini: si clicca sul primo file e, tenendo premuto il tasto SHIFT, si clicca sull'ultimo
![]()
A destra sono presenti le opzioni di importazione, lasciamo invariate le opzioni di default: Start Frame:1, End Frame:26, Channel:2 e premiamo subito il pulsante in basso "Add Image Strip".

In questo esempio abbiamo caricato un numero di frames in modo che fosse uguale al valore di "End Frame" (26); nel caso fosse stato minore, sarebbe stata creata una zona di riempimento a destra di dimensioni = End Frame - numero frames caricati.
Il Frame Rate è settato a 24 frames al secondo, quindi la sequenza di 26 immagini è più lunga di 1+00, cioè più lunga di un secondo, inoltre possiamo vedere che è stata posizionata nel canale numero 2. Il valore Start Frame indica la posizione in cui i frames verranno posizionati nel canale.
Convertire la sequenza di immagini in un file video mp4 per Youtube con Blender nel Video Sequence Editor:
Una volta importata la sequenza di immagini, cerchiamo di convertirla in un unico file mp4, eventualmente da caricare in seguito su Youtube. Utilizziamo perciò le opzioni della Properties Window che possiamo trovare nel pannello in alto a destra.

Selezioniamo il tab "Output Properties" e nel sottopannello "Dimensions" settiamo le dimensioni che dovrà avere il filmato; queste potranno corrispondere alle dimensioni delle immagini della sequenza, oppure alle dimensioni del filmato che vorremo creare (se per esempio vogliamo esportare il filmato per caricarlo su Youtube una buona risoluzione potrebbe essere 1920x1080). Settiamo inoltre anche la durata o la porzione dell'animazione in frames e i frames per secondo dell'animazione (24 o 25 frames per secondo dovrebbero andar bene per la comune visualizzazione, ma per filmati in cui si vuole economizzare si può arrivare fino a 15 fps, mentre per i filmati con animazioni veloci si può settare 60 fps)
Nel sottopannello "Output" apriamo il menu a tendina "File Format" e vediamo che sono presenti vari formati, sia immagine che video; selezioniamo "FFmpeg video" che ci fornirà le funzionalità offerte dal software di conversione video FFmpeg (se volete utilizzarlo in modalità standalone per altri scopi, potete scaricarlo da https://www.ffmpeg.org/ , ma nel nostro caso è già incluso in Blender)

Appaiono dunque tutti i formati supportati da FFmpeg riguardanti il container, il codec del video e il codec dell'audio

Se apriamo il menu a tendina Encoding > Container possiamo vedere la lista dei containers resi disponibili da FFmpeg

per ogni container che scegliamo apparirà una diversa lista di "Video Codec" o opzioni diverse associate al singolo container, nei casi in cui c'è una corrispondenza 1:1 tra codec e container.
Per esempio se scegliamo come container l'MP4, potremo scegliere tra questi codecs

e i relativi codecs (per Youtube è consigliato l'AAC) per un eventuale file audio,

che può essere caricato e posto in un altro canale, selezionando nel menu di VSE il comando Add > Sound
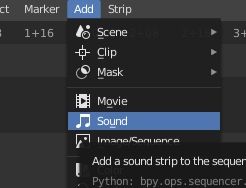
Vicino alla scritta "Encoding" si può cliccare su un pulsantino che permette la selezione di alcuni preset, utili per velocizzare alcune operazioni. Per esempio, se vogliamo caricare il file video su Youtube, possiamo scegliere un formato con container MP4 e codec video H.264, quindi basterà selezionare "h264 in MP4"

Ritornando a guardare le altre opzioni video:

"Output Quality" indica la qualità che dovrà avere il filmato, si consiglia il valore "Medium quality" per le prove e "High quality" per la versione finale. Se non volete perdere alcun dettaglio potete scegliere "Lossless" (senza perdita di dati, ma il file dopo risulterà molto più grande).
"Encoding Speed" indica la velocità di codifica: una maggior accuratezza nella codifica richiederà più tempo, ma il file codificato avrà dimensioni più ridotte.
Terminati i settaggi per l'esportazione del filmato, controlliamo che nel sottopannello "Post Processing" sia spuntata l'opzione "Sequencer",

quindi per avviare la codifica premiamo CTRL+F12 oppure selezioniamo nel menu Render > Render Animation, come quando avviamo il rendering dell'animazione,
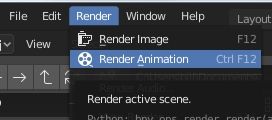
e, terminata l'operazione, nella directory di output verrà creato un nuovo file il cui nome terrà conto dei frames importati e del formato scelto, per esempio "0001-0026.mp4".
Termina qui il tutorial per Blender per convertire una sequenza di immagini in video mp4, così potrete mostrare le vostre fantastiche animazioni realizzate con Blender su Youtube, il procedimento è abbastanza veloce, ma bisogna fare attenzione ai codecs, magari installando pacchetti gratuiti come K-Lite (Windows) e dei buoni players come VLC Media Player. Happy blending!