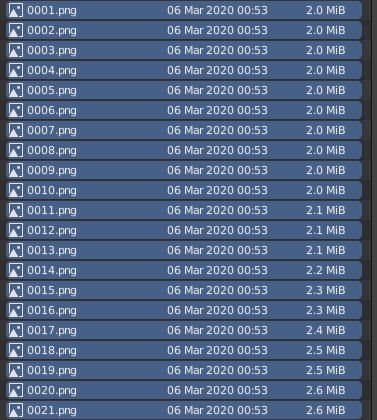Blender convertir una secuencia de imágenes en video mp4
En este tutorial para Blender se mostrará como convertir una secuencia de imágenes en un video mp4 para Youtube usando el Video Sequence Editor (VSE).
Cuando renderizamos una animación con Blender, es aconsejable no guardarla inmediatamente como una película, pero como una secuencia de imágenes (en formato PNG, ya que es la que tiene la mejor relación calidad / compresión y es compatible con muchos softwares) tanto para reanudar el rendering desde cierto frame en adelante en caso de un choque, como para dividir un renderizado en varias partes, para llevarlo a cabo cómodamente en los momentos más convenientes.
Sin embargo, es necesario exportar el video en otros formatos para mostrarlo al público (en un video de youtube, en una página web o incluso solo para verlos con un reproductor) o para comprimir toda la animación en un solo archivo de tamaño más pequeño y más compacto.
Cargue la secuencia de imágenes:
Para transformar la secuencia de imágenes, utilizaremos el Video Sequence Editor (VSE), una de las muchas herramientas preciosas contenidas en Blender, que tiene muchas características en común con los mejores editores de video profesionales.
En el menú superior seleccionamos el espacio de trabajo "Video Editing" o, si no está presente, lo agregamos presionando el botón "+" a la derecha
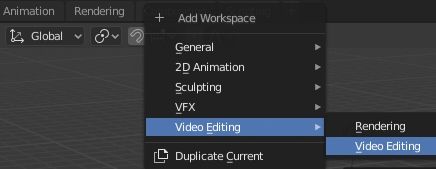
y mostraremos el editor con la lista de los directorios, la vista previa del video, la Properties Window, los canales del Video Sequencer y el panel con las propiedades del instrumento seleccionado actualmente
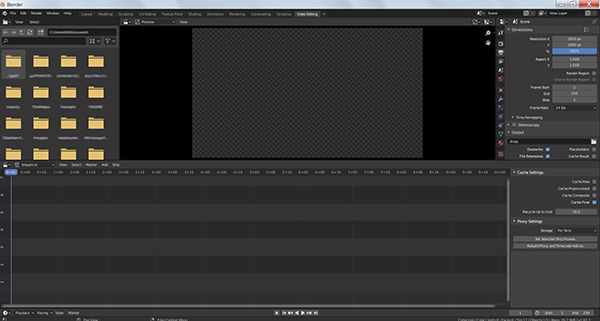
Cuando renderizamos una animación, los archivos se insertarán en el directorio cuya ruta se indica en la pestaña "Output Properties", en la Properties Window en la parte superior derecha, en el subpanel "Output".
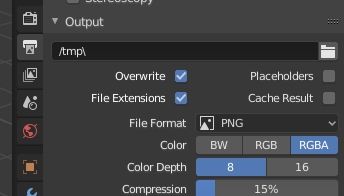
Agregamos la secuencia de imágenes seleccionando, en el menú sobre los canales del Video Sequencer, Add > Image/Sequence

entonces la ventana emergente se abrirá para importar los archivos y seleccionaremos los directorios cuya ruta habíamos anotado anteriormente en las propiedades

Ahora seleccionamos las imágenes a importar, tenemos diferentes modos disponibles:
-
Seleccionando todas las imágenes presionando la tecla A (un método útil, que se puede implementar sin problemas si en el directorio solo hay los archivos que queremos cargar)
![]()
- Usando la herramienta de selección de rectángulo, activada presionando la tecla "B", podemos seleccionar solo los archivos que nos interesan
-
Seleccionando parte de las imágenes con el teclado: haga clic en el primer archivo y, manteniendo presionada la tecla SHIFT, haga clic en el último
![]()
A la derecha están las opciones de importación, dejamos las opciones predeterminadas sin cambios: Start Frame:1, End Frame:26, Channel:2 e inmediatamente presionamos el botón inferior "Add Image Strip".

En este ejemplo, hemos cargado una serie de frames para que sea igual al valor de "End Frame" (26); si hubiera sido más pequeño, un área de relleno a la derecha de tamaño = End Frame - número de frames cargados.
El Frame Rate de fotogramas se establece en 24 frames por segundo, por lo que la secuencia de 26 imágenes es más larga que 1+00, es decir, más de un segundo, también podemos ver que se ha posicionado en el canal número 2. El valor de Start Frame indica el posición donde se colocarán los frames en el canal.
Convierta la secuencia de imágenes en un archivo de video mp4 para Youtube con Blender en el Editor de secuencia de video:
Una vez que se ha importado la secuencia de imágenes, tratamos de convertirla en un solo archivo mp4, que eventualmente se puede cargar a Youtube. Por lo tanto, utilizamos las opciones de la Properties Window que podemos encontrar en el panel en la esquina superior derecha.

Seleccionamos la pestaña "Output Properties" y en el subpanel "Dimensions" establecemos las dimensiones que debe tener la película; estos pueden corresponder a las dimensiones de las imágenes en la secuencia, o a las dimensiones de la película que nos gustaría crear (si, por ejemplo, queremos exportar la película para subirla a Youtube, una buena resolución podría ser 1920x1080). También establecemos la duración o parte de la animación en frames y los frames por segundo de la animación (24 o 25 frames por segundo deberían estar bien para una visualización común, pero para las películas en las que desea guardar puede obtener hasta 15 fps , mientras que para películas con animaciones rápidas puede configurar 60 fps)
En el subpanel "Output" abrimos el menú desplegable "File Format" y vemos que hay varios formatos, tanto de imagen como de video; seleccione "FFmpeg video", que nos proporcionará las funcionalidades que ofrece el software de conversión de video FFmpeg (si desea usarlo en modo independiente para otros fines, puede descargarlo desde https://www.ffmpeg.org/ , pero en nuestro caso ya está incluido en Blender)

Aparecen todos los formatos compatibles con FFmpeg con respecto al contenedor, el códec de video y el códec de audio.

Si abrimos el menú desplegable Encoding > Container podemos ver la lista de contenedores disponibles por FFmpeg

para cada contenedor que elijamos, aparecerá una lista diferente de "Video Codec" o diferentes opciones asociadas con el contenedor único, en los casos en que haya una correspondencia 1:1 entre el códec y el contenedor.
Por ejemplo, si elegimos MP4 como contenedor, podemos elegir entre estos códecs

y códecs relacionados (se recomienda AAC para Youtube) para un posible archivo de audio,

que se puede cargar y colocar en otro canal seleccionando el comando Add > Sound en el menú de VSE
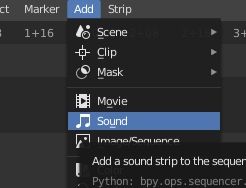
Cerca de la palabra "Encoding" puede hacer clic en un botón que permite la selección de algunos ajustes preestablecidos, útiles para acelerar algunas operaciones. Por ejemplo, si queremos subir el archivo de video a Youtube, podemos elegir un formato con contenedor MP4 y códec de video H.264, así que simplemente seleccione "h264 in MP4"

Volviendo a mirar las otras opciones de video:

"Output Quality" indica la calidad que debe tener la película, recomendamos el valor de "Medium quality" para las pruebas y "High quality" para la versión final. Si no desea perder ningún detalle, puede elegir "Lossless" (sin pérdida de datos, pero el archivo posterior será mucho más grande).
"Encoding Speed" indica la velocidad de codificación: una mayor precisión de codificación llevará más tiempo, pero el archivo codificado será más pequeño.
Una vez que se haya completado la configuración para exportar el video, verificamos que la opción "Sequencer" esté marcada en el subpanel "Post Processing",

así que para comenzar a codificar presionamos CTRL+F12 o seleccionamos en el menú Render > Render Animation, como cuando comenzamos a renderizar la animación,
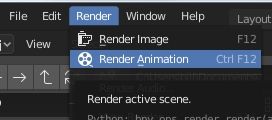
y, cuando termine, se creará un nuevo archivo en el directorio de salida cuyo nombre tendrá en cuenta los frames importados y el formato elegido, por ejemplo "0001-0026.mp4".
Aquí finaliza el tutorial para que Blender convierta una secuencia de imágenes a video mp4, para que pueda mostrar sus fantásticas animaciones hechas con Blender en Youtube, el procedimiento es lo suficientemente rápido, pero debe prestar atención a los códecs, tal vez instalando paquetes gratuitos como K-Lite (Windows) y buenos jugadores como VLC Media Player. Happy blending!