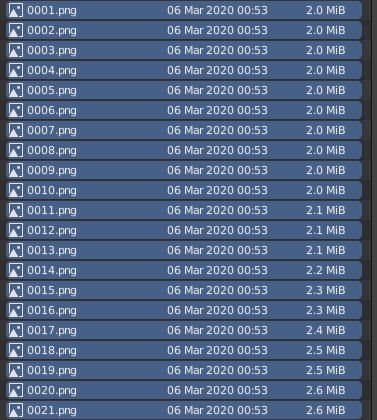Blender convertir une séquence d'images en vidéo mp4
Dans ce tutoriel pour Blender nous vous montrerons comment convertir une séquence d'images en vidéo mp4 pour Youtube à l'aide du Video Sequence Editor (VSE).
Lors du rendu d'une animation avec Blender, il est conseillé de ne pas l'enregistrer immédiatement en tant que film, mais en tant que séquence d'images (au format PNG, car c'est celle qui offre le meilleur rapport qualité / compression et est compatible avec de nombreux logiciels) et afin de reprendre le rendu à partir de une certaine image en avant en cas de crash, à la fois afin de diviser un rendu en plusieurs parties, à réaliser confortablement aux moments les plus propices.
Cependant, il est nécessaire d'exporter la vidéo vers d'autres formats pour la montrer au public (dans une vidéo youtube, sur une page Web ou même simplement pour les visualiser avec un lecteur) ou pour compresser toute l'animation dans un seul fichier de taille plus petit et plus compact.
Charger la séquence d'images:
Pour transformer la séquence d'images, nous utiliserons le Video Sequence Editor (VSE), l'un des nombreux outils précieux contenus dans Blender, qui a de nombreuses fonctionnalités en commun avec les meilleurs éditeurs vidéo professionnels.
Dans le menu du haut, nous sélectionnons le workspace "Video Editing" ou, s'il n'est pas présent, nous l'ajoutons en appuyant sur le bouton "+" à droite
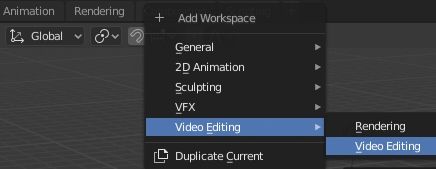
et nous afficherons l'éditeur avec la liste des répertoires, l'aperçu de la vidéo, la Properties Window, les canaux du Video Sequencer et le panneau avec les propriétés de l'instrument actuellement sélectionné
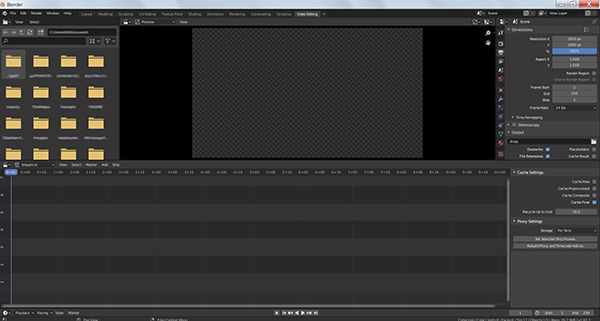
Lorsque nous rendrons une animation, les fichiers seront placés dans le répertoire dont le chemin est indiqué dans l'onglet "Output Properties", dans la Properties Window en haut à droite, dans le sous-panneau "Output".
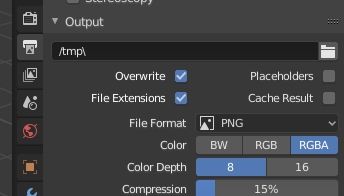
Nous ajoutons la séquence d'images en sélectionnant, dans le menu au dessus des canaux du Video Sequencer, Add > Image/Sequence

puis la fenêtre contextuelle s'ouvrira pour importer les fichiers et nous sélectionnons les répertoires dont nous avions noté le chemin auparavant dans les propriétés

Nous sélectionnons maintenant les images à importer, nous avons différents modes disponibles:
-
Avec la sélection de toutes les images, en appuyant sur la touche A (une méthode utile, qui peut être mise en œuvre sans problème si dans le répertoire il n'y a que les fichiers que nous voulons charger)
![]()
- En utilisant l'outil de sélection de rectangle, activé en appuyant sur la touche "B", nous ne pouvons sélectionner que les fichiers qui nous intéressent
-
Avec la sélection d'une partie des images avec le clavier: cliquez sur le premier fichier et, en maintenant la touche SHIFT enfoncée, cliquez sur le dernier
![]()
Sur la droite se trouvent les options d'importation, nous laissons les options par défaut inchangées: Start Frame:1, End Frame:26, Channel:2 et appuyez immédiatement sur le bouton du bas "Add Image Strip".

Dans cet exemple, nous avons chargé un certain nombre de frames de sorte qu'il soit égal à la valeur de "End Frame" (26); s'il avait été moins, une zone de remplissage à droite aurait été créée avec dimensions = End Frame - nombre de frames chargés.
Le Frame Rate est définie sur 24 frames par seconde, de sorte que la séquence de 26 images est supérieure à 1+00, c'est-à-dire plus longue qu'une seconde, nous pouvons également voir qu'elle a été positionnée dans le canal numéro 2. La valeur de Start Frame indique la position où les frames seront placées dans le canal.
Convertir la séquence d'images en un fichier vidéo mp4 pour Youtube avec Blender dans le Video Sequence Editor:
Une fois la séquence d'images importée, nous essayons de la convertir en un seul fichier mp4, qui pourra éventuellement être chargé sur Youtube. Nous utilisons donc les options de la Properties Window que nous pouvons trouver dans le panneau en haut à droite.

Nous sélectionnons l'onglet "Output Properties" et dans le sous-panneau "Dimensions" nous définissons les dimensions que le film doit avoir; celles-ci peuvent correspondre aux dimensions des images dans la séquence, ou aux dimensions de la vidéo que nous voulons créer (par exemple, si nous voulons exporter la vidéo pour la charger sur Youtube, une bonne résolution pourrait être 1920x1080). Nous définissons également la durée ou la partie de l'animation en frames et les frames par seconde de l'animation (24 ou 25 frames par seconde devraient convenir pour une visualisation courante, mais pour les films où vous souhaitez enregistrer, vous pouvez obtenir jusqu'à 15 fps, tandis que pour les films avec des animations rapides, vous pouvez définir 60 fps)
Dans le sous-panneau "Output", nous ouvrons le menu déroulant "File Format" et nous voyons qu'il existe différents formats, à la fois image et vidéo; sélectionnez "FFmpeg video" qui nous fournira les fonctionnalités offertes par le logiciel de conversion vidéo FFmpeg (si vous souhaitez l'utiliser en mode autonome à d'autres fins, vous pouvez le télécharger à partir de https://www.ffmpeg.org/, mais dans notre cas il est déjà inclus dans Blender)

Tous les formats supportés par FFmpeg concernant le conteneur, le codec vidéo et le codec audio apparaissent

Si nous ouvrons le menu déroulant Encoding > Container, nous pouvons voir la liste des conteneurs mis à disposition par FFmpeg

pour chaque conteneur que nous choisissons, une liste différente de "Video Codec" ou différentes options associées au conteneur unique apparaît, dans les cas où il existe une correspondance 1:1 entre le codec et le conteneur.
Par exemple, si nous choisissons MP4 comme conteneur, nous pouvons choisir entre ces codecs

et les codecs associés (AAC est recommandé pour Youtube) pour un éventuel fichier audio,

qui peut être chargé et placé dans un autre canal en sélectionnant la commande Add > Sound dans le menu VSE
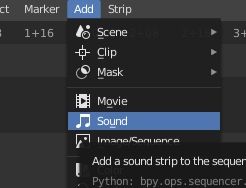
Près du mot "Encoding", vous pouvez cliquer sur un bouton qui permet la sélection de certains préréglages, utile pour accélérer certaines opérations. Par exemple, si nous voulons charger le fichier vidéo sur Youtube, nous pouvons choisir un format avec conteneur MP4 et codec vidéo H.264, il suffit donc de sélectionner "h264 en MP4"

Revenons à regarder les autres options vidéo:

"Output Quality" indique la qualité que le film doit avoir, nous recommandons la valeur "Medium quality" pour les tests et "High quality" pour la version finale. Si vous ne voulez perdre aucun détail, vous pouvez choisir "Lossless" (sans perte de données, mais le fichier sera par la suite beaucoup plus volumineux).
"Encoding Speed" indique la vitesse d'encodage: une plus grande précision dans l'encodage prendra plus de temps, mais le fichier encodé sera plus petit.
Une fois les réglages d'exportation de la vidéo terminés, on vérifie que l'option "Sequencer" est cochée dans le sous-panneau "Post Processing",

donc pour commencer le codage on presse CTRL+F12 ou on sélectionne dans le menu Render > Render Animation, comme quand on commence le rendu de l'animation,
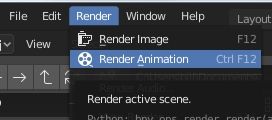
et, à la fin de l'opération, un nouveau fichier sera créé dans le répertoire de sortie dont le nom tiendra compte des trames importées et du format choisi, par exemple "0001-0026.mp4".
Ici se termine le tutoriel pour Blender pour convertir une séquence d'images en vidéo mp4, afin que vous puissiez montrer vos fantastiques animations faites avec Blender sur Youtube, la procédure est assez rapide, mais vous devez faire attention aux codecs, en installant peut-être des packages gratuits comme K-Lite (Windows) et de bons joueurs comme VLC Media Player. Happy blending!