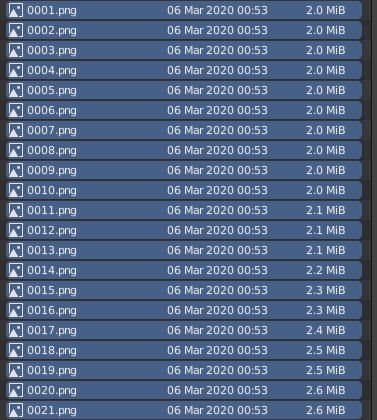Blender converter uma sequência de imagens em vídeo mp4
Neste tutorial para Blender mostraremos como converter uma sequência de imagens em um vídeo mp4 para o Youtube usando o Video Sequence Editor (VSE).
Ao renderizar uma animação com o Blender, é aconselhável não salvá-la imediatamente como um filme, mas como uma sequência de imagens (em formato PNG, pois é a que apresenta a melhor taxa de qualidade / compactação e é compatível com muitos softwares) e para retomar a renderização a partir de um determinado frame em diante no caso de um acidente, tanto para dividir uma renderização em várias partes, a ser realizada confortavelmente nos momentos mais convenientes.
No entanto, é necessário exportar o vídeo em outros formatos para mostrá-lo ao público (em um vídeo do youtube, em uma página da web ou mesmo apenas para visualizá-los com um player) ou para compactar toda a animação em um único arquivo de tamanho menor e mais compacto.
Carregue a sequência da imagem:
Para transformar a sequência de imagens, usaremos o Video Sequence Editor (VSE), uma das muitas ferramentas preciosas contidas no Blender, que possui muitos recursos em comum com os melhores editores de vídeo profissionais.
No menu superior, selecionamos a área de trabalho "Video Editing" ou, se não estiver presente, adicionamos pressionando o botão "+" à direita
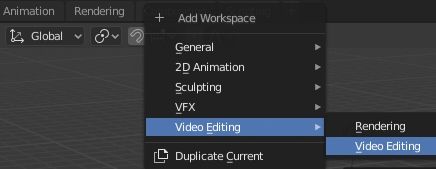
e exibiremos o editor com a lista de diretórios, a visualização do vídeo, a Properties Window, os canais do Video Sequencer e o painel com as propriedades do instrumento atualmente selecionado
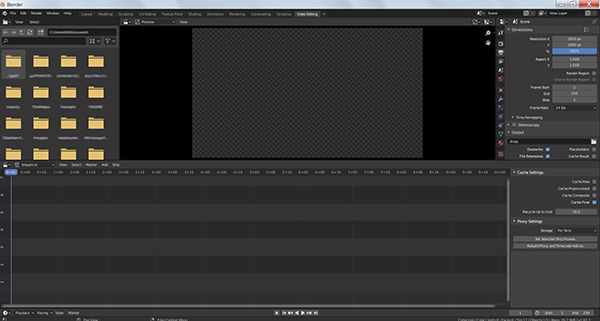
Quando renderizamos uma animação, os arquivos serão colocados no diretório cujo caminho é indicado na guia "Output Properties", na Properties Window no canto superior direito, no subpainel "Output".
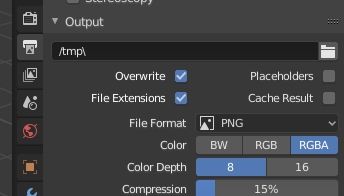
Adicionamos a sequência de imagens selecionando, no menu acima dos canais do Video Sequencer, Add > Image/Sequence

a janela pop-up será aberta para importar os arquivos e selecionamos os diretórios cujo caminho já tínhamos anotado nas propriedades

Agora selecionamos as imagens a serem importadas, temos diferentes modos disponíveis:
-
Selecionando todas as imagens pressionando a tecla A (um método útil, que pode ser implementado sem problemas se no diretório houver apenas os arquivos que queremos fazer upload)
![]()
- Usando a ferramenta de seleção de retângulo, ativada pressionando a tecla "B", podemos selecionar apenas os arquivos que nos interessam
-
Selecionando parte das imagens com o teclado: clique no primeiro arquivo e, mantendo pressionada a tecla SHIFT, clique no último
![]()
À direita estão as opções de importação, deixamos as opções padrão inalteradas: Start Frame:1, End Frame:26, Channel:2 e pressione imediatamente o botão inferior "Add Image Strip".

Neste exemplo, carregamos um número de frames para que seja igual ao valor de "End Frame" (26); se tivesse sido menor, uma área de preenchimento à direita do tamanho = End Frame - numero frames caricati teria sido criado.
O Frame Rate é definido como 24 frames por segundo; portanto, a sequência de 26 imagens é maior que 1+00, ou seja maior que um segundo, também podemos ver que ela foi posicionada no número de canal 2. O valor de Start Frame indica a posição onde os frames serão colocados no canal.
Converter a sequência da imagem em um arquivo de vídeo mp4 para o Youtube com o Blender no Video Sequence Editor:
Depois que a sequência de imagens é importada, tentamos convertê-la em um único arquivo mp4, que pode ser carregado no Youtube. Portanto, usamos as opções da Properties Window que podemos encontrar no painel no canto superior direito.

Selecionamos a guia "Output Properties" e no subpainel "Dimensions", definimos as dimensões que o filme deve ter; elas podem corresponder às dimensões das imagens na sequência, ou às dimensões do vídeo que queremos criar (por exemplo, se queremos exportar o vídeo para enviá-lo para o Youtube, uma boa resolução pode ser 1920x1080). Também definimos a duração ou parte da animação em frames e os frames por segundo da animação (24 ou 25 frames por segundo devem ser bons para a visualização comum, mas para os filmes em que você deseja salvar você pode obter até 15 fps, enquanto nos filmes com animações rápidas você pode definir 60 fps)
No subpainel "Output", abrimos o menu suspenso "File Format" e vemos que existem vários formatos, imagem e vídeo; selecione "FFmpeg video", que fornecerá os recursos oferecidos pelo software de conversão de vídeo FFmpeg (se você quiser usá-lo no modo independente para outros fins, poderá baixá-lo em https://www.ffmpeg.org/ , mas no nosso caso já está incluído no Blender)

Todos os formatos suportados pelo FFmpeg em relação ao contêiner, ao codec de vídeo e ao codec de áudio são exibidos.

Se abrirmos o menu suspenso Encoding > Container, podemos ver a lista de contêineres disponibilizados pelo FFmpeg

para cada contêiner escolhido, será exibida uma lista diferente de "Video Codec" ou opções diferentes associadas ao contêiner único, nos casos em que houver uma correspondência 1:1 entre o codec e o contêiner.
Por exemplo, se escolhermos o MP4 como um contêiner, poderemos escolher entre esses codecs

e os codecs relacionados (o AAC é recomendado para o Youtube) para um possível arquivo de áudio,

que pode ser carregado e colocado em outro canal, selecionando o comando Add > Sound no menu VSE
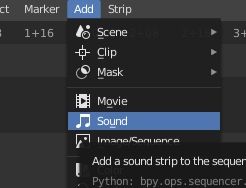
Perto da palavra "Encoding", você pode clicar em um botão que permite a seleção de algumas predefinições, úteis para acelerar algumas operações. Por exemplo, se quisermos fazer upload do arquivo de vídeo para o Youtube, podemos escolher um formato com contêiner MP4 e codec de vídeo H.264. Basta selecionar "h264 in MP4"

Voltando a olhar para as outras opções de vídeo:

"Output Quality" indica a qualidade que o filme deve ter, recomendamos o valor "Medium quality" para os testes e "High quality" para a versão final. Se você não deseja perder nenhum detalhe, pode escolher "Lossless" (sem perda de dados, mas o arquivo posteriormente será muito maior).
"Encoding Speed" indica a velocidade de codificação: maior precisão de codificação levará mais tempo, mas o arquivo codificado será menor.
Depois de concluídas as configurações para exportar o vídeo, verificamos se a opção "Sequencer" está marcada no sub-painel "Post Processing",

então, para começar a codificar, pressione CTRL+F12 ou selecione no menu Render > Render Animation, como quando começamos a renderizar a animação,
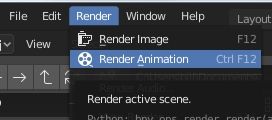
e, quando terminar, um novo arquivo será criado no diretório de saída cujo nome levará em conta os frames importados e o formato escolhido, por exemplo "0001-0026.mp4".
Aqui termina o tutorial para o Blender para converter uma sequência de imagens em vídeo mp4, para que você possa mostrar suas fantásticas animações feitas com o Blender no Youtube, o procedimento é rápido o suficiente, mas você deve prestar atenção aos codecs, talvez instalando pacotes gratuitos como o K-Lite (Windows) e bons players como o VLC Media Player. Happy blending!