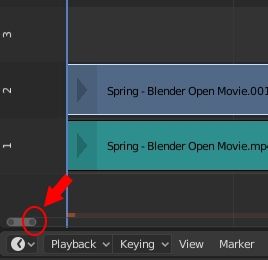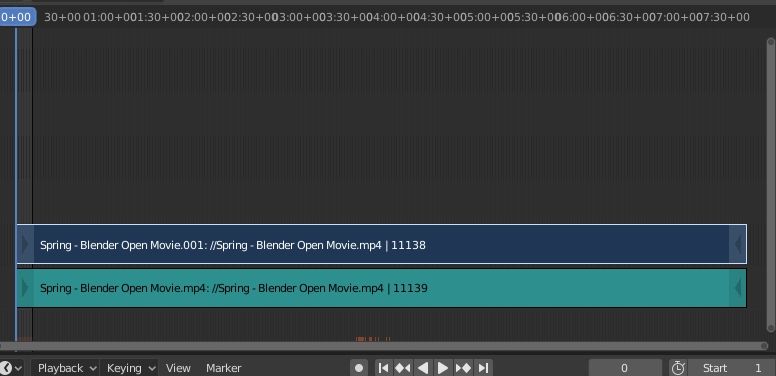Blender como criar um gif animado
Neste tutorial em português, veremos como criar um gif animado no Blender (atualizado para Blender 2.8) usando o addon Bligify.
O Graphics Interchange Format (GIF) foi inventado há muitos anos, em 1987, e nos anos 90 era um dos poucos métodos para inserir uma animação em uma página html, mas depois caiu em desuso devido ao surgimento de novas tecnologias, como Flash e HTML5. Com o advento das redes sociais, das chat e das mensagens avançadas (Whatsapp, Telegram, Messenger etc.) e a disseminação da moda MEME, no entanto a importância de espalhar arquivos gráficos animados foi cada vez mais sentida que eram leves e legível por todos os players, causando assim o renascimento do formato GIF.
Prepare o filme para converter:
Você pode obter um gif de um filme e de uma sequência de imagens, que podem conter, por exemplo, uma animação criada com o Blender (portanto, indiretamente, também respondemos à pergunta "como renderizar animações criadas no Blender em formato gif"), em nosso caso, salvaremos no formato gif uma peça (qualquer uma, sem nenhum significado específico) do curta Spring, feita pelo Blender Animation Studio (no nosso caso, a resolução do filme é 1280x536 com 24 frames por segundo).
Iniciamos o Blender e criamos com File > New > Video Editing um novo projeto com o workspace "Video Editing" já selecionado
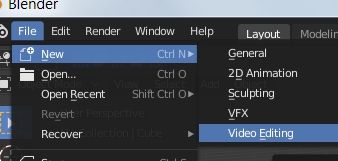
nós importamos o filme "Spring" com Add > Movie

e carregue-o nos canais do Video Sequencer.

O número de frames por segundo do vídeo é 24, portanto, definimos esse valor no campo "Frame Rate" da guia "Output Properties", na Properties Window no canto superior direito
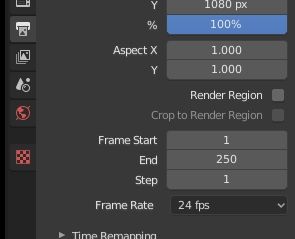
A parte do filme que nos interessa varia de 5:24 a 5:27 minutos e acima vemos 0+01, 0+08, ..., 1+08, ... 2+16 etc., que correspondem à "número de segundos + número de frames", para trabalhar mais confortavelmente no filme, precisamos diminuir o zoom. Para fazer isso, temos várias possibilidades:
- use a roda do mouse para diminuir o zoom (rolando várias vezes :D)
- pressione a tecla de menos "-" no teclado numérico
-
arraste o controle deslizante da barra, localizada na parte inferior, até que o filme seja centralizado
![]()
-
selecione a faixa de vídeo e pressione "." no teclado numérico para adaptar sua visualização à janela (você pode usar a roda do mouse para redimensioná-la melhor)
![]()
Agora vamos recortar a parte do filme que queremos converter para gif: podemos posicionar o cursor, localizado acima dos canais, correspondente ao valor 5:24+00
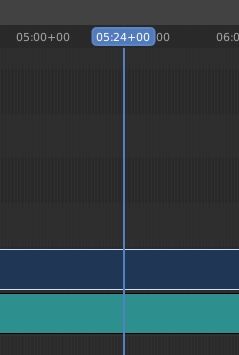
ou calcule a posição diretamente, obtendo o número de segundos (5 * 60 = 300 + 24 = 324) e multiplicando-os pelo número de frames por segundo (324 * 24 frames por segundo = 7776), escrevendo o resultado na timeline e pressionando ENTER
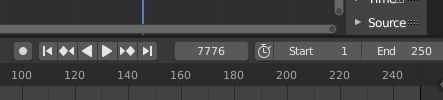
Com o botão esquerdo do mouse, selecionamos a faixa de vídeo e áudio (ao selecionar uma faixa, sempre clique no centro, caso contrário as alças laterais são selecionadas), mantendo pressionada a tecla SHIFT, e pressionando as teclas SHIFT+K para cortar
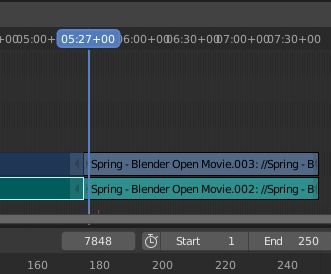
Posicionamos o cursor no final do filme que queremos cortar, ou seja, 5:27+00, ou calculamos seus frames (5 * 60 = 300 + 27 = 327 * 24 = 7848)
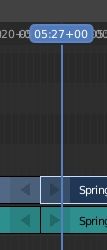
Selecionamos a faixa de vídeo e a faixa de áudio, com o botão esquerdo do mouse mantendo a tecla SHIFT pressionada, e pressionamos as teclas SHIFT+K para cortar
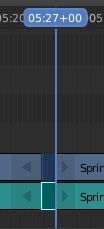
agora selecione as outras partes do filme
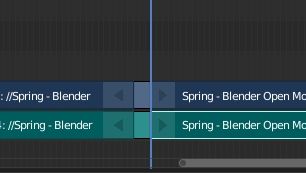
e exclua-os pressionando a tecla "X"
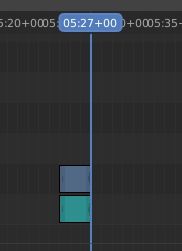
Vamos agora trazer o filme para o início do canal: calculamos que a parte interessante começou após 7776 frames; basta selecionar a faixa de áudio e vídeo e movê-la para a esquerda, pressionando G e X (movimento horizontal), escrevendo -7776 + 1 = - 7775, porque os frames são exibidos pelo número 1 e confirmando com a tecla ENTER.
Vamos ampliar e ver

A animação total dura mais que o filme, que é longo (considerando os valores calculados antes) 7848-7776 = 72 frames, então escrevemos 72 no campo "End" da Timeline, adaptando a animação ao filme.
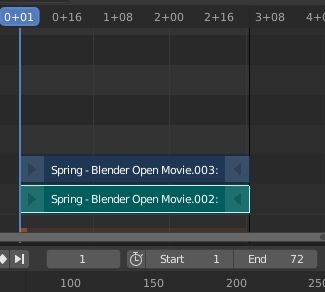
Adicione uma inscrição:
Para criar um Meme, você pode precisar de uma inscrição, que adicionaremos no menu VSE com Add > Text
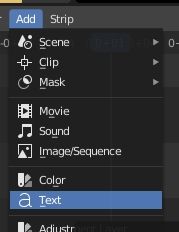
e uma nova faixa será adicionada ao canal número três
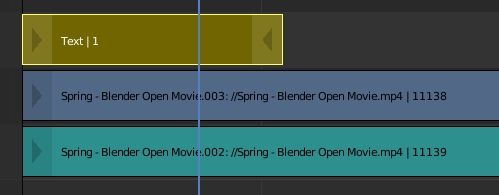
Podemos mover o traçado de texto para o frame número 8, arrastando-o com o mouse e usar a janela de propriedades à direita (ativada pressionando a tecla "N") para personalizá-lo adequadamente

Foi adicionado ao campo de texto "Cute!"("Bonito!"), carregada a fonte Arial (do diretório "Fonts" do Windows), o texto foi aumentado para 195; para a escrita, foi escolhido o alinhamento horizontal central e depois posicionado não no centro (0.5), mas ligeiramente fora de fase para a direita (x: 0.53). Para coordenadas Y verticais, foi escolhido um alinhamento inferior e y: 0.04
Transforme o filme em um gif:
Para criar uma animação em formato gif, iniciando em um filme ou em uma sequência de imagens, geralmente você pode usar software especializado para esta função ou aplicativos genéricos para gráficos 2D, como GIMP ou Krita.
O Blender não pode exportar diretamente para o formato gif, no entanto pode ser usado o addon Bligify, que pode ser baixado em https://github.com/doakey3/bligify
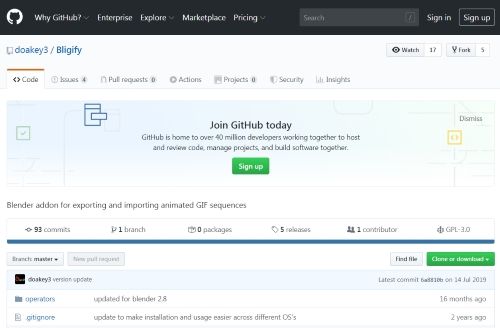
Na mesma página, na parte inferior, você encontra um guia e dicas de instalação; de fato, para instalar o addon, você também deve fazer o download dos executáveis ??do software ImageMagick (necessário para converter as imagens) e do Gifsicle (que é usado para criar o gif animado).
Por exemplo, se você estiver usando o sistema operacional Windows 64 bits, poderá clicar no link relativo "latest release"
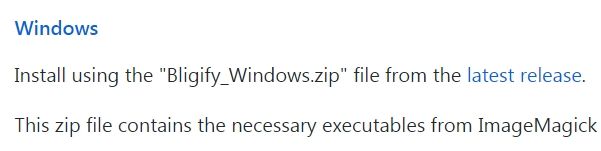
Na página seguinte, você pode fazer o download da versão mais recente do addon, "bligify.zip", ou o addon e arquivos executáveis que realizam a conversão, contidos no arquivo "bligify_windows.zip".
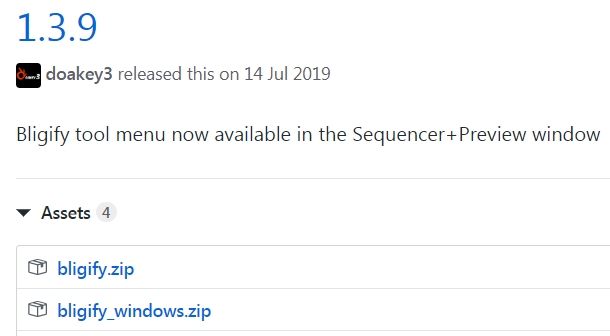
Então baixe "bligify_windows.zip".
Agora instale o addon: selecione no menu Edit > Preferences e, na guia "Add-ons", clique no botão "Install"

procure o arquivo bligify_windows.zip que salvamos antes, carregue-o e ative-o
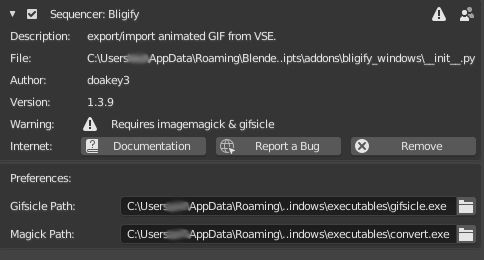
Como você pode ver na figura, nas "Preferences", existem "Gifsicle Path" e "Magick Path", pois, além da instalação dos scripts python, são extraídos e salvos os dois executáveis que serão usados para transformações de imagem.
Na Properties Window definimos a resolução "X" e "Y" em "Dimensions", que é recomendado para ser configurado igual ou inferior ao do filme original (com as mesmas proporções), como saída de uma sequência de PNG, com canal alpha ativado (RGBA), que precisaremos mais tarde
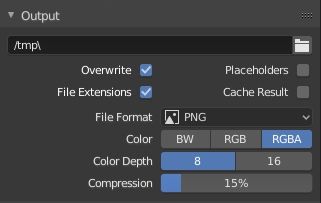
Salvamos nosso projeto com o nome "tutorial.blend"
No painel de propriedades à direita da janela do canal do Video Sequencer, aquele que pode ser ativado pressionando o botão "N", selecione "Tool" e clicando na seta, expandimos as opções de Bligify
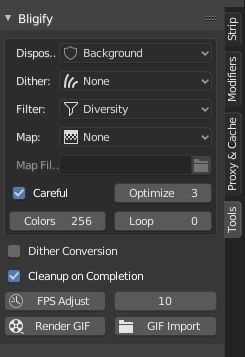
Pressione o botão "Render GIF" e escolha o diretório em que deseja inserir o arquivo gif gerado. O addon com seus executáveis criará nele um diretório temporário "name of the file blender"_frames, no nosso caso "tutorial_frames" e inserirá os arquivos png temporários (cujas propriedades já configuramos anteriormente)
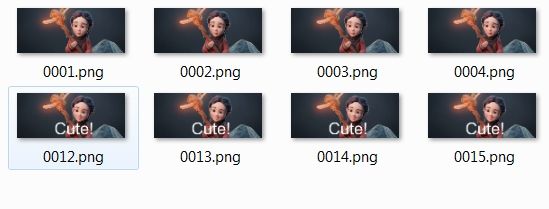
que será convertido, um por um, nos respectivos arquivos gif

que eventualmente será mesclado em uma animação
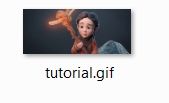
que você também pode visualizar usando um navegador

Os parâmetros do Bligify:
Muitas vezes você pode criar uma animação sem considerar os parâmetros do addon, mas às vezes pode sentir a necessidade de otimizar o tamanho das imagens ou criar efeitos gráficos específicos, então agora vamos analisar as várias opções:

Disposal:
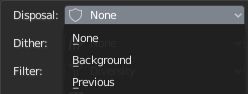
Indica qual método de descarte usar para frames, ou seja o que fazer com o que está contido no frame atual ao passar para o próximo. Por exemplo, se precisarmos salvar a animação de um movimento de cubo com um plano de fundo transparente no formato gif, se escolhermos a opção "Previous" no final da exibição da imagem atual, ela trará a situação de volta ao que era antes de como a imagem foi sobreposta, ele exclui o cubo de tempos em tempos e adiciona o cubo à próxima posição, exibindo só um cubo frame a frame.
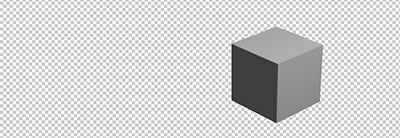
Com a opção "None", nenhum descarte será realizado e as imagens dos frames individuais serão simplesmente sobrepostas
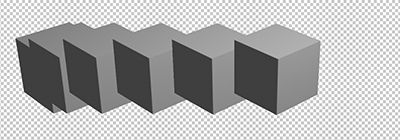
Dithering:
Devido ao número limitado de cores disponíveis nas imagens gif, na conversão de milhões de cores para 256 (ou muito menos) são formadas faixas uniformes que representam uma perda de informações. Para superar isso, foi introduzido o método de pontilhamento, que acrescenta "ruído" à imagem, aproximando melhor os mínimos detalhes, as sombras e as nuances.
Um dithering com alta granularidade define melhor as figuras, mas aumenta o peso do arquivo, portanto dependendo do tipo de imagem (se for de cor sólida, não é necessário usá-lo), um algoritmo de processamento diferente pode ser mais adequado.
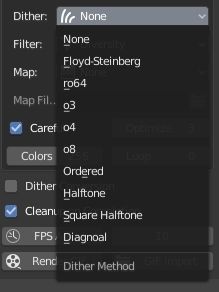
Filter:
permite selecionar a maneira pela qual será escolhido um mapa com menos cores, que pode ser um subconjunto simples do original ou escolhido de outras maneiras mais sofisticadas
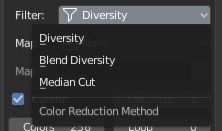
Map:
em vez de calcular o mapa automaticamente por meio de um algoritmo, ele permite selecionar o tipo de mapa a ser usado: um mapa adequado para exibir cores corretamente em uma página da web, independentemente do sistema operacional, um mapa de cores em escala de cinza

um mapa em preto e branco, ou permite fazer upload de um mapa de cores personalizado (por meio do "Map File" abaixo)
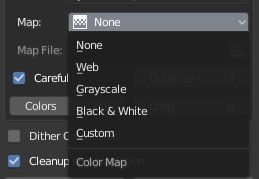
Continuando a analisar os parâmetros abaixo:
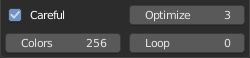
"Careful" permite que você evite alguns bugs presentes em alguns players, "Loop" indica o número de vezes que a animação pode se repetir (definir um valor igual a zero fará um ciclo infinito de vezes), "Optimize" em que é seleccionado o tipo de optimização, salvando apenas as alterações dentro das animações ou apenas a parte não transparente da imagem, e por último "Colors", que permitem escolher 256 cores, ou menos, para diminuir ainda mais o tamanho do arquivo.
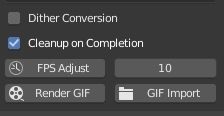
Vimos anteriormente que o filme foi convertido em uma sequência de imagens PNG, que foram transformadas uma a uma em GIF. A opção "Dither Conversion" exige adicionar ao PNG o dithering na conversão para imagens GIF, selecionando em vez de "Cleanup on Completion" será excluído o diretório que contém as imagens PNG assim que a criação da animação GIF for concluída.
Para tornar o arquivo de animação final ainda mais leve, você pode forçar a diminuição do número de frames por segundo digitando o novo número no campo de valor à direita do botão de confirmação "FPS Adjust".
Pressionando o botão "GIF Import", você pode importar para os canais um arquivo GIF, imagem ou animação .
Já falamos sobre o botão "Render GIF", pois é o que é usado para criar a animação.
Aqui termina este tutorial para exportar animações do Blender ou filmes para arquivos gif; experimente e divirta-se criando seus memes. Happy blending!