Blender criar uma moldura com Shear e Bevel
Neste tutorial para o Blender em português, veremos como fazer o quadro de uma imagem com duas ferramentas interessantes, Shear e Bevel. Geralmente Shear permite deformar um objeto ao longo de um determinado eixo de cada vez, usando maçanetas que podem ser arrastadas e podem ser úteis tanto para modelagem quanto para animação; a função Bevel é normalmente usada para suavizar as arestas da malha sem usar modificadores como o Subdivision Surface, embora, no nosso caso, usaremos sua própria propriedade específica que permite personalizar a forma desse alisamento.
Construindo o quadro com a ferramenta Shear:
Iniciamos Blender, posicionamos-nos na vista superior pressionando a tecla 7 do teclado numérico e não excluímos o cubo padrão, mas o movemos para a esquerda por 8 unidades (não importa se você está trabalhando em metros ou centímetros, estamos apenas criando um exemplo genérico), pressionando a tecla "G" e depois "X" escrevendo -8 e pressionando ENTER.
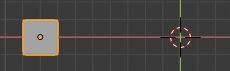
(O cubo é muito mais grosso que um quadro, mas precisaremos enfatizar os sulcos que serão criados)
Selecionamos a visualização de X-Ray na parte superior

e no modo de edição, movemos a face superior do cubo para cima, pressionando as teclas "G" "Y", escrevendo o valor 14 e confirmando pressionando ENTER

Selecionamos a ferramenta Shear à esquerda

e um sistema com duas maçanetas aparecerá ao redor dos vértices que selecionamos. Nós arrastamos para baixo a maçaneta que está à direita

A janela pop-up das propriedades da ferramenta Shear apareceu na parte inferior esquerda, mostrando "Offset", ou seja o comprimento do caminho pelo qual a maçaneta foi arrastada, os dois eixos que corresponderão aos movimentos impostos pela ferramenta, o referência para a orientação e a possibilidade de usar ou não o Proportional Editing

Se considerarmos nosso cubo d = 2 unidades de largura, para girar sua face 45 graus teremos que mover-lo a uma distância igual a d / 2 = 1 unidade
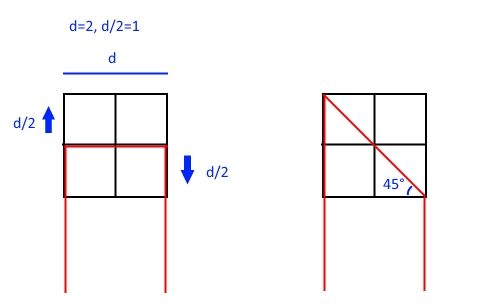
portanto, na janela pop-up, atribuiremos ao Offset um valor igual a -1 (ou seja para baixo no sistema relativo de identificadores)

e teremos a rotação de 45 graus

extrudamos 16 unidades para a direita, pressionando as teclas "E" "X", escrevendo 16 e confirmando com a tecla ENTER. Desta vez, para girar o rosto usaremos a maçaneta na parte superior
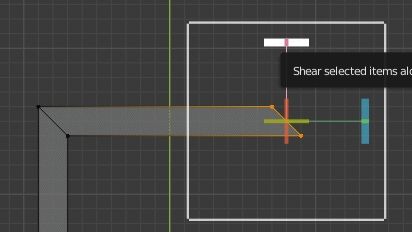
arraste-a e a janela pop-up aparecerá no canto inferior esquerdo. Como temos que girar o avião 90 graus, precisaremos de um deslocamento de 2 unidades, então escrevemos -2

(o sinal de mais ou menos do deslocamento depende da direção em que estamos movendo a maçaneta)
Faça a extrusão para baixo, pressionando as teclas "E" "Y" escrevendo -28 e confirmando pressionando a tecla ENTER. Agora arraste a maçaneta à direita para girar a face do cubo

Escrevemos -2 como o valor de Offset e obtemos

Agora selecione a parte esquerda do nosso quadro e mova-a para baixo, pressionando as teclas "G" "Y", escrevendo -12 e confirmando com a tecla ENTER, obtendo assim

Ativamos a ferramenta Shear e usamos a maçaneta certa, escrevendo o valor Offset:1 e obtemos
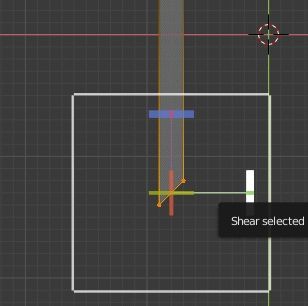
Selecionamos as duas faces nas extremidades e pressionamos o botão "X"> "Only Faces" para excluí-las.

Aqui, pressionamos as teclas CTRL + E e selecionamos "Bridge Edge Loops" para juntá-las

obtendo

Criar as ranhuras com a função Bevel:
Desmarcamos a opção X-Ray no canto superior direito

ativamos o modo de seleção "Edge select" no canto superior esquerdo

com um clique duplo no botão esquerdo do mouse, selecionamos as arestas internas superiores

pressionando CTRL + B, ativamos a função Bevel e, arrastando o mouse, definimos a área de influência

Na janela pop-up no canto inferior esquerdo, contendo os parâmetros da função Bevel, definimos o valor do número de segmentos como 5, para começar a definir os pontos mais importantes das ranhuras

(como você pode ver à direita, o número de loops selecionados no quadro também aumentou)
Agora ative a opção "Custom Profile" e arraste os pontos para definir a forma do perfil da moldura que queremos obter

Todas as alterações feitas na curva criaram um resultado interessante na moldura, mas vemos que as ranhuras não estão bem definidas, são muito quadradas, em comparação com as curvas suaves que criamos

Então, vamos aumentar o número de Segments para 25

Obtendo assim um resultado mais interessante
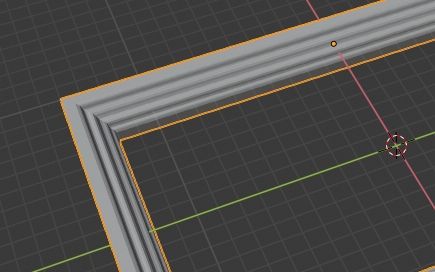
Para obter um quadro mais realista, podemos escalá-lo, diminuindo pela metade sua altura, pressionando as teclas "S" "Z", escrevendo 0,5 e confirmando pressionando a tecla ENTER.

Aqui termina este tutorial sobre como fazer molduras com as ferramentas Shear e Bevel, um método que também permite criar molduras interessantes para serem usadas tanto em móveis quanto como decorações nos cantos das paredes internas das casas. Happy blending!
