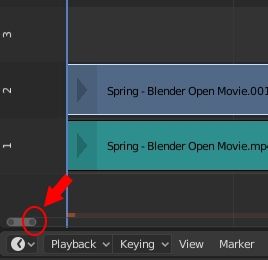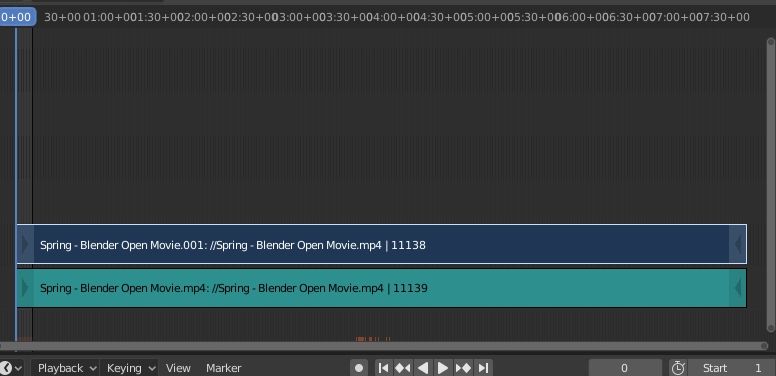Blender wie man ein animiertes GIF erstellt
In diesem Tutorial auf Deutsch erfahren Sie, wie Sie mit dem Bligify-Addon ein animiertes GIF in Blender (aktualisiert auf Blender 2.8) erstellen.
Das Graphics Interchange Format (GIF) wurde vor vielen Jahren, 1987, erfunden. In den 1990er Jahren war es eine der wenigen Methoden, um eine Animation in eine HTML-Seite einzufügen, wurde jedoch später aufgrund der Entstehung von nicht mehr verwendet neue Technologien wie Flash und HTML5. Mit dem Aufkommen von sozialen Netzwerken, Chats und erweiterten Nachrichten (WhatsApp, Telegramm, Messenger usw.) und der Verbreitung der MEME-Mode wurde es jedoch wichtig, animierte Grafikdateien zu verbreiten, die leicht und leicht waren Für alle Spieler lesbar, wodurch das GIF-Format wiederbelebt wird.
Bereiten Sie den zu konvertierenden Film vor:
Sie können ein GIF sowohl aus einem Film als auch aus einer Folge von Bildern erhalten, die beispielsweise eine mit Blender erstellte Animation enthalten können (daher beantworten wir indirekt auch die Frage "Wie werden in Blender erstellte GIF-Animationen im GIF-Format gerendert") In diesem Fall speichern wir im GIF-Format ein Stück (eines ohne besondere Bedeutung) des vom Blender Animation Studio erstellten Kurzfilms Spring (in unserem Fall beträgt die Auflösung des Films 1280 x 536 mit 24 Frame pro Sekunde).
Wir starten Blender und erstellen mit File > New > Video Editing ein neues Projekt mit dem bereits ausgewählten Workspace "Video Editing"
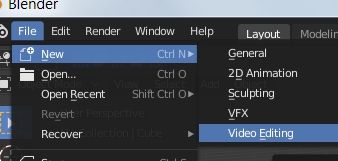
Wir importieren den Film "Spring" mit Add > Movie

und laden Sie es in die Kanäle des Video Sequencer.

Die Anzahl der Frames pro Sekunde des Videos beträgt 24, daher legen wir diesen Wert im Feld "Frame Rate" der Registerkarte "Output Properties" im Properties Window oben rechts fest
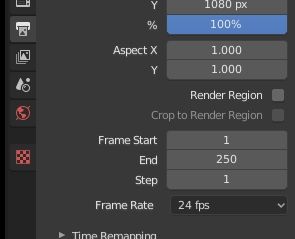
Der Teil des Films, der uns interessiert, reicht von 5:24 bis 5:27 Minuten und darüber sehen wir 0+01, 0+08, ..., 1+08, ... 2+16 usw., die dem entsprechen "Anzahl der Sekunden + Anzahl der Frames", um den Film komfortabler bearbeiten zu können, müssen wir den Film Zoom-out. Dazu haben wir mehrere Möglichkeiten:
- Verwenden Sie das Mausrad zum Zoom-out (mehrmals scrollen :D)
- Drücken Sie die Minus-Taste "-" auf dem Ziffernblock
-
Ziehen Sie den Schieberegler der Leiste, die sich unten befindet, bis der Film zentriert ist
![]()
-
- Wählen Sie den Videostreifen aus und drücken Sie "." im Ziffernblock, um die Ansicht an das Fenster anzupassen (Sie können das Mausrad später verwenden, um die Größe besser zu ändern)
![]()
Schneiden wir nun den Teil des Films aus, den wir in gif konvertieren möchten: Wir können den Cursor, der sich über den Kanälen befindet, entsprechend dem Wert 5:24+00 positionieren
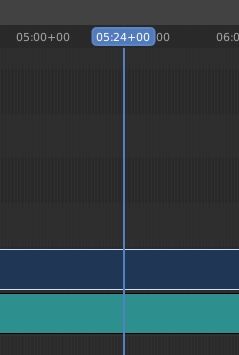
oder berechnen Sie die Position direkt, indem Sie die Anzahl der Sekunden (5 * 60 = 300 + 24 = 324) ermitteln und mit der Anzahl der Frames pro Sekunde (324 * 24 Frames pro Sekunde = 7776) multiplizieren, das Ergebnis in die Timeline schreiben und die ENTERTASTE drücken
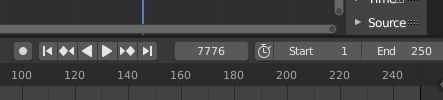
Mit der linken Maustaste wählen wir die Video- und Audiospur aus (wenn Sie eine Spur auswählen, klicken Sie immer in die Mitte, andernfalls sind die Seitengriffe ausgewählt), halten Sie die SHIFTTASTE gedrückt, und drücken Sie die SHIFTTASTE + K, um zu schneiden
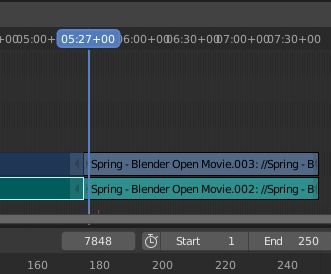
Wir positionieren den Cursor am Ende des Films, den wir schneiden möchten, dh 5:27+00, oder wir berechnen seine Frames (5 * 60 = 300 + 27 = 327 * 24 = 7848).
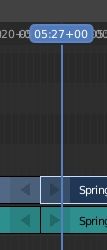
Wir wählen die Videospur und die Audiospur aus, mit der linken Maustaste dabei die SHIFT-Taste gedrückt halten, und drücken die SHIFT+K-Taste um zu schneiden
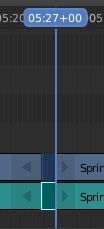
Wählen Sie nun die anderen Teile des Films aus
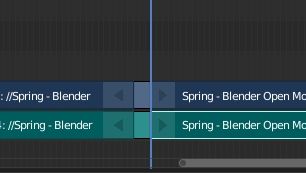
und löschen Sie sie durch Drücken der Taste "X"
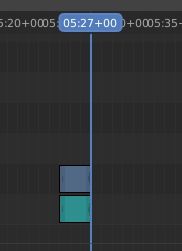
Lassen Sie uns nun den Film an den Anfang des Kanals bringen: Wir hatten berechnet, dass der interessante Teil nach 7776 Frames begann. Wählen Sie also einfach die Audio- und Videospur aus und verschieben Sie sie nach links, drücken Sie G und X (horizontale Bewegung) und schreiben Sie -7776 + 1 = - 7775, da die Frames mit der Nummer 1 angezeigt werden, und mit der ENTER-Taste bestätigt werden.
Lassen Sie uns zoomen und sehen

Die gesamte Animation dauert länger als der Film, der lang ist (unter Berücksichtigung der zuvor berechneten Werte) 7848-7776 = 72 Frames, also schreiben wir 72 in das Feld "End" der Timeline und passen so die Animation an den Film an.
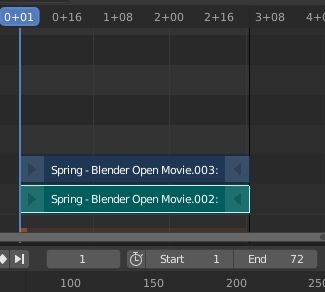
Fügen Sie eine Inschrift hinzu:
Um ein Meme zu erstellen, benötigen Sie möglicherweise eine Beschriftung, die wir über das VSE-Menü mit Add > Text hinzufügen
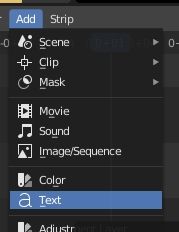
und Kanal drei wird ein neuer Titel hinzugefügt
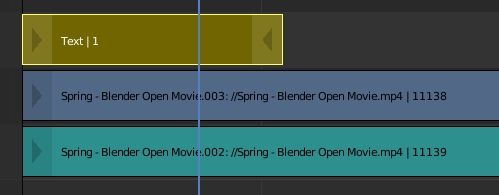
Wir können die Textspur auf Framenummer 8 verschieben, sie mit der Maus ziehen und das Eigenschaftenfenster rechts (aktiviert durch Drücken der Taste "N") verwenden, um sie entsprechend anzupassen

Wurde dem Textfeld hinzugefügt "Cute!" ("Süß!"), Die Arial-Schriftart (aus dem Windows-Verzeichnis "Fonts") wurde geladen. Der Text wurde auf 195 vergrößert. Für das Schreiben wurde die zentrale horizontale Ausrichtung gewählt und dann nicht in der Mitte (0.5), sondern leicht phasenverschoben nach rechts positioniert (x:0.53). Für vertikale Y-Koordinaten wurde eine Ausrichtung von unten und y:0.04 gewählt
Verwandle den Film in ein GIF:
Um eine Animation im GIF-Format zu erstellen, beginnend mit einem Film oder einer Folge von Bildern, können Sie normalerweise entweder spezielle Software für diese Funktion oder generische Anwendungen für 2D-Grafiken wie GIMP oder Krita verwenden.
Blender kann nicht direkt in das GIF-Format exportieren, es kann jedoch das Bligify-Addon verwendet werden, das von https://github.com/doakey3/bligify heruntergeladen werden kann
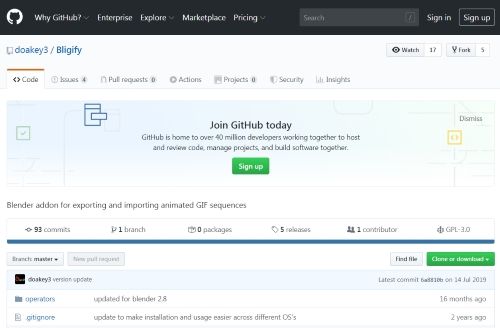
Auf derselben Seite finden Sie unten eine Anleitung und Installationstipps. Um das Addon zu installieren, müssen Sie auch die ausführbaren Dateien der ImageMagick-Software (zum Konvertieren der Bilder erforderlich) und Gifsicle (die zum Erstellen des animierten Gifs verwendet wird) herunterladen.
Wenn Sie beispielsweise das 64-Bit-Windows-Betriebssystem verwenden, können Sie auf den entsprechenden Link "latest release" klicken.
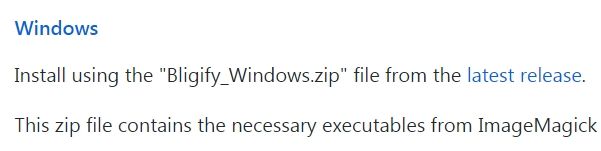
Auf der folgenden Seite können Sie entweder die neueste Version des Addons, "bligify.zip", oder das Addon und die ausführbaren Dateien, die die Konvertierung durchführen, in der Datei "bligify_windows.zip" enthalten.
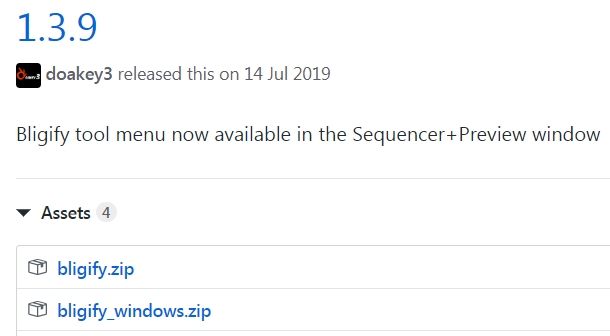
Laden Sie also "bligify_windows.zip" herunter.
Installieren Sie nun das Addon: Wählen Sie im Menü Edit > Preferences und klicken Sie auf der Registerkarte "Add-Ons" auf die Schaltfläche "Install".

Suchen Sie nach der zuvor gespeicherten Datei bligify_windows.zip, laden Sie sie und aktivieren Sie sie
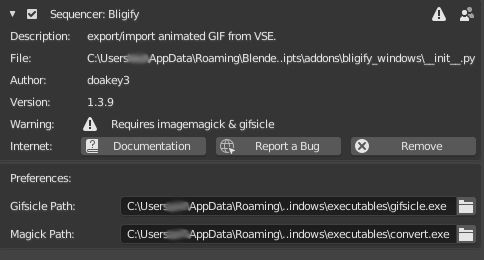
Wie Sie in der Abbildung sehen können, gibt es in den "Preferences" "Gifsicle Path" und "Magick Path", da zusätzlich zur Installation der Python-Skripte die beiden ausführbaren Dateien, die für Bildtransformationen verwendet werden, extrahiert und gespeichert werden.
Im Eigenschaftenfenster stellen wir die Auflösung "X" und "Y" in "Dimensions" ein, die gleich oder kleiner als die des Originalfilms (mit den gleichen Proportionen) konfiguriert werden soll, um eine Folge von PNG mit aktiviertem Alphakanal (RGBA) auszugeben, was wir später brauchen werden
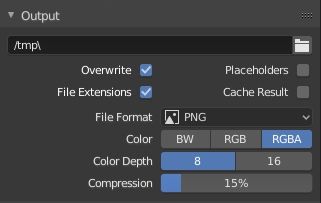
Wir speichern unser Projekt unter dem Namen "tutorial.blend"
Im Eigenschaftenfenster rechts im Video Sequencer-Kanalfenster können Sie das Fenster aktivieren, indem Sie auf die Schaltfläche "N" klicken, "Tool" auswählen und durch Klicken auf den Pfeil die Bligify-Optionen erweitern
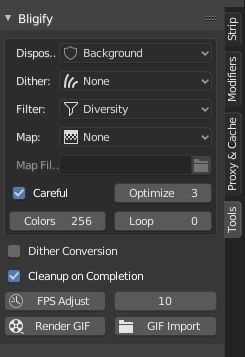
Klicken Sie auf die Schaltfläche "Render GIF" und wählen Sie das Verzeichnis aus, in das die generierte GIF-Datei eingefügt werden soll. Das Addon mit seinen ausführbaren Dateien erstellt darin ein temporäres Verzeichnis "Name des File Blender"_frames, in unserem Fall "tutorial_frames" und fügt die temporären PNG-Dateien ein (deren Eigenschaften wir zuvor konfiguriert hatten).
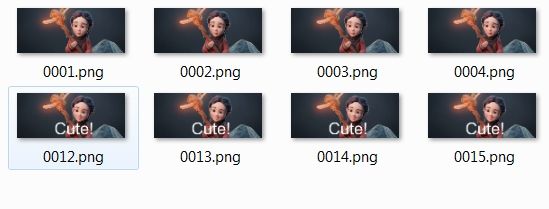
Diese werden dann einzeln in die entsprechenden GIF-Dateien konvertiert

die schließlich in einer Animation zusammengeführt werden
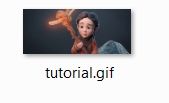
die Sie auch mit einem Browser in der Vorschau anzeigen können

Bligify-Parameter:
Sehr oft können Sie eine Animation erstellen, ohne die Parameter des Addons zu berücksichtigen. Manchmal müssen Sie jedoch entweder die Größe der Bilder optimieren oder bestimmte Grafikeffekte erstellen. Analysieren wir nun die verschiedenen Optionen:

Disposal:
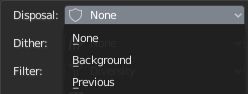
Legt fest welche Entsorgungsmethode für Frames verwendet wird, was im aktuellen Frame beim nächsten Durchlaufen zu tun ist. Wenn wir beispielsweise die Animation einer Bewegung eines Würfels mit transparentem Hintergrund im GIF-Format speichern müssen und die Option "Previous" am Ende der Anzeige des aktuellen Bilds auswählen, wird die Situation wieder auf den vorherigen Stand gebracht und das Bild wurde überlagert, dann lösche den Würfel von Zeit zu Zeit und füge den Würfel an der nächsten Position hinzu, wobei nur ein Würfel Frame für Frame angezeigt wird.
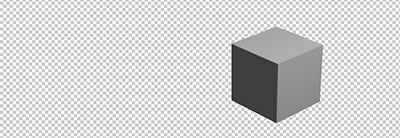
Mit der Option "None" wird keine Entsorgung durchgeführt und die Bilder der einzelnen Frames werden einfach überlagert
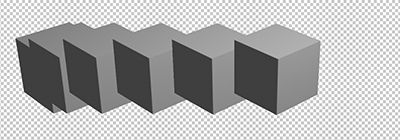
Dithering:
Aufgrund der begrenzten Anzahl von Farben, die in GIF-Bildern verfügbar sind, werden bei der Konvertierung von Millionen von Farben in 256 (oder viel weniger) es bilden sich gleichmäßige Streifen, die einen Informationsverlust darstellen. Um dies zu überwinden, wurde die Dithering-Methode eingeführt, die dem Bild "Rauschen" hinzufügt und die kleinsten Details, die Schatten und die Nuancen besser approximiert.
Ein hochkörniges Dithering definiert die Zahlen besser, erhöht jedoch das Gewicht der Datei. Je nach Bildtyp (wenn es einfarbig ist, muss es nicht verwendet werden) ist möglicherweise ein anderer Verarbeitungsalgorithmus besser geeignet.
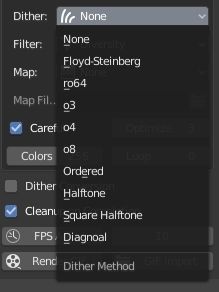
Filter:
Mit dieser Option können Sie auswählen, wie eine Palette mit weniger Farben ausgewählt werden soll, dies kann eine einfache Teilmenge der ursprünglichen Palette sein oder auf andere, komplexere Weise ausgewählt werden
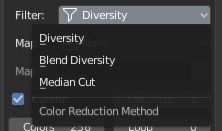
Map:
Anstatt die Palette automatisch über einen Algorithmus zu berechnen, können Sie den zu verwendenden Kartentyp auswählen: eine Palette die für die korrekte Anzeige von Farben auf einer Webseite geeignet ist, unabhängig vom Betriebssystem, eine Graustufen-Farbkarte

eine Schwarzweißkarte oder ermöglicht das Hochladen einer benutzerdefinierten Farbkarte (über die "Map File" unten)
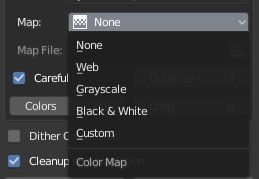
Schauen Sie sich weiterhin die folgenden Parameter an:
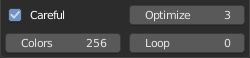
Mit "Careful" können Sie einige Fehler vermeiden, die bei einigen Spielern auftreten. "Loop" gibt an, wie oft sich die Animation wiederholen kann (durch Setzen eines Werts von Null wird sie unendlich oft wiederholt). "Optimize", wo Sie den Typ auswählen Optimierung, wobei nur die Änderungen in den Animationen oder nur der nicht transparente Teil des Bildes gespeichert werden und schließlich "Colors", mit denen Sie 256 Farben oder weniger auswählen können, um die Dateigröße noch weiter zu verringern.
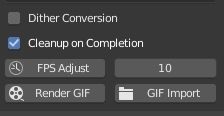
Wir haben zuvor gesehen, dass der Film zuerst in eine Folge von PNG-Bildern konvertiert wurde, die dann einzeln in GIF umgewandelt wurden. Für die Option "Dither Conversion" muss das Dithering bei der Konvertierung in GIF-Bilder zum PNG hinzugefügt werden; Wählen Sie stattdessen "Cleanup on Completion" das Verzeichnis mit den PNG-Bildern wird gelöscht, sobald die Erstellung der GIF-Animation abgeschlossen ist.
Um die endgültige Animationsdatei noch leichter zu machen, können Sie die Verringerung der Anzahl der Bilder pro Sekunde erzwingen, indem Sie die neue Zahl in das Wertefeld rechts neben der Bestätigungsschaltfläche "FPS Adjust" eingeben.
Durch Drücken der Schaltfläche "GIF-Import" können Sie eine GIF-Datei, Bild oder Animationsdatei, in die Kanäle importieren.
Wir haben bereits über die Schaltfläche "Render GIF" gesprochen, da diese zum Erstellen der Animation verwendet wird.
Hier endet dieses Tutorial zum Exportieren von Blender-Animationen, oder Filmen, in GIF-Dateien; experimentiere und genieße es, deine Memes zu erstellen. Happy blending!