Blender erstellen einen Rahmen mit Shear und Bevel
In diesem Tutorial für Blender auf Deutsch erfahren Sie, wie Sie mit zwei interessanten Werkzeugen, Shear und Bevel, den Rahmen eines Bildes erstellen. Durch Shearen kann ein Objekt im Allgemeinen nur entlang einer bestimmten Achse gleichzeitig mit HaltHaltgriffen verformt werden, die gezogen werden können. Dies kann sowohl für die Modellierung als auch für die Animation nützlich sein. Die Bevelsfunktion wird normalerweise verwendet, um die Kanten des Netzes zu glätten, ohne Modifikatoren wie die Subdivision Surface zu verwenden. In unserem Fall verwenden wir jedoch eine eigene Eigenschaft, mit der Sie die Form dieser Bevel anpassen können.
Erstellen des Rahmens mit dem Shearwerkzeug:
Wir starten Blender, positionieren uns in der Draufsicht durch Drücken der 7-Taste des Ziffernblocks und löschen den Standardwürfel nicht, sondern verschieben ihn um 8 Einheiten nach links (es spielt keine Rolle, ob Sie in Metern oder in Zentimetern arbeiten, wir erstellen nur ein allgemeines Beispiel) , drücken die Tasten "G" "X", schreiben den Wert -8 und bestätigen durch Drücken der ENTERTASTE
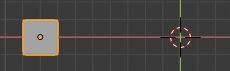
(Der Würfel ist viel dicker als ein Rahmen, aber wir werden ihn brauchen, um die Rillen hervorzuheben, die erzeugt werden.)
Wir wählen die X-Ray-sicht oben aus

und im Edit Mode bewegen wir die Oberseite des Würfels nach oben, drücken die Tasten "G" "Y", schreiben den Wert 14 und bestätigen durch Drücken der ENTERTASTE

Wir wählen das Shearwerkzeug links aus

Um die von uns ausgewählten Scheitelpunkte wird ein System mit zwei Haltgriffen angezeigt. Wir ziehen den Haltgriff rechts nach unten

Das Popup-Fenster mit den Eigenschaften des Shearwerkzeugs wird unten links angezeigt und zeigt "Offset", dh die Länge des Pfades, durch den der Haltgriff gezogen wurde, die beiden Achsen, die den vom Werkzeug auferlegten Bewegungen entsprechen Referenz für die Ausrichtung und die Möglichkeit, Proportional Editing zu verwenden oder nicht

Wenn wir unseren Würfel als d = 2 Einheiten breit betrachten, müssen wir ihn um eine Strecke von d / 2 = 1 Einheiten bewegen, um seine Oberfläche um 45 Grad zu drehen
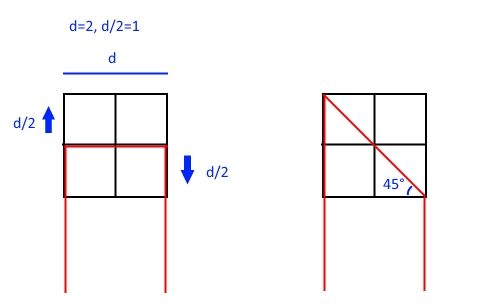
Daher weisen wir im Popup-Fenster Offset einen Wert gleich -1 zu (d. h. im relativen Handlesystem nach unten).

und wir werden die Drehung von 45 Grad bekommen

Wir extrudieren 16 Einheiten nach rechts, drücken die Tasten "E" "X", schreiben 16 und bestätigen mit der ENTERTASTE. Dieses Mal verwenden wir den Haltgriff oben, um das Gesicht zu drehen
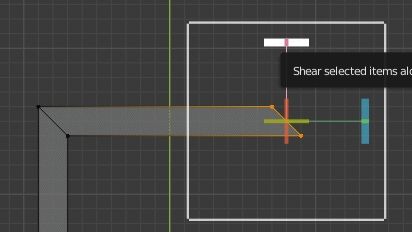
Ziehen Sie es und das Popup-Fenster wird unten links angezeigt. Da wir die Ebene um 90 Grad drehen müssen, benötigen wir einen Offset von 2 Einheiten, also schreiben wir -2

(Das Plus- oder Minuszeichen des Versatzes hängt von der Richtung ab, in die wir den Haltgriff bewegen.)
Extrudieren Sie nach unten, drücken Sie die Tasten "E" "Y", indem Sie -28 schreiben, und bestätigen Sie, indem Sie die Taste ENTER drücken. Ziehen Sie nun den Haltgriff rechts, um die Fläche des Würfels zu drehen

Wir schreiben -2 als Offsetwert und bekommen

Wählen Sie nun den linken Teil unseres Rahmens aus und bewegen Sie ihn nach unten. Drücken Sie die Tasten "G" "Y", schreiben Sie -12 und bestätigen Sie mit der ENTERTASTE

Wir aktivieren das Shearwerkzeug und verwenden den rechten Haltgriff, schreiben den Offset:1 und erhalten
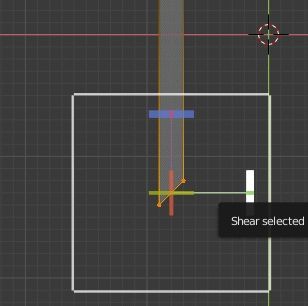
Wir wählen die beiden Flächen an den Enden aus und drücken die Schaltfläche "X"> "Only Faces", um sie zu löschen

Hier drücken wir die CTRL + E-Tasten und wählen "Bridge Edge Loops", um sie zu verbinden

erhalten

Erstellen Sie die Rillen mit der Bevelsfunktion:
Wir deaktivieren die X-Ray-option oben rechts

Wir aktivieren den Auswahlmodus "Edge select" oben links

Mit einem Doppelklick auf die linke Maustaste wählen wir die oberen Innenkanten aus

Durch Drücken von CTRL + B aktivieren wir die Abschrägungsfunktion und definieren durch Ziehen der Maus den Einflussbereich

Im Popup-Fenster unten links, das die Parameter der Bevelfunktion enthält, setzen wir den Wert der Anzahl der Segmente auf 5, um die wichtigsten Punkte der Rillen zu definieren

(Wie Sie rechts sehen können, hat sich auch die Anzahl der im Rahmen ausgewählten Loops erhöht.)
Aktivieren Sie nun die Option "Custom Profile" und ziehen Sie die Punkte, um die Form des Profils des Rahmens zu definieren, den Sie erhalten möchten

Alle an der Kurve vorgenommenen Änderungen haben zu einem interessanten Ergebnis im Rahmen geführt, aber wir sehen, dass die Rillen nicht gut definiert sind, sie sind zu quadratisch im Vergleich zu den weichen Kurven, die wir erstellt haben

Erhöhen wir also die Anzahl der Segmente auf 25

So erhalten Sie ein interessanteres Ergebnis
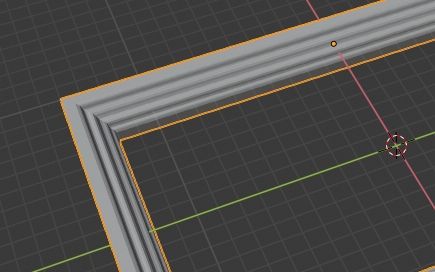
>
Um einen realistiShearen Rahmen zu erhalten, können wir ihn skalieren, seine Höhe halbieren, die Tasten "S" "Z" drücken, 0,5 schreiben und durch Drücken der ENTERTASTE bestätigen.

Hier endet dieses Tutorial zum Erstellen von Rahmen mit den Shear- und Bevelswerkzeugen. Mit dieser Methode können Sie auch interessante Formteile erstellen, die sowohl für Möbel als auch als Dekoration an den Ecken der Innenwände von Häusern verwendet werden können. Happy blending!
