Blender créer un cadre avec shear et bevel
Dans ce tutoriel pour Blender en français, nous verrons comment créer le cadre d'une tableau avec deux outils intéressants, Shear et Bevel. Le Shear permet généralement de déformer un objet uniquement le long d'un certain axe à la fois, à l'aide de poignées qui peuvent être déplacées, et peut être utile à la fois pour la modélisation et pour l'animation; la fonction Bevel est généralement utilisée pour lisser les bords du maillage sans utiliser de modificateurs tels que le Subdivision Surface, bien que dans notre cas nous utiliserons sa propre propriété particulière qui vous permet de personnaliser la forme de ce lissage.
Construire le cadre avec l'outil Shear:
Nous démarrons Blender, nous nous positionnons en vue de dessus en appuyant sur la touche 7 du pavé numérique et nous ne supprimons pas le cube par défaut, mais nous le déplaçons vers la gauche de 8 unités (peu importe si vous travaillez en mètres ou en centimètres, nous créons juste un exemple générique), en appuyant sur la touche "G" puis "X" en écrivant -8 et en appuyant sur ENTER.
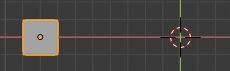
(Le cube est beaucoup plus épais qu'un cadre, mais nous en aurons besoin pour souligner les rainures qui seront créées)
Nous sélectionnons la vue X-Ray en haut

et en Edit Mode, nous déplaçons la face supérieure du cube vers le haut, en appuyant sur les touches "G" "Y", en écrivant la valeur 14 et en confirmant en appuyant sur ENTER

Nous sélectionnons l'outil Shear sur la gauche

et un système avec deux poignées apparaîtra autour des sommets que nous avons sélectionnés. Faites glisser la poignée située à droite

La fenêtre contextuelle des propriétés de l'outil Shear est apparue en bas à gauche, montrant "Offset", c'est-à-dire la longueur du chemin par lequel la poignée a été tirée, les deux axes qui correspondront aux mouvements imposés par l'outil, le référence pour l'orientation et la possibilité d'utiliser le Proportional Editing ou non

Si nous considérons notre cube d = 2 unités de large, pour faire pivoter sa face de 45 degrés nous devrons le déplacer d'une distance égale à d / 2 = 1 unité
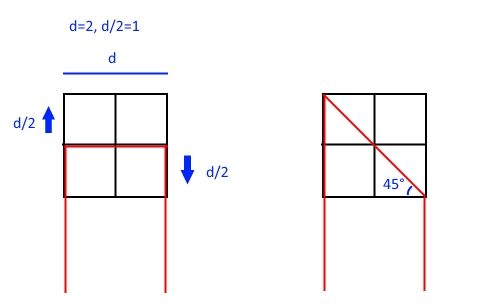
par conséquent, dans la fenêtre contextuelle, nous attribuerons à Offset une valeur égale à -1 (c'est-à-dire vers le bas dans le système relatif des poignées)

et nous obtiendrons la rotation de 45 degrés

nous extrudons 16 unités vers la droite, en appuyant sur les touches "E" "X", en écrivant 16 et en confirmant avec la touche ENTER. Cette fois nous allons utiliser la poignée en haut pour faire pivoter le visage
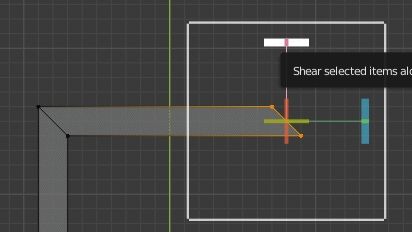
faites-la glisser et la fenêtre contextuelle apparaîtra en bas à gauche. Comme nous devons faire pivoter le plan de 90 degrés, nous aurons besoin d'un Offset de 2 unités, nous écrivons donc -2

(le signe plus ou moins du Offset dépend de la direction dans laquelle nous sommes en traine de déplaçer la poignée)
Nous extrudons vers le bas, en appuyant sur les touches "E" "Y" en écrivant -28 et en confirmant en appuyant sur la touche ENTER. Faites maintenant glisser la poignée sur la droite pour faire pivoter la face du cube

Nous écrivons -2 comme valeur de Offset et nous obtenons

Maintenant, sélectionnez la partie gauche de notre cadre et déplacez-la vers le bas, en appuyant sur les touches "G" "Y" en écrivant -12 et en confirmant avec la touche ENTER, obtenant ainsi

Nous activons l'outil Shear et utilisons la poignée droite, en écrivant la valeur Offset:1 et nous obtenons
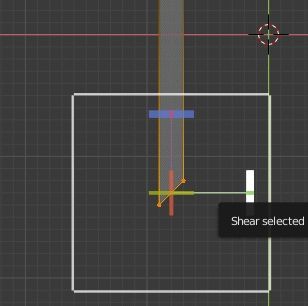
Nous sélectionnons les deux faces aux extrémités et appuyons sur la touche "X" > "Only Faces" pour les supprimer

Ici, appuyez sur les touches CTRL + E et sélectionnez "Bridge Edge Loops" pour les rejoindre

en obtenant

Créez les grooves avec la fonction Bevel:
Nous décochons l'option X-Ray en haut à droite

nous activons le mode de sélection "Edge select" en haut à gauche

avec un double clic du bouton gauche de la souris sélectionnez les bords internes supérieurs

en appuyant sur CTRL + B, nous activons la fonction Bevel et en faisant glisser la souris nous finissons la zone d'influence

Dans la fenêtre contextuelle en bas à gauche, contenant les paramètres de la fonction Bevel, nous entrons la valeur du nombre de segments à 5, pour commencer à définir les points les plus importants des rainures

(comme vous pouvez le voir à droite, le nombre de loops sélectionnées dans le cadre a également augmenté)
Activez maintenant l'option "Custom Profile" et faites glisser les points pour définir la forme du profil du cadre que vous souhaitez obtenir

Toutes les modifications apportées à la courbe ont créé un résultat intéressant sur le cadre, mais on voit que les rainures ne sont pas bien définies, elles sont trop carrées, par rapport aux courbes douces que nous avions créées

Augmentons donc le nombre de segments à 25

Obtenant ainsi un résultat plus intéressant
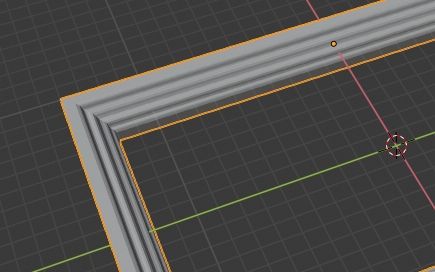
Pour obtenir un cadre plus réaliste, nous pourrions le redimensionner, en divisant par deux sa hauteur, en appuyant sur les touches "S" "Z", en écrivant 0,5 et en confirmant en appuyant sur la touche ENTER.

Ce tutoriel se termine sur la façon de faire des cadres avec les outils Shear et Bevel, une méthode qui vous permet également de créer des moulures intéressantes à utiliser à la fois dans les meubles et comme décorations aux coins des murs intérieurs des maisons. Happy blending!
