Blender crear un marco con shear y bevel
En este tutorial para Blender en español, veremos cómo hacer el marco de un cuadro con dos herramientas interesantes, Shear y Bevel. La Shear generalmente permite deformar un objeto solo a lo largo de un determinado eje a la vez, utilizando manijas que se pueden arrastrar y pueden ser útiles tanto para modelar como para animación; la función Bevel se usa generalmente para suavizar los bordes de la malla sin usar modificadores como el Subdivision Surface, aunque en nuestro caso usaremos su propia propiedad particular que le permite personalizar la forma de este biselado.
Construir el marco con la herramienta Shear:
Iniciamos Blender, nos posicionamos en la vista superior presionando la tecla 7 del teclado numérico y no eliminamos el cubo predeterminado, pero lo movemos a la izquierda 8 unidades (no importa si está trabajando en metros o en centímetros, solo estamos creando un ejemplo genérico), presionando la tecla "G" y luego "X" escribiendo -8 y presionando ENTER.
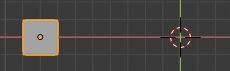
(El cubo es mucho más grueso que un marco, pero lo necesitaremos para enfatizar los surcos que se crearán)
Seleccionamos la vista de X-Ray en la parte superior

y en el Edit Mode, movemos la cara superior del cubo hacia arriba, presionando las teclas "G" "Y", escribiendo el valor 14 y confirmando presionando ENTER

Seleccionamos la herramienta Shear a la izquierda

y aparecerá un sistema con dos manijas alrededor de los vértices que seleccionamos. Arrastramos hacia abajo la manija que se encuentra a la derecha

En la parte inferior izquierda ha aparecido la ventana emergente de las propiedades de la herramienta Shear, mostrando "Offset", es decir la longitud de la ruta a través de la cual se arrastró la manija, los dos ejes que corresponderán a los movimientos impuestos por la herramienta, sistema de referencia para la orientación y la posibilidad de usar el Proportional Editing o no

Si consideramos nuestro cubo ancho d = 2 unidades, para rotar su cara 45 grados tendremos que eliminarlo por una distancia igual a d / 2 = 1 unidad
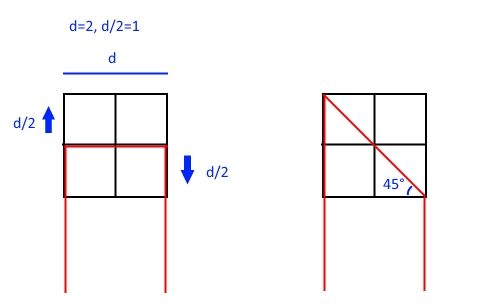
por lo tanto, en la ventana emergente asignaremos a Offset un valor igual a -1 (es decir, hacia abajo en el sistema relativo de las manijas)

y obtendremos la rotación de 45 grados

Extruimos 16 unidades a la derecha, presionando los teclas "E" "X", escribiendo 16 y confirmando con la tecla ENTER. Esta vez usaremos el asa en la parte superior para rotar la cara
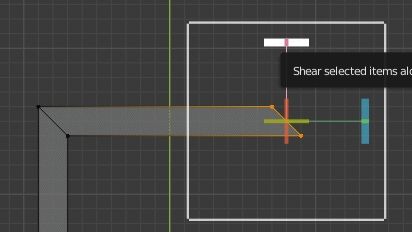
arrástrelo y la ventana emergente aparecerá en la parte inferior izquierda. Como tenemos que rotar el plano 90 grados, necesitaremos un desplazamiento de 2 unidades, por lo que escribimos -2

(el signo más o menos del desplazamiento depende de la dirección en la que estamos moviendo la manija)
Extruimos hacia abajo, presionando los teclas "E" "Y" escribiendo -28 y confirmando presionando la tecla ENTER. Ahora arrastre el asa hacia la derecha para girar la cara del cubo.

Escribimos -2 como el valor de Offset y obtenemos

Ahora seleccione la parte izquierda de nuestro marco y muévala hacia abajo, presionando las teclas "G" "Y" escribiendo -12 y confirmando con la tecla ENTER, obteniendo así

Activamos la herramienta Shear y usamos el controlador correcto, escribiendo el valor de Offset:1 y obtenemos
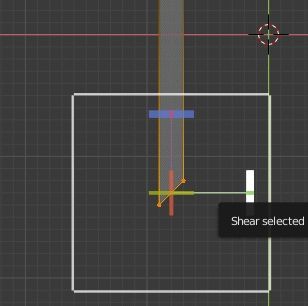
Seleccionamos las dos caras en los extremos y presionamos el botón "X" > "Only Faces" para eliminarlas.

Aquí presionamos las teclas CTRL + E y seleccionamos "Bridge Edge Loops" para unirlos

obteniendo

Crea los surcos con la función Bevel:
Desmarcamos la opción de X-Ray en la esquina superior derecha

activamos el modo de selección "Edge select" en la esquina superior izquierda

con un doble clic del botón izquierdo del mouse seleccionamos los bordes internos superiores

presionando CTRL + B, activamos la Bunción bevel y arrastrando el mouse definimos el área de influencia

En la ventana emergente en la parte inferior izquierda, que contiene los parámetros de la función Bevel, establecemos el valor del número de segmentos en 5, para comenzar a definir los puntos más importantes de las ranuras

(como puede ver a la derecha, también han aumentado los números de bucles seleccionados en el marco)
Ahora active la opción "Custom Profile" y arrastre los puntos para definir la forma del perfil del marco que queremos obtener

Todos los cambios realizados en la curva han creado un resultado interesante en el marco, pero vemos que las ranuras no están bien definidas, son demasiado cuadradas, en comparación con las curvas suaves que habíamos creado.

Entonces, aumentemos el número de segmentos a 25

Obteniendo así un resultado más interesante
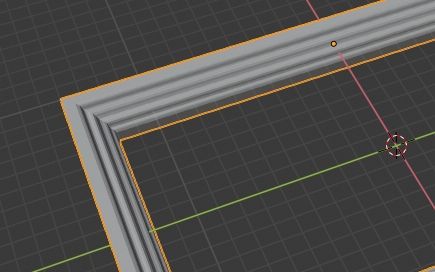
Para obtener un marco más realista, podríamos escalarlo, reduciendo a la mitad su altura, presionando las teclas "S" "Z", escribiendo 0.5 y confirmando presionando la tecla ENTER.

Aquí finaliza este tutorial sobre cómo hacer marcos con las herramientas Shear and Bevel, un método que también le permite crear molduras interesantes para usar en muebles y como decoraciones en las esquinas de las paredes internas de las casas. Happy blending!
