Blender creare una cornice con shear e bevel
In questo tutorial per Blender in italiano vedremo come realizzare la cornice di un quadro con due strumenti interessanti, Shear e Bevel. Shear permette in generale di deformare un oggetto solo lungo un determinato asse per volta, utilizzando delle maniglie che si possono trascinare, e può essere utile sia per la modellazione che per l'animazione; la funzione Bevel di solito viene utilizzata per smussare gli spigoli delle mesh senza utilizzare modificatori come il Subdivision Surface, anche se nel nostro caso utilizzeremo una sua proprietà particolare che permette di personalizzare la forma di questa smussatura.
Costruire la cornice con lo strumento Shear:
Avviamo Blender, posizioniamoci in vista top premendo il tasto 7 del tastierino numerico e non cancelliamo il cubo di default, ma lo spostiamo a sinistra di 8 unità (non importa se state lavorando in metri o in centimetri stiamo solo creando un generico esempio), premendo il tasto "G" e poi "X" scrivendo -8 e premendo ENTER.
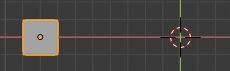
(Il cubo è molto più spesso di una cornice, ma ci servirà per enfatizzare le scalanature che verranno create)
Selezioniamo in alto la vista X-Ray

e in Edit Mode spostiamo la faccia superiore del cubo in alto, premendo i tasti "G" "Y" scrivendo il valore 14 e confermando premendo ENTER

Selezioniamo lo strumento Shear a sinistra

e apparirà, attorno ai vertici che avevamo selezionato, un sistema con due maniglie. Trasciniamo verso il basso la maniglia che si trova a destra

In basso a sinistra è apparsa la finestra popup delle proprietà dello strumento Shear, in cui sono mostrati "Offset", cioé la lunghezza del percorso attraverso cui è stata trascinata la maniglia, i due assi che corrisponderanno ai movimenti imposti dallo strumento, il sistema di riferimento per l'orientamento e la possibilità di utilizzare o meno il Proportional Editing

Se consideriamo il nostro cubo largo d=2 unità, per ruotare la sua faccia di 45 gradi dovremo sfasarlo di una distanza pari a d/2=1 unità
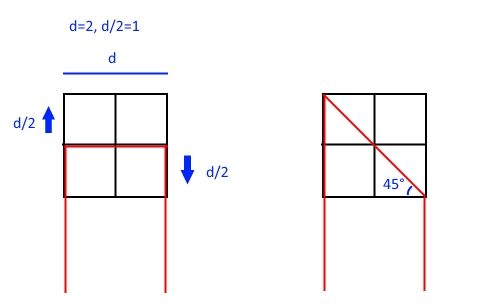
perciò nella finestra popup assegneremo ad Offset un valore uguale a -1 (cioè verso il basso nel sistema relativo delle maniglie)

ed otterremo la rotazione di 45 gradi

estrudiamo a destra di 16 unità, premendo i tasti "E" "X" scrivendo 16 e confermando con il tasto ENTER. Questa volta per ruotare la faccia utilizzeremo la maniglia che si trova in alto
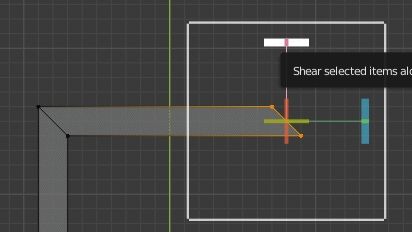
la trasciniamo e apparirà la finestra popup in basso a sinistra. Dato che dobbiamo far ruotare il piano di 90 gradi, ci servirà quindi un Offset di 2 unità, perciò scriviamo -2

(il segno più o meno dell'offset dipende dal verso in cui stiamo muovendo la maniglia)
Estrudiamo verso il basso, premendo i tasti "E" "Y" scrivendo -28 e confermando premendo il tasto ENTER. Ora trasciniamo la maniglia che si trova a destra per ruotare la faccia del cubo

Scriviamo -2 come valore di Offset ed otteniamo

Selezioniamo ora la parte di sinistra della nostra cornice e la spostiamo in basso, premendo i tasti "G" "Y" scrivendo -12 e confermando con il tasto ENTER, ottenendo così

Attiviamo lo strumento Shear e usiamo la maniglia di destra, scrivendo valore Offset:1 e otteniamo
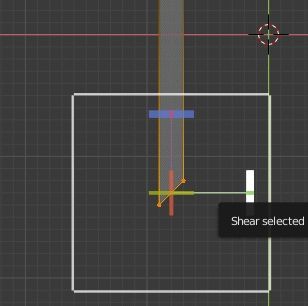
Selezioniamo le due facce alle estremità e premiamo il tasto "X" > "Only Faces" per cancellarle

Quidi premiamo i tasti CTRL+E e selezioniamo "Bridge Edge Loops" per unirle

ottenendo

Creare le scanalature con la funzione Bevel:
Togliamo la spunta all'opzione X-Ray in alto a destra

attiviamo la modalità di selezione "Edge select" in alto a sinistra

con un doppio click del tasto sinistro del mouse selezioniamo gli edges interni superiori

premendo CTRL+B, attiviamo la funzione Bevel e trascinando il mouse definiamo l'area di influenza

Nella finestra popup in basso a sinistra, contenente i parametri della funzione Bevel, settiamo il valore del numero di segmenti a 5, per cominciare a definire i punti più importanti delle scalanature

(come potete vedere a destra sono aumentati anche i numeri di loops selezionati nella cornice)
Ora attiviamo l'opzione "Custom Profile" e trasciniamo i punti per definire la forma del profilo della cornice che vogliamo ottenere

Tutte le modifiche apportate sulla curva hanno creato un risultato interessante sulla cornice, ma vediamo che le scanalature non sono ben definite, sono troppo squadrate, rispetto alle curve morbide che avevamo creato

Aumentiamo allora il numero di Segments a 25

Ottenendo così un risultato più interessante
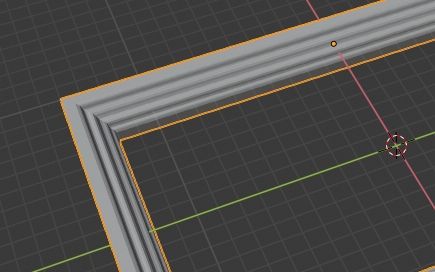
Per ottenere una cornice più realistica potremmo scalarla, dimezzandone l'altezza, premendo i tasti "S" "Z" scrivendo 0.5 e confermando premendo il tasto ENTER.

Finisce qui questo tutorial su come realizzare cornici con gli strumenti Shear e Bevel, un metodo che permette anche di realizzare interessanti modanature da utilizzare sia nei mobili che come decorazioni sugli spigoli dei muri interni delle case. Happy blending!
