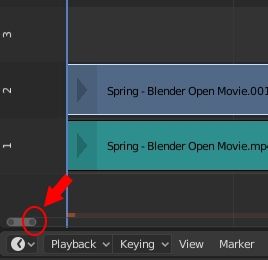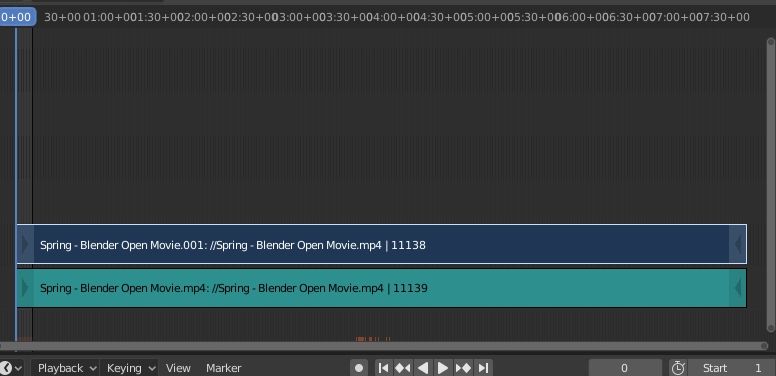Blender comment créer une gif animée
Dans ce tutoriel en français, nous verrons comment créer une gif animée dans Blender (mis à jour vers Blender 2.8) en utilisant l'addon Bligify.
Le Graphics Interchange Format (GIF) a été inventé il y a de nombreuses années, en 1987, et dans les années 1990 il était l'une des rares méthodes pour insérer une animation dans une page html, mais est ensuite tombé hors d'usage en raison de l'émergence de nouvelles technologies, telles que Flash et HTML5. Avec l'avènement des réseaux sociaux, des chats et de la messagerie avancée (Whatsapp, Telegram, Messenger, etc.) et la diffusion de la mode MEME, cependant l'importance de diffuser des fichiers graphiques animés, qui étaient légers et lisible par tous les joueurs, se faisait de plus en plus sentir, provoquant ainsi la renaissance du format GIF.
Préparer le film à convertir:
Vous pouvez obtenir une animation gif d'un film ou d'une séquence d'images, qui peut contenir par exemple une animation créée avec Blender (donc indirectement nous répondons également à la question "comment rendre les animations créées dans Blender au format gif"), dans notre cas où nous enregistrerons au format gif un petit morceau (n'importe lequel, sans aucune signification particulière) du court métrage Spring, réalisé par Blender Animation Studio (dans notre cas, la résolution du film est de 1280x536 avec 24 frames par seconde).
Nous démarrons Blender et créons avec File > New > Video Editing un nouveau projet avec le workspace "Video Editing" déjà sélectionné
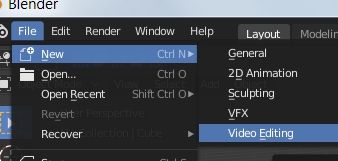
nous importons le film "Spring" avec Add > Movie

et le chargeons dans les canaux du Video Sequencer.

Le nombre de frames par seconde de la vidéo est de 24, nous définissons donc cette valeur dans le champ "Frame Rate" de l'onglet "Output Properties", dans la Properties Window en haut à droite
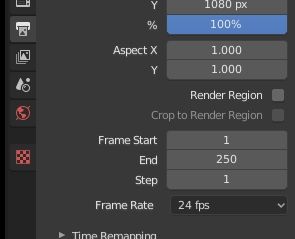
La partie du film qui nous intéresse varie de 5:24 à 5:27 minutes et au-dessus, nous voyons 0 + 01, 0 + 08, ..., 1 + 08, ... 2 + 16 etc., qui correspondent à la "nombre de secondes + nombre de frames", afin de travailler plus confortablement sur le film, il faut donc faire un zoom arrière sur le film. Pour ce faire, nous avons plusieurs possibilités:
- utilisez la molette de la souris pour effectuer un zoom arrière (défilement plusieurs fois :D)
- appuyez sur la touche moins "-" du pavé numérique
-
faites glisser le curseur de la barre, situé en bas, pour centrer le film
![]()
-
sélectionnez la bande vidéo et appuyez sur "." dans le pavé numérique pour adapter sa vue à la fenêtre (vous pourrez ensuite utiliser la molette de la souris pour mieux la redimensionner)
![]()
Maintenant, découpons la partie du film que nous voulons convertir en gif: nous pouvons positionner le curseur, qui est situé au-dessus des canaux, correspondant à la valeur 5:24+00
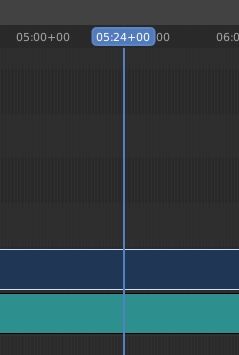
ou calculez la position directement, en obtenant le nombre de secondes (5 * 60 = 300 + 24 = 324) et en les multipliant par le nombre de frames par seconde (324 * 24 frames par seconde = 7776), en écrivant le résultat dans la timeline et en appuyant sur ENTER
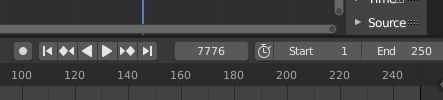
Avec le bouton gauche de la souris, nous sélectionnons la piste vidéo et audio (lorsque vous sélectionnez une piste, cliquez toujours au centre, sinon vous sélectionnez les poignées latérales), en maintenant enfoncé le bouton SHIFT, et appuyez sur les touches SHIFT+K pour couper
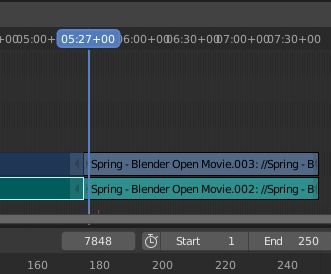
Positionnons le curseur à la fin du film que nous voulons couper, c'est-à-dire 5:27+00, ou calculons ses frames (5 * 60 = 300 + 27 = 327 * 24 = 7848)
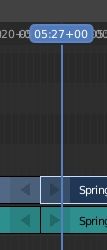
Nous sélectionnons la piste vidéo et la piste audio, avec le bouton gauche de la souris en maintenant la touche SHIFT enfoncée, et nous appuyons sur les touches SHIFT+K pour couper
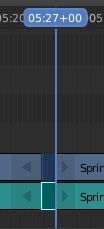
sélectionnons maintenant les autres parties du film
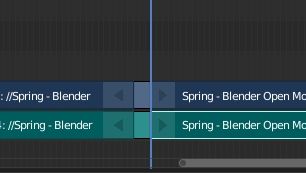
et supprimons-les en appuyant sur la touche "X"
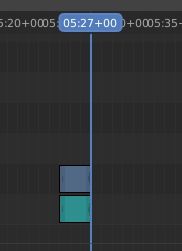
Mettons maintenant le film au début du canal: nous avions calculé que la partie intéressante commençait après 7776 frames, alors il suffit de sélectionner la piste audio et vidéo et de les déplacer vers la gauche, en appuyant sur G et X (mouvement horizontal), en écrivant -7776 + 1 = - 7775, car les frames sont affichéesà partir du numéro 1, et en confirmant avec la touche ENTER.
Zoomons et voyons

L'animation totale dure plus longtemps que le film, qui est long ( considérant les valeurs calculées auparavant) 7848-7776 = 72 frames, nous écrivons donc 72 dans le champ "End" de la timeline, adaptant ainsi l'animation au film.
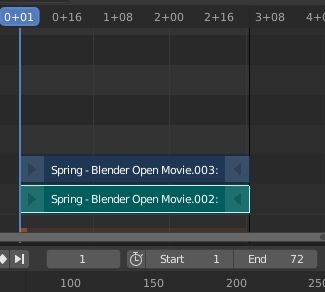
Ajouter une inscription:
Pour créer un Mème, peut être nécessaire une inscription, que nous ajouterons à partir du menu VSE avec Add > Text
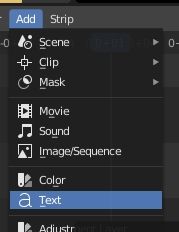
et une nouvelle piste sera ajouté, dans le canal numéro trois
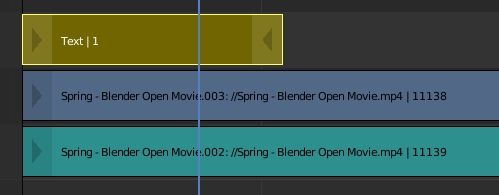
Nous pouvons déplacer la trace de texte vers le frame numéro 8, en la faisant glisser avec la souris, et utiliser la fenêtre des propriétés à droite (activée en appuyant sur la touche "N") pour la personnaliser de manière appropriée

On a ajouté au champ de texte "Cute!"("Mignon!"), chargé la police de caractères Arial (à partir du répertoire "Fonts" de Windows), le texte a été agrandi jusqu'à 195; pour l'écriture l'alignement horizontal central a été choisi et puis positionné non pas au centre (0.5) mais légèrement déphasé à droite (x: 0.53). Pour les coordonnées verticales Y, un alignement bas et y: 0.04 a été choisi
Transformez le film en gif:
Pour créer une animation au format gif, à partir d'un film ou d'une séquence d'images, vous pouvez généralement utiliser un logiciel spécialisé pour cette fonction ou des applications génériques pour les graphiques 2D, comme GIMP ou Krita.
Blender ne peut pas exporter directement au format gif, cependant l'addon Bligify peut être utilisé, qui peut être téléchargé à partir de https://github.com/doakey3/bligify
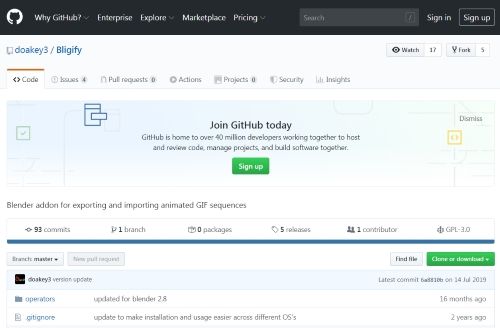
Sur la même page, en bas, vous trouverez un guide et des conseils d'installation; en fait, pour installer l'addon, vous devez également télécharger les exécutables du logiciel ImageMagick (nécessaire pour convertir les images) et Gifsicle (qui est utilisé pour créer le gif animé).
Par exemple, si vous utilisez le système d'exploitation Windows 64 bits, vous pouvez cliquer sur le lien relatif "latest release"
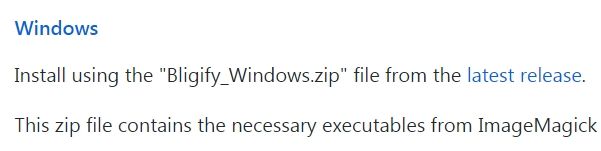
sur la page suivante, vous pouvez télécharger soit la dernière version de l'addon, "bligify.zip", soit l'addon et les fichiers exécutables qui effectuent la conversion, contenus dans le fichier "bligify_windows.zip".
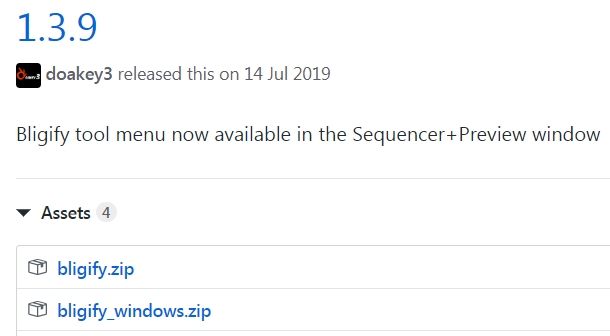
Alors téléchargez "bligify_windows.zip".
Installez maintenant l'addon: sélectionnez dans le menu Edit > Preferences et dans l'onglet "Add-ons" cliquez sur le bouton "Install"

recherchez le fichier bligify_windows.zip que nous avions enregistré auparavant, chargez-le et activez-le
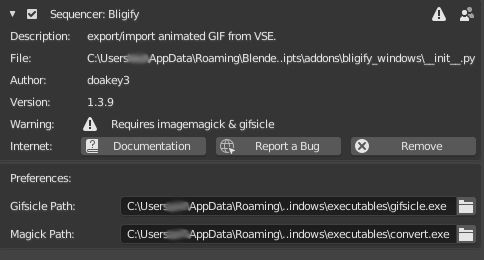
Comme vous pouvez le voir sur la figure, dans les "Preferences" il y a "Gifsicle Path" et "Magick Path" car, en plus de l'installation des scripts python, les deux exécutables qui seront utilisés pour les transformations d'images sont extraits et sauvegardés.
Dans la Properties Window, nous définissons la résolution X et Y dans "Dimensions", qu'il est recommandé de configurer égale ou inférieure à celle du film d'origine (avec les mêmes proportions), en sortie une séquence PNG, avec le canal alpha activé (RGBA), dont nous aurons besoin plus tard
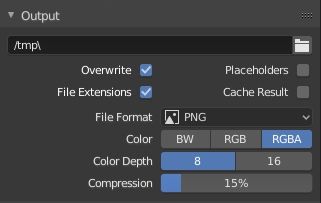
Nous sauvegardons notre projet sous le nom "tutorial.blend"
Dans le panneau des propriétés à droite de la fenêtre du canal du Video Sequencer, celui qui peut être activé en appuyant sur le bouton "N", sélectionnez "Tool" et en cliquant sur la flèche, développez les options Bligify
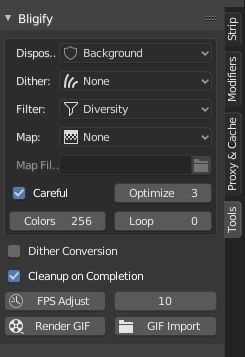
Appuyez sur le bouton "Render GIF" et choisissez le répertoire dans lequel insérer le fichier gif généré. L'addon avec ses exécutables va y créer un répertoire temporaire "nom du mélangeur de fichiers"_frames, dans notre cas "tutorial_frames" et insérera les fichiers png temporaires (dont nous avions configuré les propriétés auparavant)
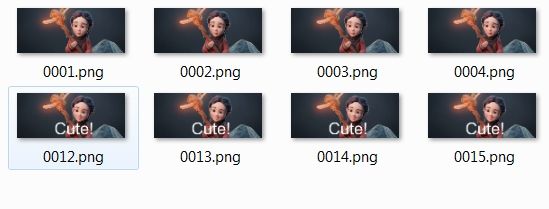
qui seront ensuite convertis, un par un, dans les fichiers gif respectifs

qui seront finalement fusionnés en une seule animation
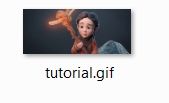
que vous pouvez ensuite prévisualiser à l'aide d'un navigateur

Les paramètres de Bligify:
Très souvent, vous pouvez créer une animation sans tenir compte des paramètres de l'addon, mais parfois vous pouvez ressentir le besoin soit d'optimiser la taille des images, soit de créer des effets graphiques spéciaux, analysons donc maintenant les différentes options:

Disposal:
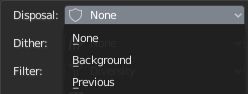
Indique la méthode d'élimination à utiliser pour les frames, c'est-à-dire ce qu'il faut faire avec ce qui est contenu dans le frame actuel lors du passage au suivant. Par exemple, si nous devons enregistrer au format gif l'animation d'un mouvement d'un cube avec un fond transparent, si nous choisissons l'option "Previous" à la fin de l'affichage de l'image actuelle, cela ramène la situation telle qu'elle était avant la superposition de l'image, puis supprime de temps en temps le cube et ajoute le cube à la position suivante, affichant un seul cube frame par frame.
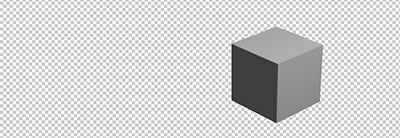
Avec l'option "None", aucune élimination ne sera effectuée et les images des frames individuelles seront simplement superposées
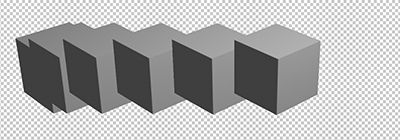
Dithering:
En raison du nombre limité de couleurs disponibles dans les images gif, des rayures uniformes se forment lors de la conversion de millions de couleurs à 256 (ou beaucoup moins), ce qui représente une perte d'informations. Pour surmonter cela, la méthode ddithering a été introduite, qui ajoute du "bruit" à l'image, en rapprochant mieux les moindres détails, les ombres et les nuances.
Un dithering avec granulaire élevé définit mieux les chiffres mais augmente le poids du fichier, par conséquent, selon le type d'image (s'il s'agit d'une couleur unie, il n'est pas nécessaire de l'utiliser), un algorithme de traitement différent peut être plus approprié.
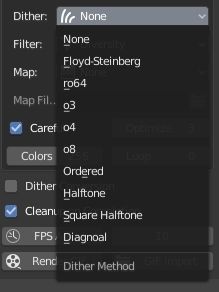
Filter:
vous permet de sélectionner la manière dont une palette avec moins de couleurs sera choisie, qui peut être un simple sous-ensemble de la palette d'origine ou choisie d'une autre manière plus sophistiquée
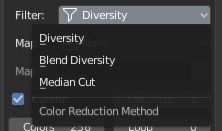
Map:
au lieu de calculer automatiquement la palette via un algorithme, il vous permet de sélectionner le type de palette à utiliser: une palette adaptée pour afficher correctement les couleurs dans une page Web, quel que soit le système d'exploitation, une palette couleur en niveaux de gris

une palette en noir et blanc, ou vous permet de télécharger une palette en couleur personnalisée (via le "Map File" ci-dessous)
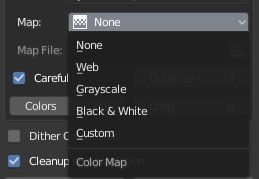
En continuant à regarder les paramètres ci-dessous:
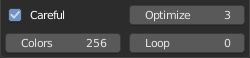
"Careful" vous permet d'éviter certains bugs présents dans certains reproducteurs, "Loop" indique le nombre de fois que l'animation peut se répéter (définir une valeur de zéro la fera tourner à l'infini), "Optimize" où vous sélectionnez le type optimisation, en enregistrant uniquement les modifications à l'intérieur des animations ou uniquement la partie non transparente de l'image, et enfin "Colors" qui vous permet de choisir 256 couleurs, ou moins, pour diminuer encore plus la taille du fichier.
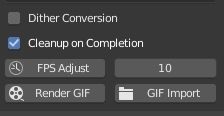
Nous avons vu auparavant que le film était d'abord converti en une séquence d'images PNG, qui étaient ensuite transformées une par une en GIF. L'option "Dither Conversion" vous oblige à ajouter le dithering dans la conversion des images GIF en PNG, au lieu de sélectionner "Cleanup on Completion" supprimera le répertoire contenant les images PNG une fois que vous avez fini de créer l'animation GIF.
Pour rendre le fichier d'animation final encore plus léger, vous pouvez forcer la diminution du nombre de frames par seconde en saisissant le nouveau nombre dans le champ de valeur à droite du bouton de confirmation "FPS Adjust".
En appuyant sur le bouton "GIF Import", vous pouvez importer un GIF, une image ou un fichier d'animation, dans les canaux.
Nous avons déjà parlé du bouton "Render GIF", car c'est ce qui est utilisé pour créer l'animation.
Ici se termine ce tutoriel pour exporter des animations Blender, ou des films, vers des fichiers gif; expérimentez et profitez de la création de vos mèmes. Happy blending!