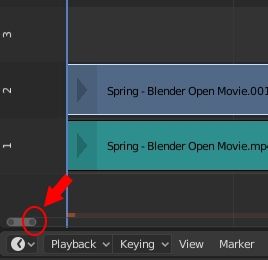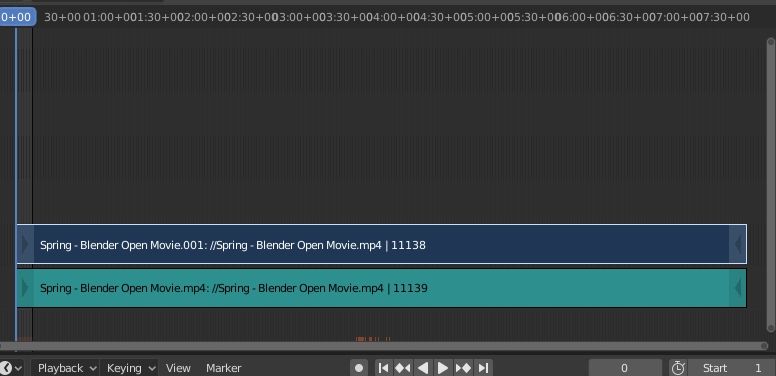Blender cómo crear un gif animado
En este tutorial en español veremos cómo crear un gif animado en Blender (actualizado a Blender 2.8) usando el addon Bligify.
El formato Graphics Interchange Format (GIF) se inventó hace muchos años, en 1987, y en la década de 1990 fue uno de los pocos métodos para insertar una animación en una página html, pero luego cayó en desuso debido a la aparición de nuevas tecnologías, como Flash y HTML5. Con la llegada de las redes sociales, los chats y la mensajería avanzada (Whatsapp, Telegram, Messenger, etc.) y la difusión de la moda MEME, sin embargo, la importancia de difundir archivos gráficos animados que fueran ligeros legible por todos los reproductores, lo que provoca la reactivación del formato GIF.
Prepara la película para convertir:
Puede obtener un gif de una película y una secuencia de imágenes, que puede contener, por ejemplo, una animación creada con Blender (por lo tanto, indirectamente también respondemos a la pregunta "cómo representar animaciones creadas en Blender en formato gif"), en nuestro en caso de que guardaremos en formato gif una pieza (cualquiera, sin ningún significado particular) del cortometraje Spring, realizado por Blender Animation Studio (en nuestro caso, la resolución de la película es 1280x536 con 24 frames por segundo).
Iniciamos Blender y creamos con File > New > Video Editing un nuevo proyecto con el workspace "Video Editing" ya seleccionado
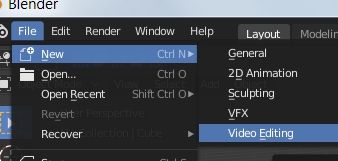
importamos la película "Spring" con Add > Movie

y cárguelo en los canales del Video Sequencer.

El número de fotogramas por segundo del video es 24, por lo que establecemos este valor en el campo "Frame Rate" de la pestaña "Output Properties", en la Properties Window en la parte superior derecha
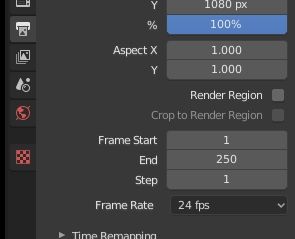
La parte de la película que nos interesa varía de 5:24 a 5:27 minutos y arriba vemos 0+01, 0+08, ..., 1+08, ... 2+16, etc., que corresponden a la "número de segundos + el número de fotogramas", para trabajar más cómodamente en la película, por lo tanto, necesitamos alejarnos de la película. Para hacer esto tenemos múltiples posibilidades:
- use la rueda del mouse para alejar (desplazarse muchas veces :D)
- presione la tecla menos "-" en el teclado numérico
-
arrastre el control deslizante de la barra, que se encuentra en la parte inferior, hasta que la película esté centrada
![]()
-
seleccione la tira de video y presione "." en el teclado numérico para adaptar su vista a la ventana (luego puede usar la rueda del mouse para cambiar su tamaño)
![]()
Ahora recortemos la parte de la película que queremos convertir a gif: podemos colocar el cursor, que se encuentra sobre los canales, correspondiente al valor 5:24+00
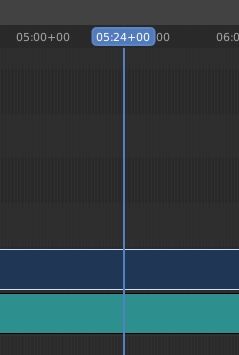
o calcule la posición directamente, obteniendo el número de segundos (5 * 60 = 300 + 24 = 324) y multiplicándolos por el número de frames por segundo (324 * 24 frames por segundo = 7776), escribiendo el resultado en la línea de tiempo y presionando ENTER
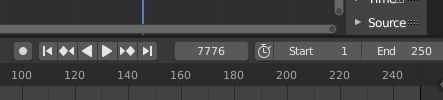
Con el botón izquierdo del mouse seleccionamos la pista de video y audio (al seleccionar una pista, siempre haga clic en el centro; de lo contrario se seleccionan los controles laterales), mantenga presionado el botón SHIFT y presionamos las teclas SHIFT+K para cortar
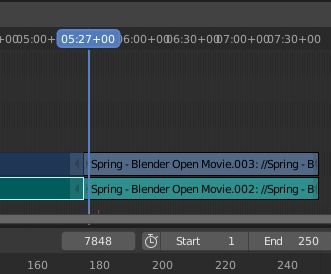
Posicionamos el cursor al final de la película que queremos cortar, es decir 5:27+00, o calculamos sus frames (5 * 60 = 300 + 27 = 327 * 24 = 7848)
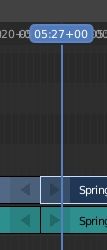
Seleccionamos la pista de video y la pista de audio, con el botón izquierdo del mouse manteniendo presionada la tecla SHIFT, y presionamos las teclas SHIFT+K para cortar
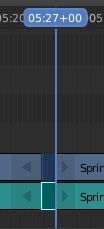
ahora selecciona las otras partes de la película
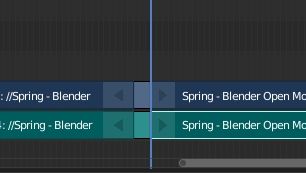
y eliminarlos presionando la tecla "X"
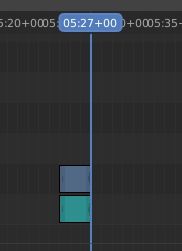
Llevemos ahora la película al comienzo del canal: habíamos calculado que la parte interesante comenzó después de 7776 frames, así que solo seleccione la pista de audio y video y muévala hacia la izquierda, presionando G y X (movimiento horizontal), escribiendo -7776 + 1 = - 7775, porque los frames se muestran con el número 1 y se confirman con la tecla ENTER.
Acerquémonos y veamos

La animación total dura más que la película, que es larga (considerando los valores calculados anteriormente) 7848-7776 = 72 frames, por lo que escribimos 72 en el campo "End" de la línea de tiempo, adaptando así la animación a la película.
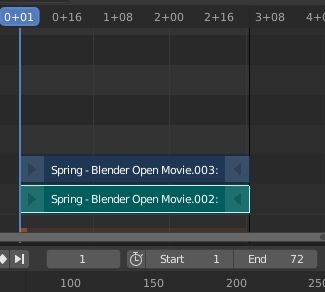
Añadir una inscripción:
Para crear un Meme, es posible que necesite una inscripción, que agregaremos desde el menú VSE con Add > Text
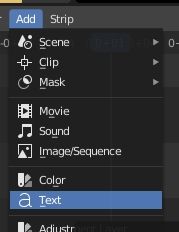
y se agregará una nueva pista al canal número tres
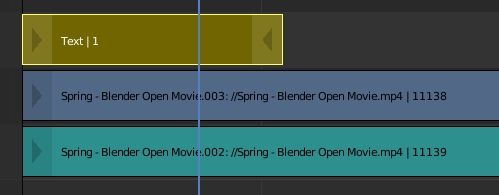
Podemos mover el trazado de texto al número de frame 8, arrastrándolo con el mouse y usar la ventana de propiedades a la derecha (activada presionando la tecla "N") para personalizarla adecuadamente

se ha agregado al campo de texto "Cute!" ("Bonito!"), cargó la fuente Arial (del directorio "Fonts" de Windows), el texto se ha ampliado hasta 195; para la escritura se eligió la alineación horizontal central y luego se colocó no en el centro (0.5) sino ligeramente desfasada a la derecha (x: 0.53). Para las coordenadas verticales Y, se eligió una alineación inferior e y: 0.04
Convierte la película en un gif:
Para crear una animación en formato gif, a partir de una película o una secuencia de imágenes, generalmente se puede usar un software especializado para esta función o aplicaciones genéricas para gráficos 2D, como GIMP o Krita.
Blender no puede exportar directamente al formato gif, sin embargo, se puede usar el addon Bligify, que se puede descargar desde https://github.com/doakey3/bligify
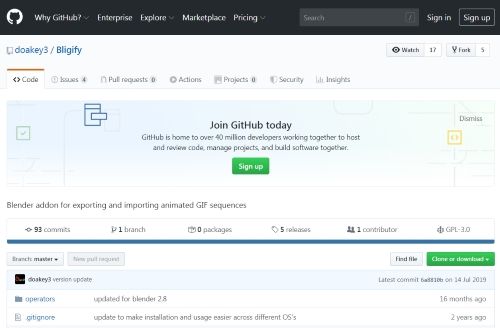
En la misma página, en la parte inferior, puede encontrar una guía y consejos de instalación; de hecho, para instalar el addon también debe descargar los ejecutables del software ImageMagick (necesario para convertir las imágenes) y Gifsicle (que se utiliza para crear el gif animado).
Por ejemplo, si está utilizando el sistema operativo Windows 64 bits, puede hacer clic en el enlace relativo "latest release"
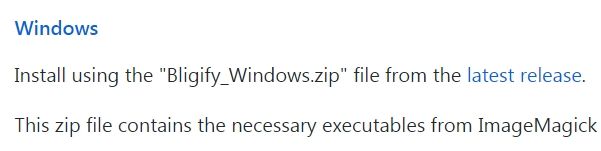
en la página siguiente, puede descargar la última versión del addon, "bligify.zip", o el addon y los archivos ejecutables que llevan a cabo la conversión, contenidos en el archivo "bligify_windows.zip".
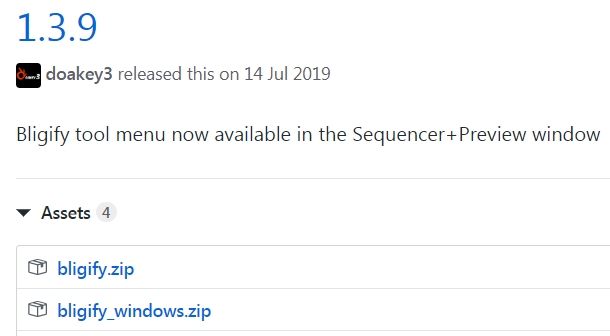
Así que descarga "bligify_windows.zip".
Ahora instale el addon: seleccione en el menú Edit > Preferences y en la pestaña "Add-ons", haga clic en el botón "Install"

busque el archivo bligify_windows.zip que habíamos guardado antes, cárguelo y actívelo
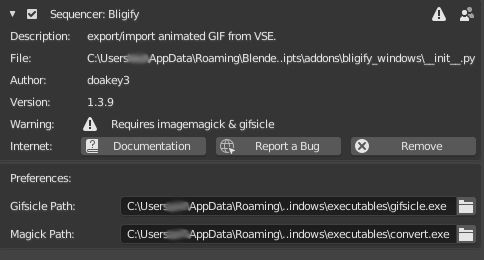
Como puede ver en la figura, en las "Preferences" hay "Gifsicle Path" y "Magick Path" ya que, además de la instalación de los scripts de Python, se extraen y guardan los dos ejecutables que se utilizarán para las transformaciones de imágenes.
En la ventana Propiedades, establecemos la resolución "X" e "Y" en "Dimensions", que se recomienda configurar igual o menor que la de la película original (con las mismas proporciones), como salida de una secuencia de PNG, con canal alpha activado (RGBA), que necesitaremos más tarde
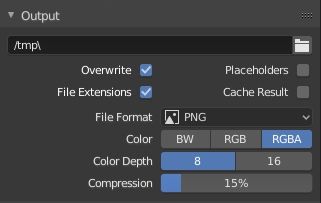
Guardamos nuestro proyecto con el nombre "tutorial.blend"
En el panel de propiedades a la derecha de la ventana de los canales del Video Sequencer, el que se puede activar presionando el botón "N", seleccione "Tool" y haciendo clic en la flecha expandimos las opciones de Bligify
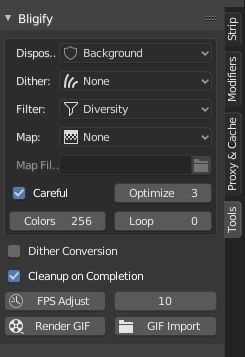
Presiona el botón "Render GIF" y elige el directorio en el que insertar el archivo gif generado. El addon con sus ejecutables creará en él un directorio temporal "nombre del archivio blender"_frames, en nuestro caso "tutorial_frames" e insertará los archivos png temporales (cuyas propiedades habíamos configurado antes)
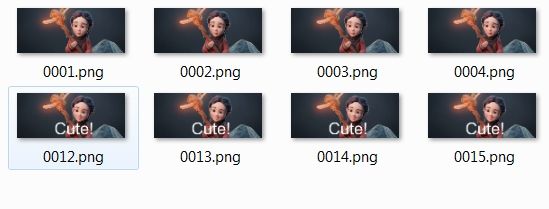
que luego se convertirá, uno por uno, en los archivos gif respectivos

que finalmente se fusionará en una animación
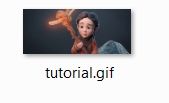
que también puede previsualizar usando un navegador

Los parámetros de Bligify:
Muy a menudo puede crear una animación sin tener en cuenta los parámetros del addon, pero a veces puede sentir la necesidad de optimizar el tamaño de las imágenes o crear efectos gráficos especiales, así que analicemos ahora las diversas opciones:

Disposal:
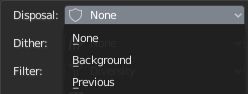
Indica qué método de eliminación usar para los frames, es decir, qué hacer con lo que está contenido en el frame actual al pasar al siguiente. Por ejemplo, si tenemos que guardar la animación de un movimiento de un cubo con un fondo transparente en formato gif, si elegimos la opción "Previous" al final de la visualización de la imagen actual, la situación vuelve a ser como era antes del la imagen se superpuso, luego elimina el cubo de vez en cuando y agrega el cubo a la siguiente posición, mostrando solo un cubo frame por frame.
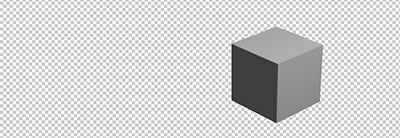
Con la opción "None", no se eliminará nada y las imágenes de los frames individuales simplemente se superpondrán
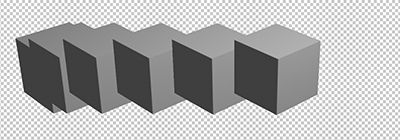
Dithering:
Debido al número limitado de colores disponibles en las imágenes gif, se forman franjas uniformes en la conversión de millones de colores a 256 (o mucho menos) que representan una pérdida de información. Para superar esto, se introdujo el método de dithering, que agrega "rumore" a la imagen, aproximando mejor los detalles más pequeños, las sombras y los matices.
Un dithering de alta granularidad define mejor las figuras pero aumenta el peso del archivo, por lo tanto, dependiendo del tipo de imagen (si es de color sólido, no es necesario usarlo), un algoritmo de procesamiento diferente puede ser más adecuado.
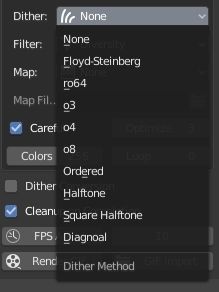
Filter:
le permite seleccionar la forma en que se elegirá un mapa con menos colores, que puede ser un subconjunto simple del original o elegido de otras maneras más sofisticadas
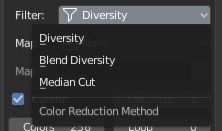
Map:
en lugar de calcular el mapa automáticamente a través de un algoritmo, le permite seleccionar el tipo de mapa a usar: un mapa adecuado para mostrar los colores correctamente dentro de una página web, independientemente del sistema operativo, un mapa de color en escala de grises

un mapa en blanco y negro, o le permite cargar un mapa de color personalizado (a través del "Map File" a continuación)
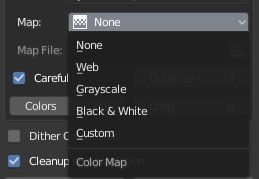
Al continuar mirando los parámetros a continuación:
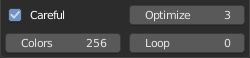
"Careful" le permite evitar algunos errores presentes en algunos reproductores, "Loop" indica la cantidad de veces que la animación puede repetirse (si establece un valor de cero, se realizará un ciclo infinito), "Optimize" donde seleccione el tipo de optimización, guardando solo los cambios dentro de las animaciones o solo la parte no transparente de la imagen, y finalmente ""Colors" que le permite elegir 256 colores, o menos, para disminuir aún más el tamaño del archivo.
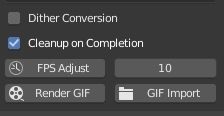
Vimos antes que la película fue convertido primero en una secuencia de imágenes PNG, que luego se transformaron una por una en GIF. La opción "Dither Conversion" requiere agregar al PNG el dithering en la conversión a imágenes GIF, seleccionando en lugar "Cleanup on Completion" el directorio que contiene las imágenes PNG se eliminará una vez que finalice la creación de la animación GIF.
Para hacer que el archivo de animación final sea aún más ligero, puede forzar la disminución en el número de fotogramas por segundo ingresando el nuevo número en el campo de valor a la derecha del botón de confirmación "FPS Adjust".
Al presionar el botón "GIF Import" puede importar un archivo GIF, imagen o animación a los canales.
Ya hemos hablado sobre el botón "Render GIF", ya que es lo que se usa para crear la animación.
Aquí finaliza este tutorial para exportar animaciones de Blender, o películas, a archivos gif; experimenta y disfruta creando tus memes. Happy blending!