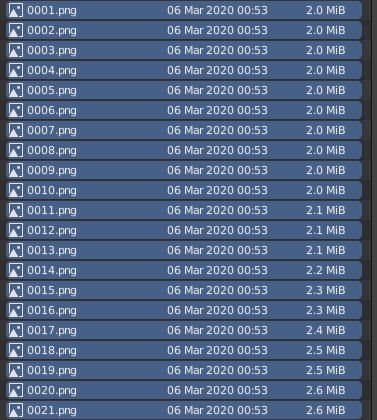Blender konvertieren eine Folge von Bildern in MP4-Videos
In diesem Tutorial für Blender zeigen wir Ihnen wie Sie eine Bildsequenz mit dem Video Sequence Editor (VSE) in ein MP4-Video für Youtube konvertieren.
Wenn Sie eine Animation mit Blender rendern, ist es ratsam sie nicht sofort als Film zu speichern, sondern als Folge von Bildern (im PNG-Format, da es das beste Qualitäts- / Komprimierungsverhältnis aufweist und mit vielen Softwareprogrammen kompatibel ist) und um das Rendern fortzusetzen ab einem bestimmten Rahmen im Falle eines Absturzes, beide, um ein Rendering in mehrere Teile zu unterteilen, bequem in den bequemsten Momenten auszuführen.
Es ist jedoch erforderlich, das Video in andere Formate zu exportieren, um es der Öffentlichkeit zu zeigen (in einem Youtube-Video, auf einer Webseite oder auch nur zum Anzeigen mit einem Player) oder um die gesamte Animation in einer einzigen Datei von Größe zu komprimieren kleiner und kompakter.
Laden Sie die Bildsequenz hoch:
Um die Bildsequenz zu transformieren, verwenden wir den Video Sequence Editor (VSE), eines der vielen wertvollen Tools in Blender, das viele Funktionen mit den besten professionellen Video-Editoren gemeinsam hat.
Im oberen Menü wählen wir den Arbeitsbereich "Video Editing" aus oder fügen ihn hinzu, falls er nicht vorhanden ist, indem wir rechts auf die Schaltfläche "+" klicken
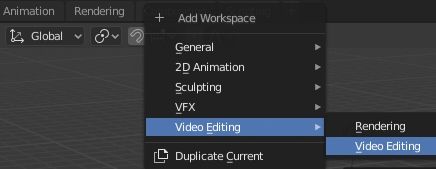
und wir zeigen den Editor mit der Liste der Verzeichnisse, der Vorschau des Videos, dem Properties Window, den Kanälen des Videosequenzers und dem Bedienfeld mit den Eigenschaften des aktuell ausgewählten Instruments an
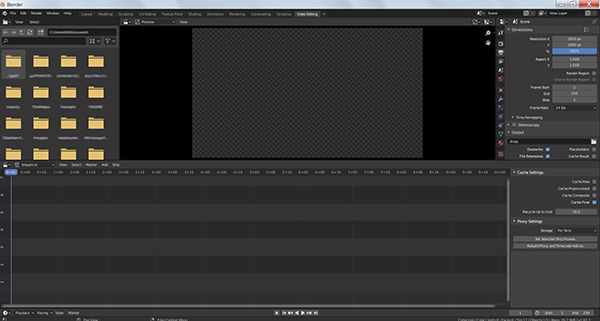
Wenn wir eine Animation rendern, werden die Dateien in dem Verzeichnis abgelegt, dessen Pfad auf der Registerkarte "Output Properties" im Properties Window oben rechts im Unterfenster "Output" angegeben ist.
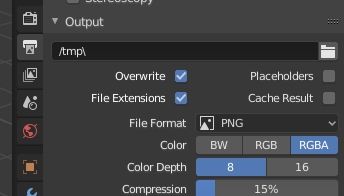
Wir fügen die Bildsequenz hinzu, indem wir im Menü über den Kanälen des Videosequenzers Add > Image/Sequence

Dann öffnet sich das Popup-Fenster, um die Dateien zu importieren, und wir wählen die Verzeichnisse aus, deren Pfad wir zuvor in den Eigenschaften notiert hatten

Wir wählen nun die zu importierenden Bilder aus und haben verschiedene Modi zur Verfügung:
-
Auswahl aller Bilder durch Drücken der A-Taste (eine nützliche Methode, die problemlos implementiert werden kann, wenn sich im Verzeichnis nur die Dateien befinden, die wir hochladen möchten).
![]()
- Mit dem Rechteckauswahlwerkzeug, das durch Drücken der Taste "B" aktiviert wird, können nur die Dateien ausgewählt werden, die uns interessieren
-
Auswählen eines Teils der Bilder mit der Tastatur: Klicken Sie auf die erste Datei und bei gedrückter SHIFT auf die letzte
![]()
Auf der rechten Seite befinden sich die Importoptionen. Wir lassen die Standardoptionen unverändert: Start Frame:1, End Frame:26, Channel:2 und drücken sofort die untere Taste "Add Image Strip".

In diesem Beispiel haben wir eine Anzahl von Frames geladen, sodass sie dem Wert von "End Frame" (26) entsprechen. Wenn es kleiner gewesen wäre, wäre ein Füllbereich rechts neben size = End Frame - Anzahl der geladenen Frames erstellt worden.
Die Frame Rate ist auf 24 Frames pro Sekunde eingestellt, sodass die Folge von 26 Bildern länger als 1+00 ist, dh länger als eine Sekunde. Außerdem können wir sehen, dass sie in Kanal 2 positioniert wurde. Der Wert für das Start Frame gibt die an Position, an der die Frames im Kanal platziert werden.
Konvertieren Sie die Bildsequenz mit Blender im Video Sequence Editor in eine MP4-Videodatei für Youtube:
Sobald die Bildsequenz importiert wurde, versuchen wir, sie in eine einzelne mp4-Datei zu konvertieren, die schließlich auf Youtube hochgeladen werden kann. Wir verwenden daher die Optionen des Properties Windows, die wir oben rechts im Bedienfeld finden.

Wir wählen die Registerkarte "Output Properties" und legen im Unterfenster "Dimensions" die Abmessungen fest, die der Film haben muss. Diese können den Abmessungen der Bilder in der Sequenz oder den Abmessungen des Videos entsprechen, das wir erstellen möchten (wenn wir beispielsweise das Video exportieren möchten, um es auf Youtube hochzuladen, kann eine gute Auflösung 1920 x 1080 sein). Wir legen auch die Dauer oder den Teil der Animation in Frames und die Frames pro Sekunde der Animation (24 oder 25 Frames pro Sekunde sollten für die allgemeine Anzeige in Ordnung sein, aber für Filme, in denen Sie speichern möchten, können Sie bis zu 15 fps erhalten, während Sie für Filme mit schnellen Animationen 60 fps einstellen können)
Im Unterfenster "Output" öffnen wir das Dropdown-Menü "File Format" und sehen, dass es verschiedene Formate gibt, sowohl Bild als auch Video. Wählen Sie "FFmpeg video", um die Funktionen der FFmpeg-Videokonvertierungssoftware bereitzustellen (wenn Sie es im Standalone-Modus für andere Zwecke verwenden möchten, können Sie es von https://www.ffmpeg.org/, aber in unserem Fall ist es bereits in Blender enthalten)

Alle von FFmpeg unterstützten Formate für den Container, den Video-Codec und den Audio-Codec werden angezeigt

Wenn wir das Dropdown-Menü Encoding > Container öffnen, wird die Liste der von FFmpeg zur Verfügung gestellten Container angezeigt

Für jeden von uns ausgewählten Container wird eine andere Liste von "Video Codec" oder verschiedene Optionen für den einzelnen Container angezeigt, wenn zwischen dem Codec und dem Container eine 1:1-Entsprechung besteht.
Wenn wir beispielsweise MP4 als Container auswählen, können wir zwischen diesen Codecs wählen

und verwandte Codecs (AAC wird für Youtube empfohlen) für eine mögliche Audiodatei,

Diese können geladen und in einem anderen Kanal platziert werden, indem Sie im VSE-Menü den Befehl Add > Sound auswählen
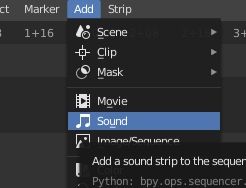
In der Nähe des Wortes "Encoding" können Sie auf eine Schaltfläche klicken, mit der Sie einige Voreinstellungen auswählen können, um einige Vorgänge zu beschleunigen. Wenn wir beispielsweise die Videodatei auf Youtube hochladen möchten, können wir ein Format mit MP4-Container und H.264-Videocodec auswählen. Wählen Sie also einfach "h264 in MP4".

Zurück, um die anderen Videooptionen anzusehen:

"Output Quality" gibt die Qualität an, die der Film haben muss. Wir empfehlen den Wert "Medium quality" für die Tests und "High quality" für die endgültige Version. Wenn Sie keine Details verlieren möchten, können Sie "Lossless" wählen (ohne Datenverlust, aber die Datei danach wird viel größer).
"Encoding Speed" gibt die Codierungsgeschwindigkeit an: Eine höhere Codierungsgenauigkeit dauert länger, die codierte Datei ist jedoch kleiner.
Sobald die Einstellungen für den Export des Videos abgeschlossen sind, überprüfen wir, ob die Option "Sequenzer" im Unterfenster "Post Processing" aktiviert ist.

Um mit dem Codieren zu beginnen, drücken wir CTRL+F12 oder wählen im Menü Render > Render Animation, wie wenn wir mit dem Rendern der Animation beginnen.
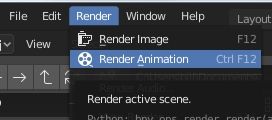
Am Ende des Vorgangs wird eine neue Datei im Ausgabeverzeichnis erstellt, deren Name die importierten Frames und das ausgewählte Format berücksichtigt, z. B. "0001-0026.mp4".
Hier endet das Tutorial für Blender zum Konvertieren einer Folge von Bildern in MP4-Videos, damit Sie Ihre fantastischen Animationen, die mit Blender erstellt wurden, auf Youtube zeigen können. Der Vorgang ist schnell genug, aber Sie müssen auf die Codecs achten und möglicherweise kostenlose Pakete wie K-Lite (Windows) installieren und gute Player wie VLC Media Player. Happy blending!