Grease Pencil Blender 2.8: come disegnare un manga
In questo tutorial su Grease Pencil per Blender 2.8 si mostrerà come disegnare un manga; infatti lo strumento di disegno 2D di questo software ultimamente è stato arricchito di molte funzionalità (vedi anche Grease Pencil in Blender 2.8 - Introduzione, cercate di impratichirvi con i vari strumenti) e quindi il suo utilizzo può essere diventato interessante anche per i mangaka.
Tradizionalmente il disegno di un manga viene prima svolto a mano libera (qui in Blender si potrebbe utilizzare l'interessante strumento Draw di Grease Pencil) poi ricalcato e inchiostrato; in questo tutorial cercheremo invece di realizzarlo direttamente nella sua versione finale, come se fosse un disegno vettoriale, fino a raggiungere un risultato simile a

A causa della sua lunghezza il tutorial è stato diviso in due parti, facilitando così anche le operazioni di caricamento.
Cominciamo disegnando le linee di riferimento, che ci serviranno per posizionare bene i vari elementi del viso.
Costruiamo la struttura di riferimento:
Avviamo dunque Blender e creiamo un file "2D Animation"
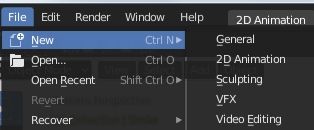
Attiviamo la visualizzazione dell'asse Z e del 3D Cursor (che useremo come riferimenti) in Viewport Overlays
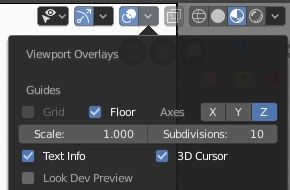
Nella Properties Window, nel tab Object Data, creiamo un layer "Circle ref" dove disegneremo il cerchio di riferimento per la testa
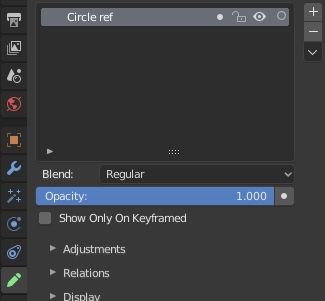
e attiviamo le Guides (Circular) settando la durezza del tratto a 1
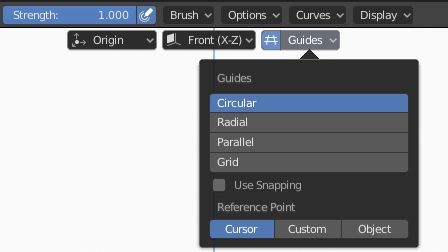
disegniamo quindi un cerchio attorno all'origine, che rappresenterà la scatola cranica del personaggio manga
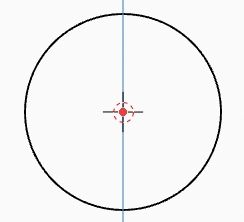
Ora tracciamo alcune linee di riferimento, che ci serviranno come base per creare tutti elementi del viso quindi, sempre in Properties Window > Object Data, creiamo un nuovo layer "Guides" (premendo sul tasto "+" e spostandolo sotto con le frecce situate a destra)
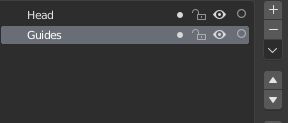
Quindi selezioniamo il colore Red, presente per default, e "Grid" in Guides
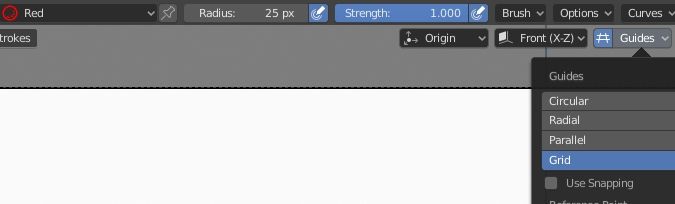
e disegnamo le linee di riferimento

Disegnamo una linea che delimita la parte inferiore del cerchio, che verrà utilizzata poi come riferimento per disegnare il naso
- Qui segnamo dove finirà il mento (la distanza 1-2 è circa il 70% del diametro del cerchio)
- Un poco più in basso della linea di fine cerchio è presente la linea al livello della quale verrà segnata la mandibola.
- In basso rispetto al centro del cerchio si troverà la linea superiore degli occhi
- Tra la linea superiore degli occhi e l'estremità inferiore del cerchio (più o meno a metà strada) si trova la linea inferiore degli occhi
Creiamo un nuovo layer, che chiameremo "Head", dove inseriremo il profilo della testa
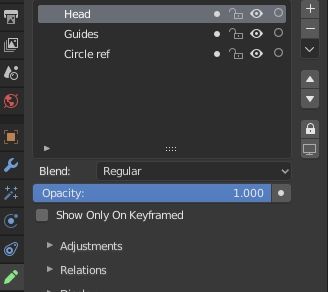
e in esso disegniamo quindi il mento utilizzando lo strumento Curve, in due passi per ogni lato, partendo da metà del cerchio e arrivando fino alla linea della mandibola, ma non confermando con il tasto Enter,
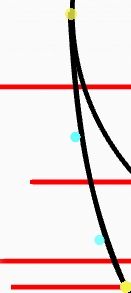
ma premendo il tasto E, in modo da estrudere creando una nuova curva
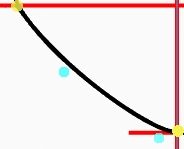
Se è presente qualche difetto si può sistemarlo in seguito in Edit Mode (spostando i vertici aiutandoci con il Proportional Editing) o con lo sculpting (con gli strumenti Grab o Push e in seguito con Smooth ) . Alla fine abbiamo realizzato il mento
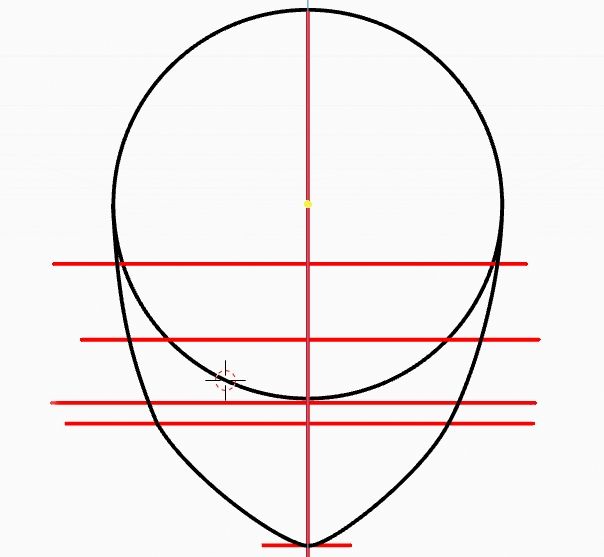
Creiamo gli occhi:
Dividiamo ora la zona degli occhi in 3 parti uguali, creando un materiale di colore green e disegnando dei confini in un nuovo layer "Eyes Guides", in modo che tra un occhio e l'altro ci sia una distanza pari alla grandezza di un occhio
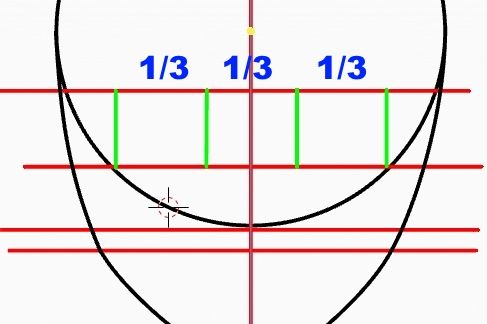
Creiamo un layer "Eyes base" e blocchiamo gli altri
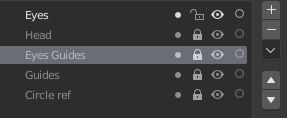
e un materiale "Sclerotic" (solo Fill) a cui al momento daremo un colore giallo, che trasformeremo in bianco dopo aver colorato il viso
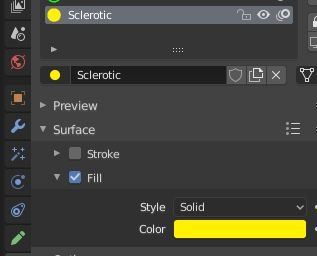
Con lo strumento Arc disegnamo quindi approssimativamente la base dell'occhio (la forma un po' strana non deve spaventare, in seguito sembrerà più normale dopo aver disegnato il resto). Le linee blu, aggiunte in seguito, servono solo per illustrare i confini tra un arco e l'altro.
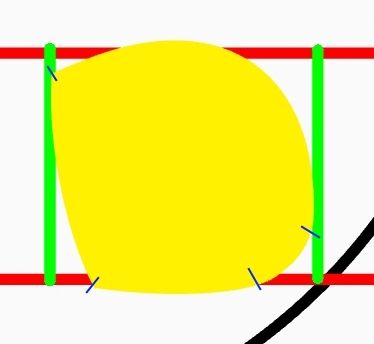
Creiamo ora le ciglia, nascondiamo dunque le linee guida cliccando sulla spunta occhio, blocchiamo "Eyes base" e creiamo il layer "Eyelashes"
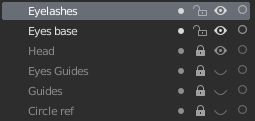
Creiamo un materiale "Black stroke fill", con Stroke e Fill visibili e neri, settando il raggio del tratto a 5px
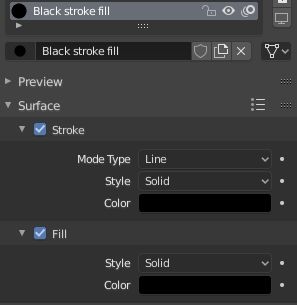
quindi, utilizzando lo strumento Arc, disegnamo il sopracciglio superiore e quello inferiore, estrudendo premendo il tasto E per creare un archi consecutivi
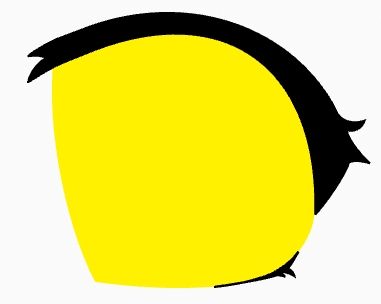
Sempre bloccando i layers precedenti (blocchiamo e sblocchiamo il layer che ci serve di volta in volta), creiamo ora un layer "Eyes iris" e un nuovo materiale "Iris", con Stroke di colore esadecimale 3D5279 e Fill 445C88

Creiamo ora la base per l'iride utilizzando lo strumento Arc, in rosso le linee di confine tra le curve

Creiamo un layer "Iris grad" solo Fill per un colore gradiente aggiuntivo all'iride, per darle spessore e lucentezza, associando un nuovo materiale "Iris grad fill" con colore primario 396788 e colore secondario 83BCC6, modificando sia i valori di Location che Scale e Angle, perché stiamo realizzando un poligono diverso da un semplice rettangolo, quindi bisogna adattare i valori finché non si trova la combinazione desiderata
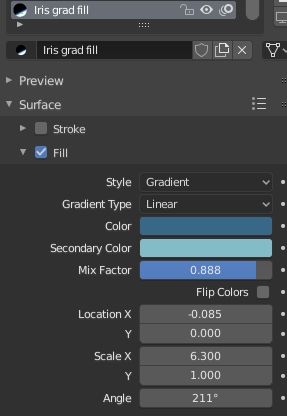
che servirà come materiale per disegnare con lo strumento Arc la sfumatura interessata, estrudendolo più volte (in figura le linee rosse delimitano ancora i vari Arc utilizzati)
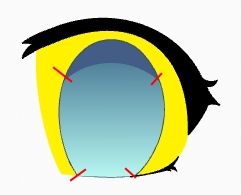
In un nuovo layer "Bottom Reflections" inseriamo un riflesso creato con materiale "Eye reflection bottom" di tipo Fill con colore esadecimale C8FEFB
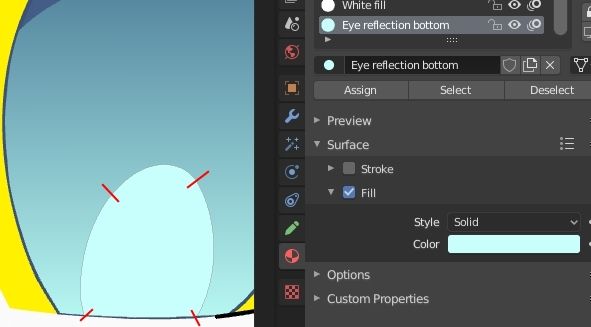
Creiamo un layer e un materiale "Pupil" per la pupilla, di colore 20304B
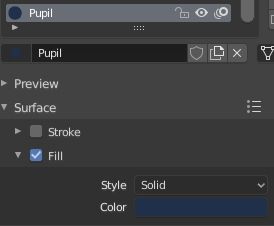
Disegnando una semplice ellisse, però con l'Opacity del layer settata a 0.704 per simulare la presenza del cristallino
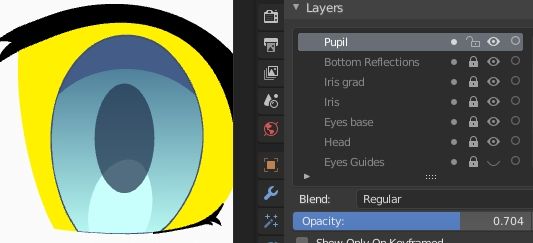
Per i riflessi creiamo un materiale bianco "White fill" solo Fill e, in un nuovo layer "Reflections", disegnamo due cerchi, che poi ruotiamo in Edit Mode e modifichiamo con lo strumento Push in Sculpting Mode, e con lo strumento Arc un triangolino in basso a destra.
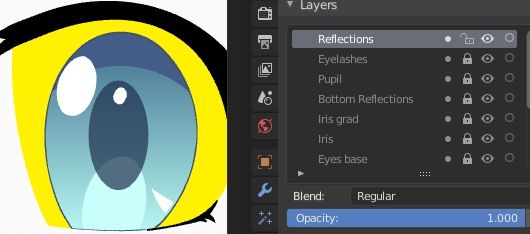
Riattiviamo tutte le guide, sblocchiamo tutti i layers dell'occhio, andiamo in modalità Edit Mode e selezioniamo tutto l'occhio
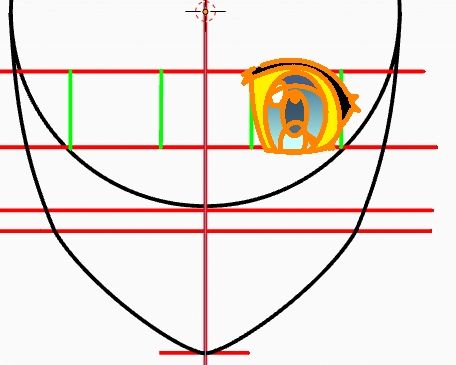
Con SHIFT+D lo duplichiamo, senza premere il tasto ENTER, e tenendo premuto il tasto X lo spostiamo a sinistra
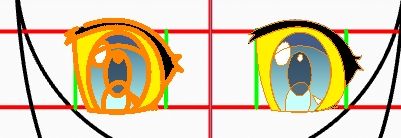
Premiamo CTRL+M e X per specchiare l'occhio lungo l'asse X, quindi posizioniamolo meglio sulle guide
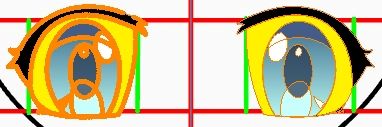
selezioniamo uno a uno i riflessi e cerchiamo di renderli coerenti con la direzione della luce, specchiandoli con CTRL+M e X e spostandoli, fino ad ottenere
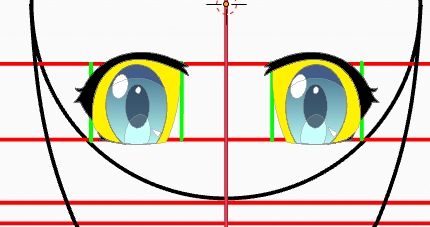
Disegnamo quindi con Arc, utilizzando il materiale Black presente per default, disegnamo nel layer "Eyelids" un accenno di palpebra, che duplicheremo come abbiamo fatto con l'occhio

Finisce qui questa prima parte del tutorial per disegnare un manga in Blender, ma continua presso la pagina Grease Pencil Blender 2.8: come disegnare un manga - part 2
![Come riggare un personaggio low poly con Blender 3D [ITA]](../../../../immagini/copertina/rigging-male-character-with-blender-3d-cover8_130x130.jpg)
![Blender - Ridimensionare le particles con textures [ITA]](../../../../immagini/copertina/cover2_130x130.jpg)