Grease Pencil Blender 2.8: comment dessiner un manga
Dans ce tutoriel sur Grease Pencil pour Blender 2.8, nous allons vous montrer comment dessiner un manga; en fait, l'outil de dessin 2D de ce logiciel a été récemment enrichi de nombreuses fonctionnalités (voir aussi Grease Pencil in Blender 2.8 - Introduction, essayez de vous exercer avec les différents outils) et son utilisation peut donc devenir intéressante aussi pour les mangaka.
Traditionnellement, le dessin d’un manga est d’abord fait à main levée (ici dans Blender, vous pouvez utiliser l’outil intéressant Draw de Grease Pencil), puis tracé et encré; dans ce tutoriel, nous essayerons plutôt de le faire directement dans sa version finale, comme si c’était un dessin vectoriel, jusqu'à atteindre un résultat similaire à

En raison de sa longueur, ce tutoriel a été divisé en deux parties, ce qui facilite les opérations de chargement aussi.
Commençons par dessiner les lignes de référence, ce qui nous aidera à bien positionner les différents éléments du visage.
Nous construisons la structure de référence:
Lançons donc Blender et créons un fichier "2D Animation"
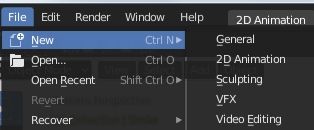
Nous activons l'affichage de l'axe Z et du 3D Cursor (que nous utiliserons comme références) dans Viewport Overlays
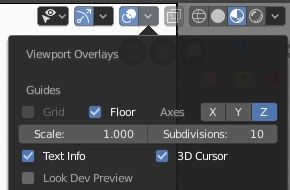
Dans la Properties Window, dans l'onglet Object Data, nous créons un calque "Circle ref" dans lequel nous allons tracer le cercle de référence pour la tête.
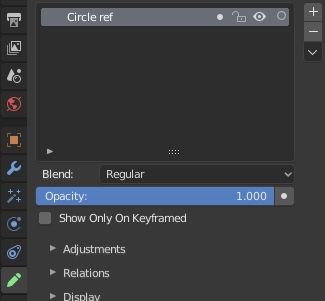
et nous activons les Guides (Circular) en réglant la dureté du trait sur 1
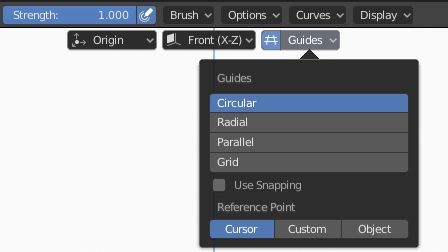
puis tracez un cercle autour de l'origine, qui représentera le crâne du personnage de manga
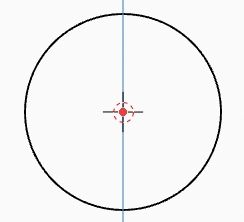
Nous dessinons maintenant des lignes de référence, qui serviront de base à la création de tous les éléments de la face. Par conséquent, toujours dans la fenêtre Properties Window > Object Data, nous créons un nouveau calque "Guides" (en appuyant sur la touche "+" et en la déplaçant en dessous avec les flèches situées à droit)
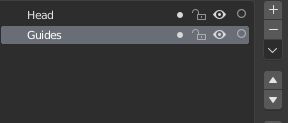
Ensuite, nous sélectionnons la couleur Red, présent par défaut, et la "Grid" dans les Guides
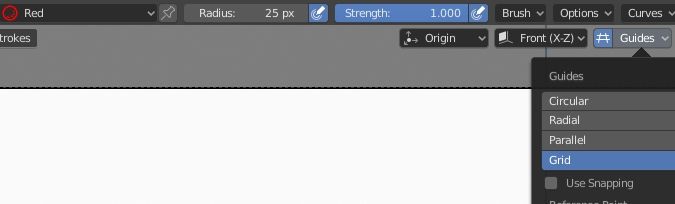
et nous dessinons les lignes de référence

- Nous traçons une ligne qui délimite la partie inférieure du cercle, qui servira ensuite de référence pour tracer le nez.
- Ici nous marquons où le menton se terminera (la distance 1-2 est d'environ 70% du diamètre du cercle)
- Un peu plus bas que la ligne de fin de cercle est la ligne au niveau de laquelle la mâchoire sera dessinée
- Au-dessous du centre du cercle se trouve la ligne supérieure des yeux
- Entre la ligne supérieure des yeux et l'extrémité inférieure du cercle (plus ou moins à mi-chemin) se trouve la ligne inférieure des yeux
Nous créons une nouvelle couche, que nous appellerons "Head", où nous insérerons le profil de la tête.
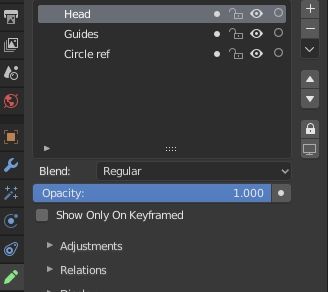
et nous y dessinons ensuite le menton à l’aide de l’outil Curve, en deux étapes de chaque côté, partant du milieu du cercle et atteignant la ligne de la mâchoire, sans toutefois confirmer avec la touche Enter,
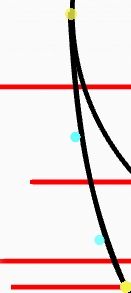
mais en appuyant sur la touche E, afin d'extruder en créant une nouvelle courbe
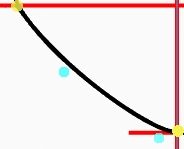
S'il y a un défaut, vous pouvez le réparer plus tard en Edit Mode (en déplaçant les sommets avec le Proportional Editing) ou avec le sculpting (avec les outils Grab ou Push, puis avec le Smooth). Finalement nous avons fait le menton
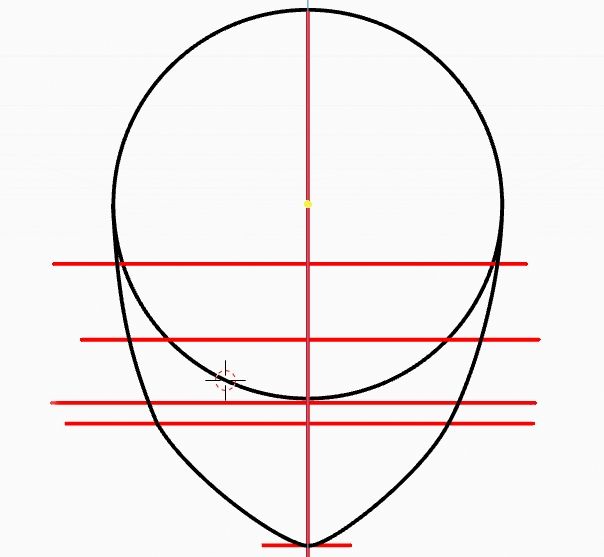
Créons les yeux
Divisons maintenant la zone des yeux en 3 parties égales, créant un matériau de couleur verte et dessinant les limites dans un nouveau calque "Eyes Guides", de sorte que la distance entre les yeux soit égale à la taille d'un oeil.
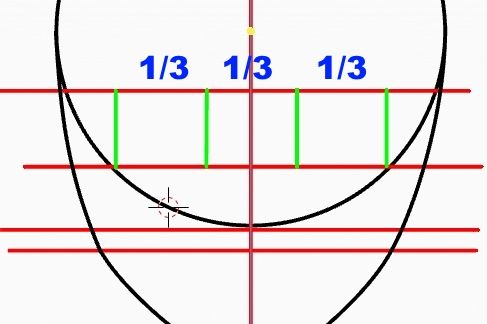
Nous créons un calque "Eyes base" et bloquons les autres
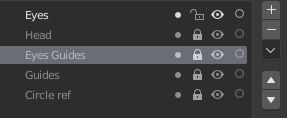
et un matériau "Sclerotic" (Fill seulement) auquel nous donnerons pour le moment une couleur jaune que nous transformerons en blanc après avoir coloré le visage
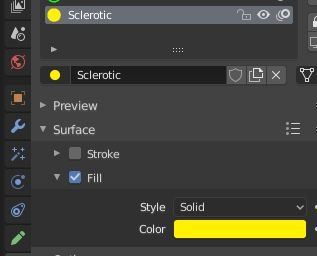
Avec l’outil Arc, nous dessinons donc approximativement la base de l’œil (la forme un peu bizarre ne doit pas effrayer, après elle paraîtra plus normale après avoir dessiné le reste). Les lignes bleues, ajoutées plus tard, servent uniquement à illustrer les frontières entre un arc et l'autre.
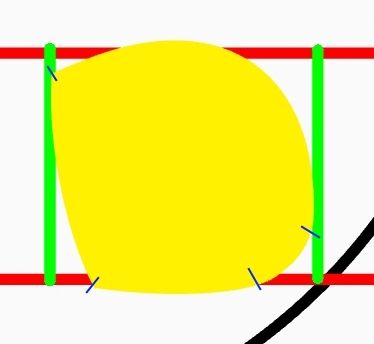
Créons maintenant les cils, cachons les lignes directrices en cliquant sur le contrôle oeil, bloquez "Eyes base" et créez le calque "Eyelashes".
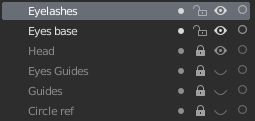
Nous créons un matériau "Black stroke fill", avec Stroke et Fill visibles et noirs, en définissant le rayon du trait sur 5px
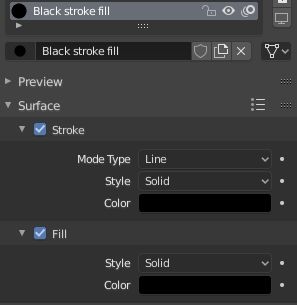
puis, à l'aide de l'outil Arc, nous dessinons les sourcils supérieurs et inférieurs, et nous extrudons en appuyant sur la touche E pour créer des arcs consécutifs.
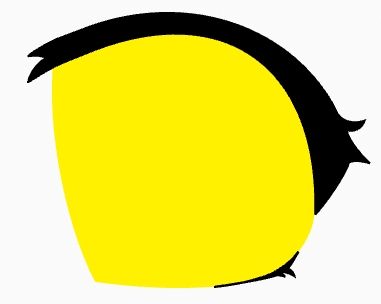
Toujours en bloquant les calques précédents (nous bloquons et déverrouillons le calque dont nous avons besoin de temps en temps), nous créons maintenant un calque "Eyes iris" et un nouveau matériau "Iris", Stroke avec la couleur hexadécimale 3D5279 et Fill 445C88

Créons maintenant la base de l'iris à l'aide de l'outil Arc (en rouge, les lignes de démarcation entre les courbes)

Nous créons un calque "Iris grad", Fill seulement, pour ajouter une couleur dégradé supplémentaire à l'iris, pour lui donner épaisseur et brillance, en associant un nouveau matériau "Iris grad fill" avec couleur primaire 396788 et couleur secondaire 83BCC6, en modifiant à la fois les valeurs de Location, Scale et Angle, parce que nous sommes en train de créer un polygone différent d’un simple rectangle, nous devons donc adapter les valeurs jusqu’à ce que nous trouvions la combinaison souhaitée.
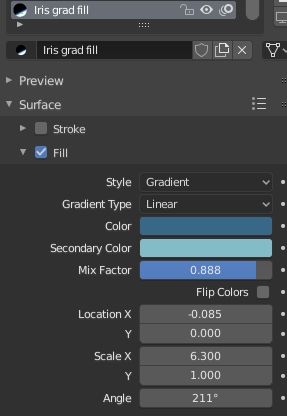
qui servira comme matériau pour dessiner la nuance concernée avec l'outil Arc, en extrudant ce-ci plusieurs fois (dans la figure, les lignes rouges délimitent encore les différents Arc utilisés)
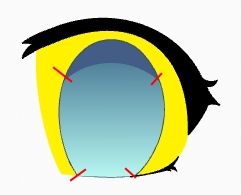
Dans un nouveau calque "Bottom Reflections", nous insérons un réflexe créé avec un matériau "Eye reflection bottom" de type Fill de couleur hexadécimale C8FEFB.
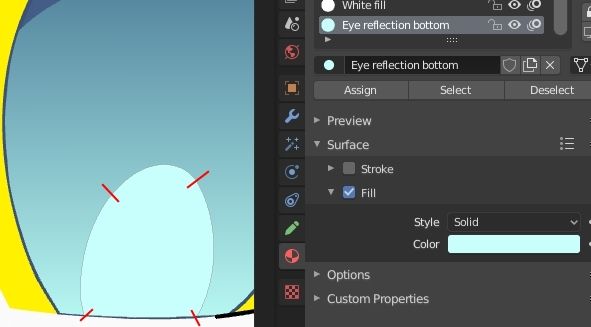
Nous créons un calque et un matériau "Pupil" pour l'élève, de couleur 20304B
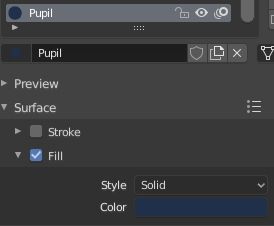
En dessinant une ellipse simple, mais avec l'Opacity du calque définie à 0,704 pour simuler la présence du cristallin
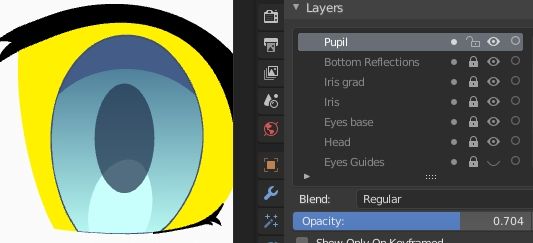
Pour les réflexions, nous créons un matériau blanc "White fill" uniquement Fill, dans un nouveau calque "Reflections", nous dessinons deux cercles, que nous faisons ensuite pivoter en Edit Mode et que nous modifions à l'aide de l'outil Push en Sculpting Mode, et un triangle en bas à droite avec l'outil Arc..
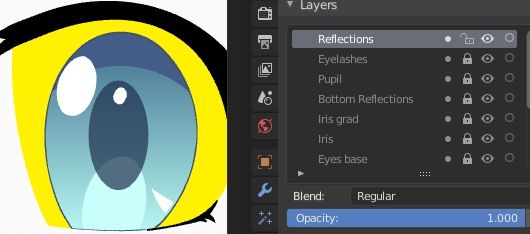
Nous réactivons tous les guides, déverrouillons toutes les couches de l'œil, passons en Edit Mode et sélectionnons l'œil entier
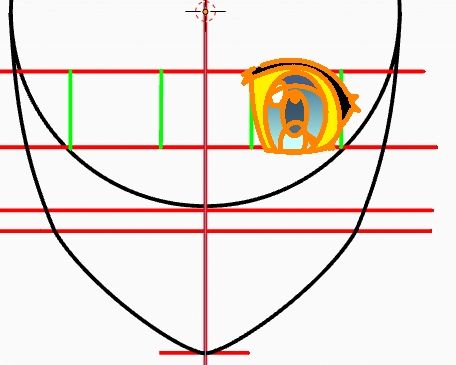
Avec SHIFT+D, nous le dupliquons, sans appuyer sur la touche ENTER, et en maintenant la touche X enfoncée, nous le déplaçons vers la gauche.
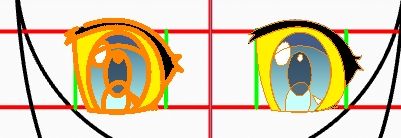
Nous appuyons sur CTRL+M et X pour refléter l’œil le long de l’axe X, nous allons donc mieux le positionner sur les guides
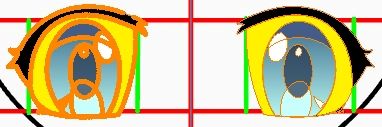
nous sélectionnons les réflexions une par une et essayons de les rendre cohérentes avec la direction de la lumière, en les reflétant avec CTRL+ M et X et en les déplaçant, jusqu'à obtenir
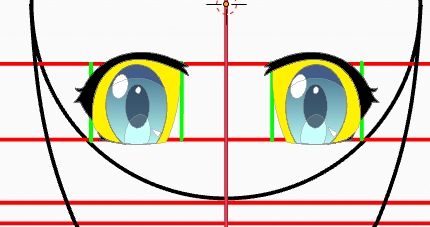
Donc, avec Arc, en utilisant le matériau Black présent par défaut
, dessinons dans le calque "Eyelids" un soupçon de paupière, que nous dupliquerons comme nous l'avons fait avec l'œil.

Cette première partie du tutoriel pour dessiner un manga dans Blender se termine ici , mais il continue à la page Grease Pencil Blender 2.8: comment dessiner un manga - part 2
![Comment rig un personnage low poly avec Blender 3D [FRA]](../../../../immagini/copertina/rigging-male-character-with-blender-3d-cover8_130x130.jpg)
![Blender - Affecter les particles avec les textures [FRA]](../../../../immagini/copertina/cover2_130x130.jpg)