Grease Pencil in Blender 2.8 - Introduzione [ITA]
In questo tutorial per Blender 2.8 in italiano vedremo come è cambiato questo strumento nel passaggio di Blender dalla versione 2.79 alla 2.8. Il Grease Pencil all'inizio era soltanto uno strumento per disegnare delle piccole note nella 3D view, per fornire spiegazioni sul progetto che si stava realizzando, in seguito però fu arricchito di nuove funzionalità, riguardanti sia il disegno che l'animazione, che lo trasformarono in un vero e proprio strumento per il disegno 2D all'interno di un software di modellazione 3D.
In Blender 2.8, nella release attuale, lo strumento Grease Pencil è stato diviso in due parti, dal punto di vista logico, una più semplice per realizzare solamente annotazioni e una più "ricca" che permette di realizzare dei veri e propri cartoni animati.
Cerchiamo quindi di descrivere i principali strumenti a disposizione.
Il Grease Pencil come strumento per creare annotazioni:
Nel pannello degli strumenti a sinistra, richiamabile eventualmente premendo il tasto T, si possono selezionare alcuni strumenti di base, tra cui lo strumento "Annotate"
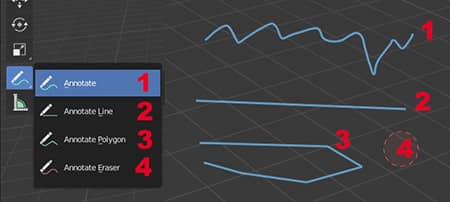
Potremo quindi utilizzare
- L'annotazione semplice, che permette di disegnare o scrivere testi a mano libera,
- Lo strumento linea, utile anche per tracciare anche delle linee di riferimento
- Lo strumento poligono, per creare più agevolmente delle figure o delle linee spezzate
- La funzione eraser invece servirà a cancellare e a correggere quanto scritto.
Dopo aver utilizzato il Grease Pencil per la prima volta, nel pannello con le proprietà del "Tool" a destra, richiamabile premendo il tasto N, cliccando su "Note" apparirà un menu a discesa per la gestione dei layers, del colore e dello spessore del tratto della penna.
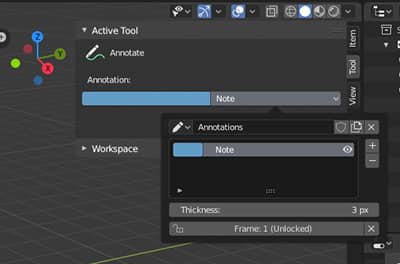
A volte si avverte la necessità di scrivere annotazioni sull'intera pagina, come se fosse un foglio di carta, a volte direttamente sull'oggetto, per questo Blender fornisce l'opzione "Placement" (che potete trovare, anch'essa, nel pannello a destra nel tab "Tool")
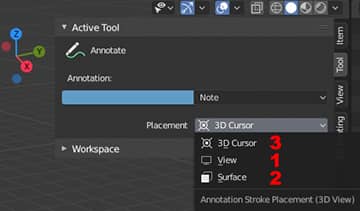
- Il Placement View permette di creare annotazioni che verranno posizionate in modo ortogonale alla vista, tutte sullo stesso piano.
- Surface abilita il disegno direttamente sulle facce dell'oggetto, utile per spiegare meglio determinate operazioni
- 3D Cursor è simile a View, però dà la possibilità di posizionare il piano perpendicolare alla vista nella posizione definita dal 3D Cursor
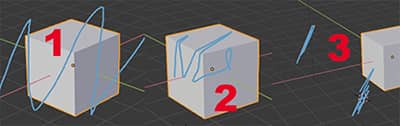
L'oggetto Grease Pencil:
La maggior parte delle nuove caratteristiche del Grease Pencil, comprese quelle ereditate dalle versioni precedenti di Blender, si possono trovare nei nuovi oggetti grease pencil, richiamabili cliccando su "Add" in Object Mode, o utilizzando lo shortcut SHIFT+A
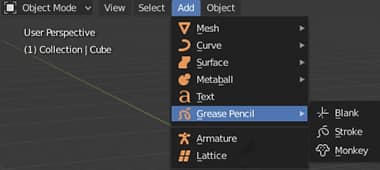
Stroke permette di creare un tratto di penna predefinito, monkey disegna la solita Suzanne ma in formato disegno, blank invece crea un oggetto vuoto, simile ad empty, dentro il quale potrà essere inserito il disegno vero e proprio.
Con l'oggetto Grease Pencil potremo compiere tutte le operazioni che si potevano ottenere con lo strumento per le annotazioni, ma con in più la possibilità di avere a disposizione ulteriori strumenti necessari per il disegno e l'animazione 2D con Blender.
Per accedere a tutti gli strumenti di Grease Pencil si può selezionare il workspace "2D Animation" ("2D Full Canvas" è simile a 2D animation, con un minor ingombro di menu e pannelli)
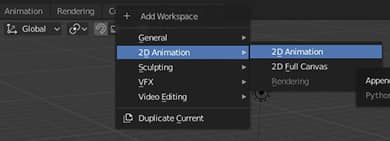
oppure creando un nuovo file di tipo "2D Animation"

Che metterà a disposizione dell'utente una vera e propria suite per il disegno e l'animazione 2D
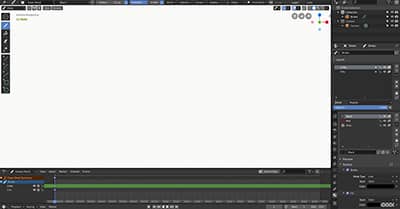
La suite 2D Animation:
Fin dal principio, la suite si apre in modalità draw che ci permette di disegnare subito sullo schermo.
A sinistra apparirà un pannello degli strumenti

in cui, oltre alla funzione per posizionare il 3D Cursor, sono presenti:
- Draw che permette di disegnare a mano libera
-
Fill, lo strumento secchiello che permette di riempire con il colore le zone chiuse.
![]()
- Erase, che permette di cancellare con una gomma le linee disegnate precedentemente in modo hard, soft, i singoli punti di cui è composta la curva o un tratto completo
- Cutter, lo strumento taglierina che permette di eliminare zone di un disegno mediante una selezione
- Line, che disegna una linea retta. Si clicca sul punto iniziale e si trascina il mouse ( premendo anche il tasto E per l'estrusione si crea una linea spezzata) cliccando sul tasto enter si conferma
- Arc, disegna un arco modificabile. Si clicca sul punto iniziale e si trascina il mouse fino al secondo punto di ancoraggio, si trascina la curva per adattarla alle proprie esigenze, si preme il tasto enter per confermare. Estrudendo con il tasto E, prima di confermare, si può continuare a disegnare.
- Curve, disegna un "doppio arco" e si può trascinare il primo pezzo di arco in una direzione, il secondo in un'altra, per meglio adattarli alle proprie esigenze
- Box, disegna un rettangolo, tenendo premuto il tasto shift si crea un quadrato
- Circle, disegna un elissoide, tenendo premuto il tasto shift si crea un cerchio
Il top header menu:
Se proviamo a disegnare con lo strumento a mano libera, notiamo subito che il colore non è nero, ma grigio perché per default la forza (strength), con cui è stata premuta la matita virtuale, non ha valore 1 ma 0.6 .
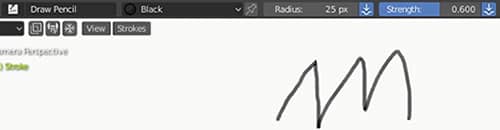
Modificando tale valore a 1, disegnando in seguito otterremo un nero puro.
Come possiamo vedere, nel menu è anche possibile modificare le dimensioni del tratto ( radius), il materiale (per default settato a Black), e il tipo di pennello (per default settato a Draw Pencil, cioé simile ad una matita).
Lo strumento di disegno di Grease Pencil contiene già dei pennelli predefiniti

- Draw Block, simile ad un evidenziatore
- Draw Ink, simile ad una penna stilografica
- Draw Marker (Marker), simile ad un pennarello
- Draw Noise, simile ad una antica penna d'oca
- Draw Pen, simile ad una penna biro
- Draw Pencil, simile ad una matita
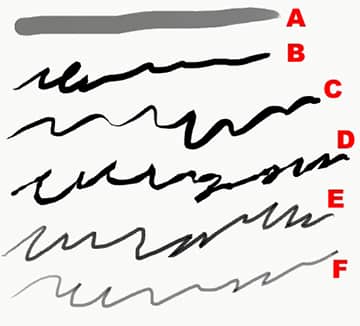
Possiamo però modificare il tratto del nostro disegno sia utilizzando il pannello Options, i cui parametri permettono di modificare le curve che interpolano l'insieme di punti che formano la curva delle linee tracciate, per esempio applicando più smooth, arrotondando così uno schizzo realizzato con una mano forse non molto ferma
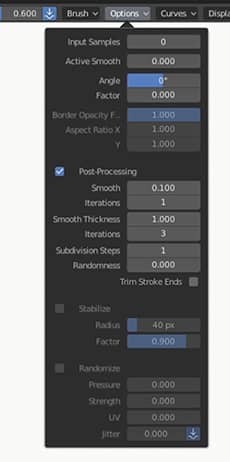
oppure si può utilizzare il pannello Curves, che per mette di modificare la sensibilità del tratto, utile per chi utilizza una tavoletta grafica e deidera ottenere effetti particolari.

Nel pannello Display si settano le icone dei brush, il pannello Origin invece, come già spiegato per le annotazioni, permette di specificare dove verranno posizionate le linee ("Stroke" indica che verranno inserite nel medesimo piano di un disegno già tracciato). "Front X-Z" indica in che vista siamo
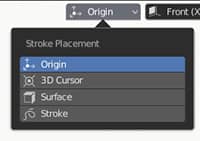
Molto utili sono le Guides, attivabili premendo sul pulsantino raffigurante una griglia, in quanto aiutano nel disegno guidando la mano dell'artista (come un righello, o il piccolo chiodo e una cordicella, o l'elastico, utilizzati dagli illustratori), ma anche permettono di creare dei "suggerimenti" da tenere su un layer sottostante, utilizzando come riferimento il 3D Cursor (opzione cursor), un punto definito dalle coordinate (custom) o un oggetto
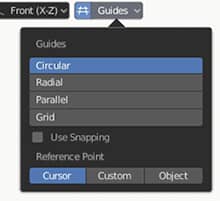
-
Circular, permette di creare dei cerchi attorno ad un punto
![]()
-
Radial, delle linee partenti da un punto
![]()
-
Parallel, delle linee parallele
![]()
-
Grid, una griglia
![]()
Ponendo i risultati su più layers possiamo combinarli assieme per utilizzarli come base per realizzare, per esempio, una rete o l'interno di una colonia spaziale
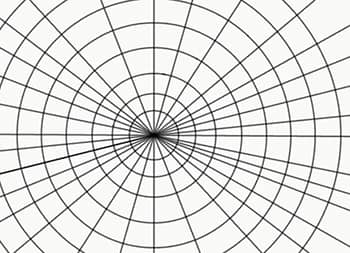
o disegni in prospettiva

Le proprietà:
Se guardiamo la Properties Window, notiamo che è divisa in due parti: un pannello superiore che riguarda specificatamente lo strumento Grease Pencil e il comune pannello delle proprietà.
Il pannello superiore contiene tutta la gestione dei layers, che permettono di organizzare e di tenere separati tutte le parti di un disegno, e mostra come sono relazionati tra di loro.

Inoltre è presente la gestione dell'Onion Skinning, che aiuta nelle animazioni in quanto visualizza i disegni dei frame precedenti e seguenti, dei Vertex Groups come nei modelli 3D, della visualizzazione degli Strokes, di cui si può migliorare lo spessore nel caso essi siano vicini o lontani.
Anche il consueto pannello delle proprietà è personalizzato in base alle peculiari caratteristiche del Grease Pencil, con differenze interessanti nei seguenti tab:
-
Active Tool, contiene tutte le proprietà di visualizzazione della penna con cui stiamo disegnando
-
Material, permette di settare i colori del bordo e di riempimento per il disegno che stiamo realizzando. Il tratto (facoltativo) può essere continuo, a pallini o quadrati, realizzato da una linea o da una texture, il riempimento (facoltativo) invece può essere uniforme, un gradiente, a scacchiera, o realizzato con una texture
![]()
-
Modifiers, anche i modificatori sono presenti per aiutare lo sviluppo di progetti con Grease Pencil:
![]()
Array, per duplicare disegni, Build, per creare delle animazioni di disegno in progressione, Mirror, per realizzare disegni speculari, Simplify, simile a Decimate per i modelli 3D per ridurre il numero di vertici della curva, Subdivide è simile alla funzione per i modelli 3D. Inoltre ci sono modificatori la deformazione e l'animazione, associando insieme di vertici o disegni completi ad armature, hooks o grid lattice, e infine modificatori per gestire la tinta, la saturazione, l'opacità
Effetti visuali (Object visual effects):
In aggiunta delle altre funzioni, simili a quelle applicabili per i modelli 3D, ai disegni realizzati con il Grease Pencil si possono associare degli effetti visuali, che possono aiutare sia nel disegno che nelle animazioni. Molti dei loro effetti si notano in render mode.
Vediamo l'elenco degli effetti visuali in Grease Pencil e alcuni esempi:
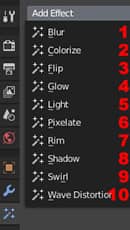
-
Blur, sfoca più o meno il disegno
![]()
-
Colorize, ridefinisce i colori del disegno, dando loro un effetto di scala di grigio (Gray Scale), seppia (Sepia), bicolore (Duotone), rendendolo più o meno trasparente o sovrapponendogli un colore
![]()
-
Flip, specchia il disegno rispetto al 3D cursor, spostandolo sia in verticale che in orizzontale
-
Glow, genera un bagliore interno ed esterno
![]()
-
Light, se assegnamo ad "object" una empty, possiamo utilizzarla per illuminare il disegno
![]()
-
Pixelate, modifica il disegno come se fosse a bassa risoluzione, come i vecchi giochi elettronici
![]()
-
Rim, con cui è possibile creare delle ombre interne
![]()
-
Shadow, che permette di creare delle ombre esterne
![]()
-
Swirl, crea un vortice attorno ad una empty assegnata in "object"
![]()
-
Wave Distorsion, distorce secondo una certa ampiezza, periodo e fase
![]()
Strumenti di sculpting:
Come per i modelli 3D, anche il Grease Pencil possiede i suoi strumenti di sculpting, nello Sculpting mode, molto utili sia per migliorare i disegni sia per posizionare i vari elementi di un oggetto durante un'animazione
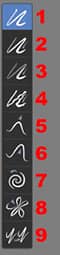
-
Smooth, arrotonda il tratto ed elimina le asperità
-
Thickness, inspessisce o riduce lo spessore del tratto (a seconda che sia stato premuto il pulsantino + o -)
-
Strength, aumenta o diminuisce la forza del tratto (a seconda che sia stato premuto il pulsantino + o -), utile per creare degli effetti di luce o ombra nel disegno, però senza cancellare il tratto, come farebbe una gomma
![]()
-
Randomize, rende tremolante una linea (utile per creare i rami di un albero, fulmini, capelli mossi etc.)
-
Grab, stira il disegno, da utilizzare quando si vuole migliorare le forme di un disegno già realizzato, o modificare la posizione degli elementi di un soggetto durante un'animazione
-
Push, simile al grab quando stiamo considerando una sola linea, ma differente quando si agisce su più elementi, in quanto il grab privilegia il trascinamento del primo tratto focalizzato, mentre il push agisce di più sugli altri elementi adiacenti
-
Twist, attorciglia gli elementi selezionati
-
Pinch, come un pizzicotto avvicina gli elementi presenti nel raggio di azione dello strumento
-
Clone, in edit mode selezioniamo una parte del disegno, quindi torniamo in sculpt mode e dove clicchiamo verrà ricopiato il pezzo di tratto memorizzato
Edit Mode:
Quando selezioniamo la modalità di visualizzazione Edit Mode di Blender per lo strumento Grease Pencil, premendo il tasto A scopriamo che il disegno che abbiamo creato non è altro che un insieme di vertici e curve che interpolano il tratto disegnato. Anche in questo caso sono presenti strumenti che ci possono aiutare nel lavoro;
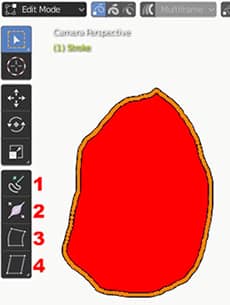
infatti oltre ai soliti strumenti di selezione, spostamento, rotazione e scala, sono presenti:
-
Extrude, che aiuta l'estrusione dei vertici selezionati tramite una interessante maniglia contrassegnata un "+"
![]()
-
Radius, che espande e contrae il raggio dei vertici selezionati
![]()
-
Bend, che distorce l'oggetto selezionato, ruotandolo attorno al 3D cursor
![]()
-
Shear, che distorce lungo l'asse l'oggetto
![]()
Assieme a Shear è presente To Sphere, che arrotonda il disegno selezionato
![]()
Weight Paint mode:
Per realizzare animazioni, è possibile associare un'armature ai disegni, è quindi presente anche per il Grease Pencil una funzione di weight paint, con il suo strumento di paint che colora dal blu al rosso i vertici di un tratto di disegno, per manifestare l'influenza che devono avere le ossa sull'elemento

Si conclude qui questa piccola introduzione al Grease Pencil in Blender 2.8 in italiano, nel quale si è cercato di illustrare alcuni dei più importanti strumenti a disposizione. Molte funzioni sono state omesse e probabilmente verranno spiegate nei prossimi tutorials su questo argomento.

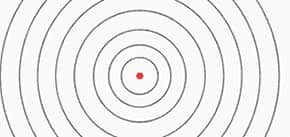
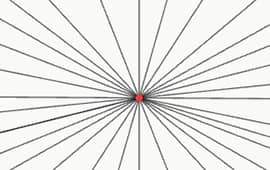
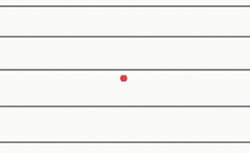



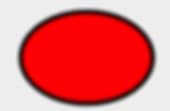
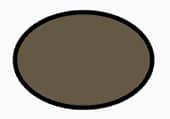

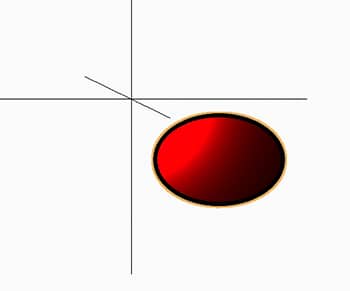
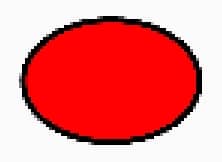
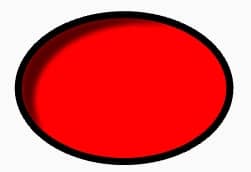
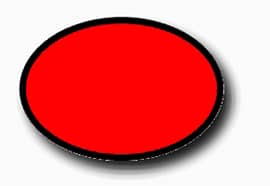
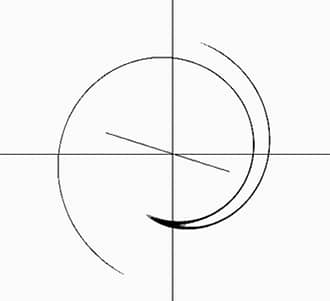
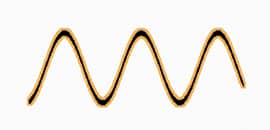
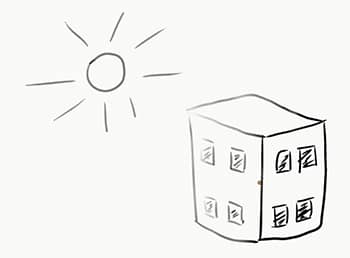
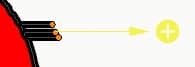

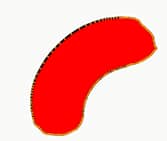
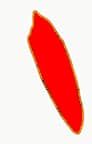
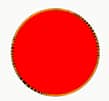
![Come riggare un personaggio low poly con Blender 3D [ITA]](../../../../immagini/copertina/rigging-male-character-with-blender-3d-cover8_130x130.jpg)
![Come usare chroma key con green screen in Blender [ITA]](../../../../immagini/copertina/cover_130x130.jpg)