Grease Pencil in Blender 2.8 - Einführung [DEU]
In diesem Tutorial für Blender 2.8 auf Deutsch werden wir sehen, wie sich dieses Tool in der Passage von Blender von Version 2.79 auf 2.8 geändert hat. Der Grease Pencil war zu Beginn nur ein Werkzeug, um kleine Notizen in der 3D View zu zeichnen und Erläuterungen zu dem realisierten Projekt zu geben. Später wurde er jedoch mit neuen Funktionen angereichert, die sowohl die Zeichnung als auch die Animation betrafen, die es transformierten in einem echten 2D-Zeichenwerkzeug in einer 3D-Modellierungssoftware.
In Blender 2.8 wurde das Grease Pencil-Werkzeug in der aktuellen Version aus logischer Sicht in zwei Teile unterteilt, einen einfacheren zum Erstellen von Anmerkungen und einen "reichhaltigeren", mit dem Sie echte Cartoons erstellen können.
Wir versuchen daher, die wichtigsten verfügbaren Tools zu beschreiben.
Der Grease Pencil als Werkzeug zum Erstellen von Anmerkungen:
In der Instrumententafel auf der linken Seite, die durch Drücken der T-Taste aufgerufen werden kann, können Sie einige grundlegende Werkzeuge auswählen, einschließlich des Werkzeugs "Annotate"
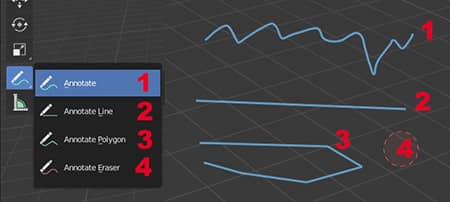
Wir können dann verwenden
- Die einfache Annotation, mit der Sie Freihandtexte zeichnen oder schreiben können,
- Das Line-Werkzeug, das auch zum Verfolgen von Referenzlinien nützlich ist
- Das Polygon-Werkzeug, um einfacher Figuren oder Polylinien zu erstellen
- Die Radiergummi-Funktion wird verwendet, um das Geschriebene abzubrechen und zu korrigieren.
Nachdem Sie den Grease Pencil zum ersten Mal verwendet haben, wird im Bereich mit den Eigenschaften des "Tool" auf der rechten Seite, die durch Drücken der Taste N aufgerufen werden können, durch Klicken auf "Note" ein Dropdown-Menü zum Verwalten angezeigt die Schichten, Farbe und Dicke des Stiftstrichs.
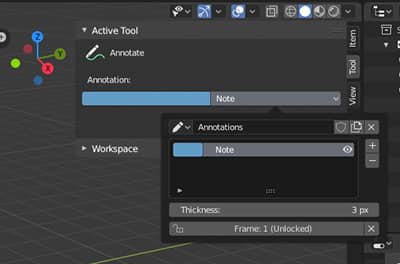
Manchmal müssen Sie Anmerkungen auf die gesamte Seite schreiben, als wäre es ein Blatt Papier, manchmal direkt auf das Objekt. Für diesen Blender gibt es die Option "Placement" (die Sie auch im Bedienfeld rechts in finden die Registerkarte "Tool")
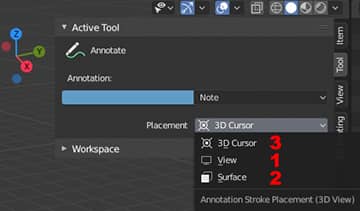
- In der Placement View können Sie Anmerkungen erstellen, die orthogonal zur Ansicht in derselben Ebene positioniert werden.
- Mit der Option Surface können Sie direkt auf die Flächen des Objekts zeichnen, um bestimmte Vorgänge besser zu erläutern
- 3D Cursor ähnelt Ansicht, bietet jedoch die Möglichkeit, die Ebene senkrecht zur Ansicht an der vom 3D Cursor definierten Position zu positionieren
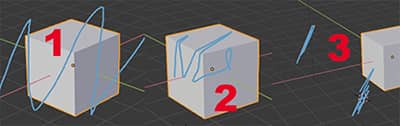
Das Grease Pencil-Objekt:
Die meisten neuen Funktionen des Grease Pencils, einschließlich der aus früheren Versionen von Blender übernommenen, befinden sich in den neuen Grease Pencilobjekten, die durch Klicken auf "Add" im Objektmodus oder mit der Tastenkombination SHIFT + A aufgerufen werden können
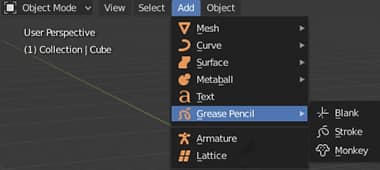
Mit Stroke können Sie einen vordefinierten Strich für den Stift erstellen. Monkey zeichnet die übliche Suzanne. Im Zeichenformat jedoch erstellt Blank stattdessen ein leeres Objekt, ähnlich wie Empty, in das die eigentliche Zeichnung eingefügt werden kann.
Mit dem Grease Pencil-Objekt können wir alle Operationen ausführen, die mit dem Annotate-Werkzeug erzielt werden könnten, aber mit der zusätzlichen Möglichkeit, zusätzliche Werkzeuge für das Zeichnen und die 2D Animation mit Blender zu haben.
Um auf alle Grease Pencil-Werkzeuge zuzugreifen, können Sie den Arbeitsbereich "2D Animation" auswählen ("2D Full Canvas" ähnelt 2D Animation mit weniger Unordnung in Menüs und Bedienfeldern).
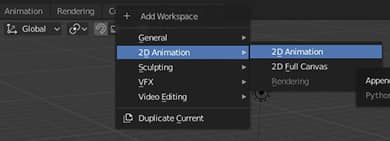
oder durch Erstellen einer neuen "2D Animation" -Datei

Dadurch erhält der Benutzer eine echte 2D-Zeichnungs- und Animationssuite
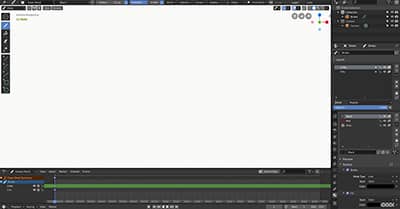
Die 2D-Animation suite:
Von Anfang an wird die Suite im Zeichenmodus geöffnet, sodass Sie sofort auf dem Bildschirm zeichnen können.
Auf der linken Seite wird eine Werkzeugleiste angezeigt

Neben der Funktion zum Positionieren des 3D-Cursors gibt es:
-
Draw, mit dem Sie freihändig zeichnen können
-
Fill, das Füllwerkzeug, mit dem Sie geschlossene Bereiche mit Farbe füllen können.
![]()
-
Erase (Löschen): Ermöglicht das Löschen von zuvor mit einem Gummi auf harte, weiche Weise gezeichneten Linien, deren einzelne Punkte sich aus der Kurve zusammensetzen, oder einer vollständigen Linie
-
Cutter, das Schneidewerkzeug, mit dem Sie durch Auswahl Bereiche einer Zeichnung löschen können
-
Line, die eine gerade Linie zeichnet. Klicken Sie auf den Startpunkt und ziehen Sie die Maus (durch Drücken der E-Taste für die Extrusion wird eine unterbrochene Linie erstellt), indem Sie auf die Entertaste klicken, um die Eingabe zu bestätigen
-
Arc, zeichne einen bearbeitbaren Bogen. Klicken Sie auf den Startpunkt und ziehen Sie die Maus zum zweiten Ankerpunkt, ziehen Sie die Kurve, um sie an Ihre Bedürfnisse anzupassen, und drücken Sie zur Bestätigung die Entertaste. Wenn Sie mit der E-Taste extrudieren, können Sie vor der Bestätigung mit dem Zeichnen fortfahren.
-
Curve, zeichnen Sie einen "Doppelbogen" und Sie können den ersten Bogen in eine Richtung, den zweiten in eine andere Richtung ziehen, um sie besser an Ihre Bedürfnisse anzupassen
-
Box, zeichnen Sie ein Rechteck und halten Sie die SHIFTtaste gedrückt, um ein Quadrat zu erstellen
-
Circle, zeichnen Sie ein Ellipsoid und halten Sie die SHIFTtaste gedrückt, um einen Kreis zu erstellen
Das obere Header-Menü:
Wenn wir versuchen, mit dem Freihandinstrument zu zeichnen, bemerken wir sofort, dass die Farbe nicht schwarz, sondern grau ist, da die Stärke (mit der der virtuelle Stift gedrückt wurde) standardmäßig nicht 1, sondern 0,6 beträgt.
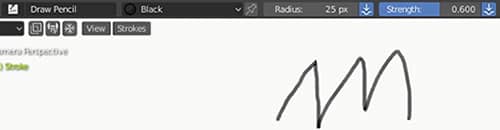
Wenn Sie diesen Wert auf 1 ändern und später zeichnen, erhalten Sie ein reines Schwarz.
Wie wir sehen können, ist es im Menü auch möglich, die Abmessungen des Strichs (Radius), das Material (standardmäßig auf Black eingestellt) und die Art des Pinsels (standardmäßig auf Bleistift zeichnen eingestellt, ähnlich wie hier) zu ändern ein Bleistift).
Das Zeichenwerkzeug Grease Pencil enthält bereits vordefinierte Pinsel

-
Draw Block, ähnlich einem Textmarker
-
Draw Ink, ähnlich einem Füllfederhalter
-
Draw Marker, ähnlich einem Filzstift
-
Draw Noise, ähnlich einer Feder
-
Draw Pen, ähnlich einem Kugelschreiber
-
Draw Pencil, ähnlich einem Bleistift
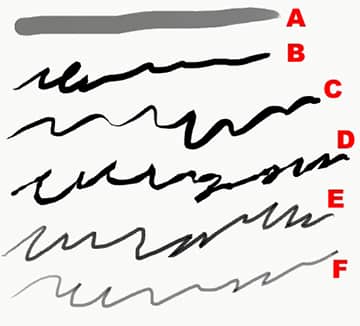
Sie können den Strich unserer Zeichnung jedoch auch über das Bedienfeld Options ändern. Über dessen Parameter können Sie die Kurven ändern, mit denen die Punktmenge interpoliert wird, die die Kurve der gezeichneten Linien bildet Skizze mit der Hand gemacht vielleicht nicht sehr fest
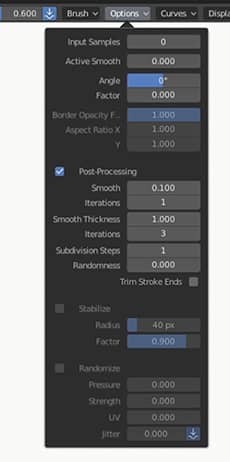
Oder Sie können das Curvesbedienfeld verwenden, mit dem Sie die Empfindlichkeit des Strichs ändern können. Dies ist nützlich für diejenigen, die ein Tablet verwenden und Spezialeffekte erzielen möchten.

Im Display panel Sie die Pinselsymbole fest. Im Origin panel können Sie stattdessen, wie bereits für die Anmerkungen erläutert, angeben, wo die Linien platziert werden sollen ("Stroke" gibt an, dass sie bereits in dieselbe Zeichenebene eingefügt werden gezeichnet). "Front X-Z" zeigt an, in welcher Ansicht wir uns befinden
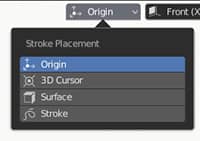
Sehr nützlich sind die Guides, die durch Drücken der Schaltfläche für ein Raster aktiviert werden können. Sie helfen beim Zeichnen, indem sie die Hand des Künstlers führen (wie ein Lineal oder der kleine Nagel und eine Schnur oder das Gummiband, das von den Illustratoren verwendet wird) ), aber Sie können auch "Vorschläge" erstellen, um auf einer darunter liegenden Ebene zu bleiben, wobei als Referenz der 3D-Cursor (Cursor option), ein durch die Koordinaten (custom) definierter Punkt oder ein Objekt verwendet wird
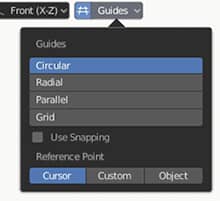
-
Mit Circular Sie Kreise um einen Punkt erstellen
![]()
-
Radial der Linien ab einem Punkt
![]()
-
Parallel, zeichne parallele Linien
![]()
-
Grid, zeichne Linien wie ein Gitter
![]()
Durch Platzieren der Ergebnisse auf mehreren Ebenen können wir sie kombinieren, um sie als Grundlage für die Erstellung eines Netzwerks oder des Innenraums einer Weltraumkolonie zu verwenden
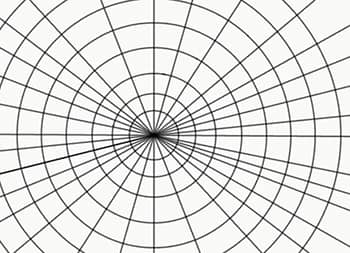
oder Zeichnungen in Perspektive

Die Eigenschaften:
Wenn wir das Properties Window betrachten, stellen wir fest, dass es in zwei Teile unterteilt ist: einen oberen Bereich, der sich speziell auf das Grease Pencil-Werkzeug und den allgemeinen Eigenschaftenbereich bezieht.
Der obere Bereich enthält die gesamte Verwaltung der layers, mit deren Hilfe Sie alle Teile einer Zeichnung organisieren, voneinander trennen und deren Beziehung zueinander anzeigen können.

Es gibt auch die Verwaltung der Onion Skinning, die bei den Animationen hilft, da sie die Zeichnungen des vorherigen und des folgenden Frames, der Vertex Groups wie bei den 3D-Modellen und der Strokesvisualisierung anzeigt, deren Dicke verbessert werden kann, wenn dies der Fall ist nah oder fern.
Sogar das übliche Eigenschaftenfenster wird basierend auf den spezifischen Eigenschaften des Grease Pencil angepasst, mit interessanten Unterschieden in den folgenden Registerkarten:
-
Active Tool, enthält alle Anzeigeeigenschaften des Stifts, mit dem wir zeichnen
-
Mit Material können Sie den Rahmen und die Füllfarben für die Zeichnung festlegen, die wir erstellen. Der Strich (optional) kann kontinuierlich sein, in Punkten oder Quadraten, aus einer Linie oder einer Textur bestehen, die Füllung (optional) kann stattdessen gleichmäßig sein, ein Farbverlauf, ein Schachbrettmuster oder eine Textur enthalten
![]()
-
Modifiers, Modifikatoren sind ebenfalls vorhanden, um Projekte mit Grease Pencil zu entwickeln:
![]()
Array, um Zeichnungen zu duplizieren, Build, um Zeichnungsanimationen in Folge zu erstellen, Mirror, um Spiegelzeichnungen zu erstellen, Simplify, ähnlich wie Decimate für 3D-Modelle, um die Anzahl der Scheitelpunkte der Kurve zu reduzieren. Subdivide ähnelt der Funktion für 3D-Modelle. Darüber hinaus gibt es Verformungs- und Animationsmodifikatoren, die Scheitelpunkte oder vollständige Zeichnungen mit Rüstungen, Haken oder Gittergittern verknüpfen, und schließlich Modifikatoren zum Verwalten des Farbtons, der Sättigung und der Deckkraft
Visuelle Effekte (Object visual effects):
Zusätzlich zu den anderen Funktionen, die denen für 3D-Modelle ähneln, können die mit dem Grease Pencil erstellten Zeichnungen mit visuellen Effekten verknüpft werden, die sowohl beim Zeichnen als auch bei den Animationen hilfreich sind. Viele ihrer Effekte werden im Rendermodus angezeigt.
Sehen wir uns die Liste der visuellen Effekte in Grease Pencil und einige Beispiele an:
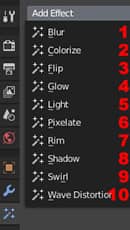
-
Blur, mehr oder weniger verwischt die Zeichnung
![]()
-
Colorize, definiert die Farben der Zeichnung neu und gibt ihnen den Effekt von Graustufen (Gray Scale), Sepia (Sepia), Bicolor (Duotone), wodurch sie mehr oder weniger transparent werden oder eine Farbe überlappen
![]()
-
Flip, spiegelt die Zeichnung im Vergleich zum 3D-Cursor und bewegt sie sowohl vertikal als auch horizontal
-
Glow, erzeugt ein inneres und äußeres Glühen
![]()
-
Light, wenn wir "object" ein leeres zuweisen, können wir es verwenden, um die Zeichnung zu beleuchten
![]()
-
Pixelate: Ändert die Zeichnung so, als ob sie eine niedrige Auflösung hätte, wie bei alten elektronischen Spielen
![]()
-
Rim, mit dem es möglich ist, interne Schatten zu erzeugen
![]()
-
Shadow, mit dem Sie externe Schatten erstellen können
![]()
-
Swirl, erstelle einen Wirbel um ein leeres zugewiesenes "object"
![]()
-
Wave Distorsion verzerrt nach einer bestimmten Amplitude, Periode und Phase
![]()
Bildhauerwerkzeuge:
Wie bei den 3D-Modellen verfügt auch der Grease Pencil über Sculpting mode, die im Bildhauermodus sehr nützlich sind, um die Zeichnungen zu verbessern und die verschiedenen Elemente eines Objekts während einer Animation zu positionieren
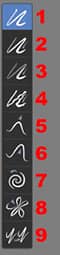
-
Smooth, rundet den Strich ab und beseitigt Rauheit
-
Thickness, verdickt oder reduziert die Dicke des Strichs (abhängig davon, ob die + oder - Taste gedrückt wurde)
-
Strength: Erhöht oder verringert die Stärke des Strichs (abhängig davon, ob die + oder - Taste gedrückt wurde). Dies ist nützlich, um Licht- oder Schatteneffekte in der Zeichnung zu erzeugen, jedoch ohne den Strich zu löschen, wie dies ein Radierer tun würde
![]()
-
Randomize, lässt eine Linie flackern (nützlich zum Erstellen von Ästen, Blitzen, welligem Haar usw.)
-
Grab Sie die Zeichnung, dehnen Sie sie, um sie zu verwenden, wenn Sie die Formen einer bereits erstellten Zeichnung verbessern oder die Position der Elemente eines Motivs während einer Animation ändern möchten
-
Push Sie, ähnlich wie beim grab, wenn es sich um eine einzelne Linie handelt, aber anders, wenn Sie auf mehrere Elemente einwirken, da beim grab das Ziehen der ersten fokussierten Strecke begünstigt wird, während beim Push die anderen angrenzenden Elemente stärker betroffen sind
-
Twist, verdrehen Sie die ausgewählten Elemente
-
Pinch fasst wie eine Prise die im Wirkungsbereich des Instruments vorhandenen Elemente zusammen
-
Clone, im Bearbeitungsmodus wählen wir einen Teil der Zeichnung aus, kehren dann zum Bildhauermodus zurück und wo wir klicken, wird das Stück der gespeicherten Linie kopiert
Edit Mode:
Wenn Sie den Anzeigemodus Blender Edit Mode für das Grease Pencil-Werkzeug auswählen und die Taste A drücken, stellen Sie fest, dass die von uns erstellte Zeichnung nichts anderes als eine Reihe von Scheitelpunkten und Kurven ist, die die gezeichnete Linie interpolieren. Auch in diesem Fall gibt es Tools, die uns bei der Arbeit helfen können;
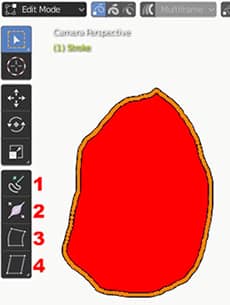
Zusätzlich zu den üblichen Auswahl-, Verschiebungs-, Rotations- und Skalierungswerkzeugen gibt es:
-
Extrude, mit dessen Hilfe ausgewählte Scheitelpunkte durch einen interessanten Griff mit der Aufschrift "+" extrudiert werden können
![]()
-
Radius, der den Radius der ausgewählten Scheitelpunkte erweitert und verkleinert
![]()
-
Bend, wodurch das ausgewählte Objekt verzerrt und um den 3D-Cursor gedreht wird
![]()
-
Shear, die das Objekt entlang der Achse verzerrt
![]()
Zusammen mit Shear ist To Sphere vorhanden, das die ausgewählte Zeichnung abrundet
[Grease Pencil-im-Blender-2_8-intro43.jpg]
![]()
Weight Paint mode:
Um Animationen zu realisieren, ist es möglich, den Anker den Zeichnungen zuzuordnen, es ist daher auch für den Grease Pencil eine Weight paint funktion vorhanden, mit deren Malwerkzeug die Eckpunkte eines Zeichenstrichs von blau nach rot eingefärbt werden, um den Einfluss zu manifestieren dass die Knochen auf dem Element haben müssen

Hiermit ist die kleine Einführung in den Grease Pencil in Blender 2.8 auf Deutsch Sprache abgeschlossen, in der wir versucht haben, einige der wichtigsten verfügbaren Werkzeuge zu veranschaulichen. Viele Funktionen wurden weggelassen und werden wahrscheinlich in den nächsten Tutorials zu diesem Thema erklärt.

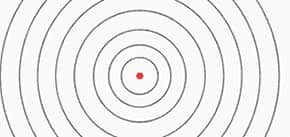
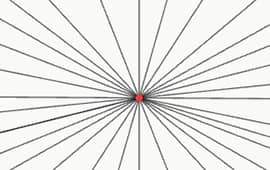
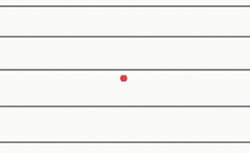



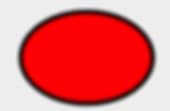
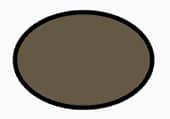

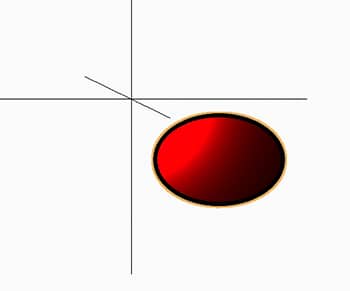
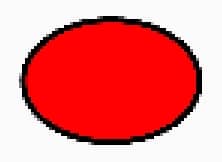
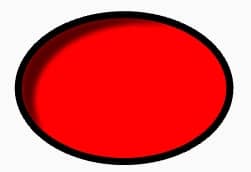
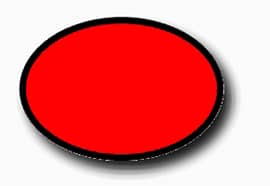
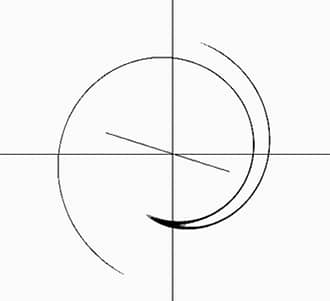
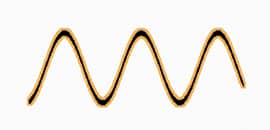
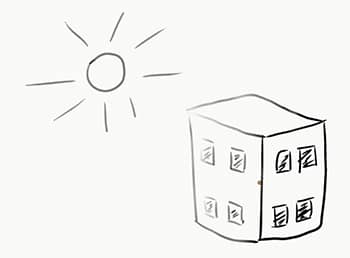
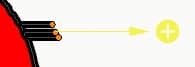

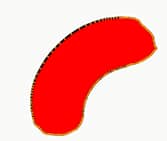
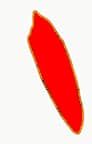
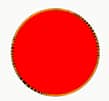
![Wie rig einen Low-Poly-Charakter mit Blender 3D [DEU]](../../../../immagini/copertina/rigging-male-character-with-blender-3d-cover8_130x130.jpg)
![wie Verwendung Chroma-Key mit Green Screen in Blender [DEU]](../../../../immagini/copertina/cover_130x130.jpg)