Grease Pencil in Blender 2.8 - Introducción [ESP]
En este tutorial para Blender 2.8 en español veremos cómo ha cambiado esta herramienta en el paso de Blender de la versión 2.79 a 2.8. El Grease Pencil al principio era solo una herramienta para dibujar pequeñas notas en la vista 3D, para proporcionar explicaciones sobre el proyecto que se estaba realizando, pero luego se enriqueció con nuevas características, tanto del dibujo como de la animación, que lo transformaron en una herramienta de dibujo 2D real dentro de un software de modelado 3D.
En Blender 2.8, en la versión actual, la herramienta Grease Pencil se ha dividido en dos partes, desde un punto de vista lógico, una más simple para hacer anotaciones solamente y una más "rica" que le permite crear dibujos animados reales.
Por lo tanto, tratamos de describir las principales herramientas disponibles.
El Grease Pencil como herramienta para crear anotaciones:
En el panel de instrumentos de la izquierda, que se puede recuperar presionando la tecla T, puede seleccionar algunas herramientas básicas, incluida la herramienta "Annotate"
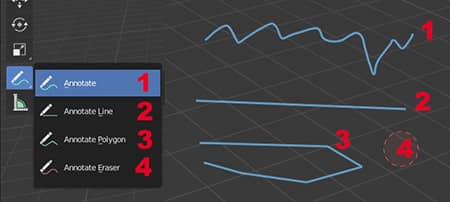
Entonces podremos utilizar
- La anotación simple, que le permite dibujar o escribir textos a mano alzada,
- La herramienta de línea, también útil para el seguimiento de líneas de referencia.
- La herramienta polígono, para crear más fácilmente figuras o líneas discontinuas.
- La función de eraser, por otro lado, se utilizará para cancelar y corregir lo que está escrito.
Después de usar el lápiz de grasa por primera vez, en el panel con las propiedades de la "Tool" a la derecha, que se puede recuperar presionando la tecla N, al hacer clic en "Note" aparecerá un menú desplegable para administrar las capas, el color y el grosor del trazo de la pluma.
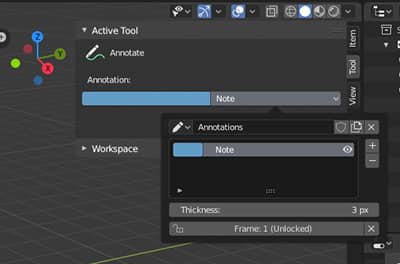
A veces siente la necesidad de escribir anotaciones en toda la página, como si fuera una hoja de papel, a veces directamente en el objeto, ya que Blender proporciona la opción "Placement" (que también puede encontrar en el panel) a la derecha en la pestaña "Tool")
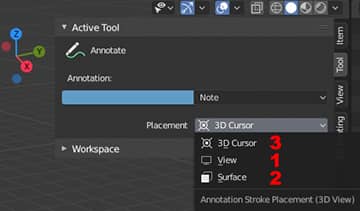
- La Placement View le permite crear anotaciones que se ubicarán ortogonalmente a la vista, todas en el mismo plano.
- Surface permite dibujar directamente en las caras del objeto, útil para explicar mejor ciertas operaciones
- El 3D Cursor es similar a la View, pero ofrece la posibilidad de posicionar el plano perpendicular a la vista en la posición definida por el 3D Cursor.
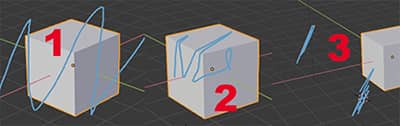
El objeto Grease Pencil:
La mayoría de las nuevas características del Grease Pencil, incluidas las heredadas de versiones anteriores de Blender, se pueden encontrar en los nuevos objetos de grease pencil, que se pueden recuperar haciendo clic en "Add" en el Object Mode, o usando el atajo SHIFT + A
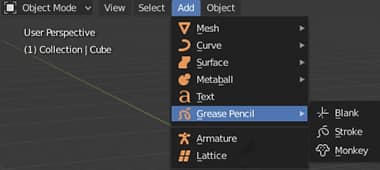
Stroke le permite crear un trazo de lápiz predefinido, el monkey dibuja el modelo habitual de Suzanne, pero en el formato de dibujo, blank en su lugar crea un objeto vacío, similar a la empty, en el que se puede insertar el dibujo real.
Con el objeto Grease Pencil podremos realizar todas las operaciones que podrían lograrse con la herramienta de anotación, pero con la posibilidad adicional de contar con herramientas adicionales necesarias para dibujar y animar en 2D con Blender.
Para acceder a todas las herramientas de Grease Pencil, se puede seleccionar el espacio de trabajo "2D Animation" (el "2D Full Canvas" es similar a la 2D animation, con menos envolvente de menús y paneles)
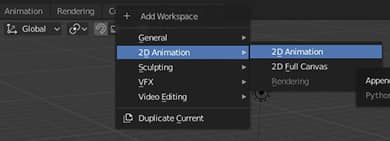
o creando un nuevo archivo "2D animation"

Lo que le proporcionará al usuario una verdadera suite de dibujo y animación 2D.
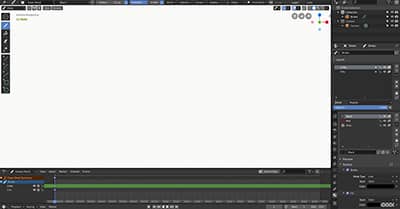
La suite 2D Animation:
Desde el principio, la suite se abre en draw mode que nos permite dibujar de inmediato en la pantalla.
Aparecerá un panel de herramientas a la izquierda.

en el que, además de la función de posicionar el 3D Cursor, hay:
-
Draw lo que te permite dibujar a mano alzada.
-
Fill, la herramienta de cubeta que le permite rellenar áreas cerradas con color.
![]()
-
Erase, que le permite borrar líneas dibujadas previamente de manera dura y suave con una goma, los puntos únicos de los que se compone la curva o una línea completa
-
Cutter, la herramienta de cortador que le permite eliminar áreas de un diseño seleccionando
-
Line, que dibuja una línea recta. Haga clic en el punto de inicio y arrastre el mouse (al presionar también la tecla E para la extrusión, se crea una línea discontinua) al hacer clic en la tecla Enter se confirma
-
Arc, dibujar un arco editable. Haga clic en el punto de inicio y arrastre el mouse hasta el segundo punto de anclaje, arrastre la curva para adaptarla a sus necesidades, presione el botón Enter para confirmar. Extruyendo con la tecla E, antes de confirmar, puede seguir dibujando.
-
Curve, dibuja un "arco doble" y puedes arrastrar la primera pieza de arco en una dirección, la segunda en otra, para adaptarlas mejor a tus necesidades
-
Box, dibujar un rectángulo, manteniendo presionada la tecla shift crea un cuadrado
-
Circle, dibuja un elipsoide, mantén presionada la tecla shift crea un círculo
El top header menu:
Si intentamos dibujar con el instrumento a mano alzada, inmediatamente notamos que el color no es negro, sino gris porque, por default, la fuerza (con la que se presionó el lápiz virtual) no tiene valor 1 sino 0.6.
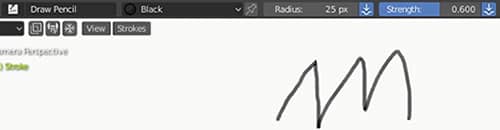
Al cambiar este valor a 1, dibujando posteriormente obtendremos un negro puro.
Como podemos ver, en el menú también es posible modificar las dimensiones del trazo (radius), el material (establecido de forma predeterminada en Black) y el tipo de pincel (establecido de forma predeterminada en Draw Pencil, que es similar a un lápiz).
La herramienta de dibujo Grease Pencil ya contiene pinceles predefinidos

-
Draw Block, similar a un marcador.
-
Draw Ink, similar a una pluma estilográfica
-
Draw Marker, similar a un rotulador
-
Draw Noise, similar a una pluma antigua
-
Draw Pen, similar a un bolígrafo
-
Draw Pencil, similar a un lápiz
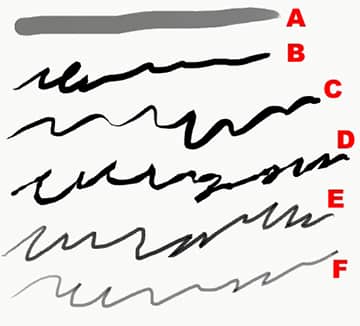
Sin embargo, podemos modificar el trazo de nuestro dibujo mediante el panel de opciones, cuyos parámetros le permiten modificar las curvas que interpolan el conjunto de puntos que forman la curva de las líneas dibujadas, por ejemplo, aplicando más suave, redondeando así un boceto hecho con un mano tal vez no muy firme
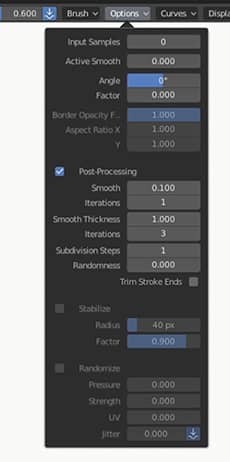
o puede usar el panel Curves, que le permite cambiar la sensibilidad del trazo, útil para aquellos que usan una tableta y desean obtener efectos especiales.

En el panel de Display establece los iconos de los pinceles, mientras que el panel Origin, como ya se explicó para las anotaciones, le permite especificar dónde se colocarán las líneas ("Stroke" indica que se insertarán en el mismo plano de un dibujo ya dibujado). "Front X-Z" indica en qué vista estamos
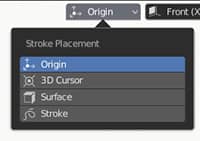
Muy útiles son las Guides, que pueden activarse presionando el botón que representa una cuadrícula, ya que ayudan a dibujar guiando la mano del artista (como una regla, o el clavo pequeño y una cuerda, o el elástico, utilizado por los ilustradores), pero también le permite crear "sugerencias" para mantener en una capa subyacente, utilizando como referencia el 3D Cursor (opción del cursor), un punto definido por las coordenadas (custom) o un objeto
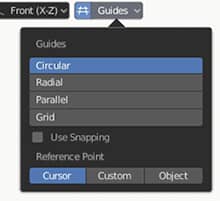
-
Circular, te permite crear círculos alrededor de un punto.
![]()
-
Radial, de líneas a partir de un punto.
![]()
-
Parallel, de las lineas paralelas.
![]()
-
Grid, una rejilla
![]()
Al colocar los resultados en varias capas, podemos combinarlos para usarlos como base para crear, por ejemplo, una red o el interior de una colonia espacial.
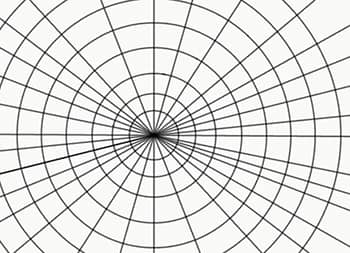
o dibujos en perspectiva

Las propiedades:
Si observamos la Properties Window, notamos que está dividida en dos partes: un panel superior que se refiere específicamente a la herramienta Grease Pencil y al común panel de propiedades.
El panel superior contiene toda la gestión de las capas, lo que le permite organizar y mantener separadas todas las partes de un dibujo y mostrar cómo se relacionan entre sí.

También está la gestión del Onion Skinning, que ayuda en las animaciones, ya que muestra los dibujos de los fotogramas anterior y siguiente, de los Vertex Groups como en los modelos 3D, de la visualización de los Strokes, cuyo grosor se puede mejorar si están cerca o muy lejos.
También el panel de propiedades habitual se personaliza en función de las características específicas del Grease Pencil, con interesantes diferencias en las siguientes pestañas:
-
Active Tool, contiene todas las propiedades de visualización del lápiz con el que estamos dibujando.
-
Material, le permite establecer el borde y los colores de relleno para el diseño que estamos creando. El trazo (opcional) puede ser continuo, en puntos o cuadrados, hecho de una línea o una textura, el relleno (opcional) puede ser uniforme, un degradado, un patrón de tablero de ajedrez, o hecho con una textura
![]()
-
Modifiers, los modificadores también están presentes para ayudar a desarrollar proyectos con Grease Pencil:
![]()
Array, duplicar dibujos, Build, para crear animaciones de dibujos en progresión, Mirror, para crear dibujos de espejo, Simplify, similar a Decimate para modelos 3D para reducir el número de vértices de la curva, Subdivide es similar a la función para modelos 3D. Además, hay modificadores de deformación y animación, que asocian vértices o dibujos completos a armaduras, hooks o grid lattice, y finalmente modificadores para administrar el tono, la saturación, la opacidad.
Efectos visuales (Object visual effects):
Además de las otras funciones, similares a las aplicables a los modelos 3D, los dibujos realizados con el Grease Pencil pueden asociarse con efectos visuales, que pueden ayudar tanto en el dibujo como en las animaciones. Muchos de sus efectos se notan en modo render.
Veamos la lista de efectos visuales en Grease Pencil y algunos ejemplos:
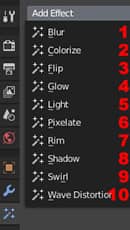
-
Blur, más o menos difumina el diseño.
![]()
-
Colorize, redefine los colores del dibujo, dándoles un efecto de escala de grises (Gray Scale), sepia (Sepia), bicolor (Duotone), haciéndolo más o menos transparente o superpuesto a un color.
![]()
-
Flip, refleja el diseño en comparación con el 3D Cursor, moviéndolo tanto verticalmente como horizontalmente
-
Glow, genera un resplandor interno y externo.
![]()
-
Light, si asignamos un vacío a "object", podemos usarlo para iluminar el dibujo.
![]()
-
Pixelate, modifica el diseño como si fuera de baja resolución, como los viejos juegos electrónicos.
![]()
-
Rim, con la que es posible crear sombras internas.
![]()
-
Shadow, que te permite crear sombras externas.
![]()
-
Swirl, crea un vórtice alrededor de un vacío asignado en "object"
![]()
-
Wave Distorsion se distorsiona de acuerdo con una cierta amplitud, período y fase
![]()
Herramientas de escultura:
En cuanto a los modelos 3D, también el Grease Pencil tiene sus herramientas de escultura, en el Sculpting mode, muy útil tanto para mejorar los dibujos como para posicionar los diversos elementos de un objeto durante una animación.
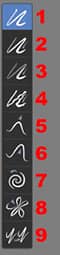
-
Smooth, redondea el trazo y elimina la rugosidad.
-
Thickness, aumenta o reduce el grosor del trazo (dependiendo de si se presionó el botón + o -)
-
Strength, aumenta o disminuye la fuerza del trazo (dependiendo de si se presionó el botón + o -), útil para crear efectos de luz o sombra en el dibujo, pero sin borrar el trazo, como lo haría un borrador
![]()
-
Randomize, hace que la línea temblorosa (útil para crear ramas de árboles, rayos, cabello ondulado, etc.)
-
Grab, estire el dibujo, para usarlo cuando quiera mejorar las formas de un dibujo ya hecho, o cambie la posición de los elementos de un tema durante una animación.
-
Push, similar al agarre cuando estamos considerando una sola línea, pero diferente al actuar sobre varios elementos, ya que el grab favorece el arrastre del primer estiramiento enfocado, mientras que el push actúa más sobre los otros elementos adyacentes.
-
Twist, torcer los elementos seleccionados.
-
Pinch, como un pellizco reúne los elementos presentes dentro del rango de acción del instrumento
-
Clone, en el modo de edición seleccionamos una parte del diseño, luego volvemos al modo de esculpir y, donde hacemos clic, se copiará el fragmento de la línea memorizada.
Edit Mode:
Cuando seleccionamos el modo de visualización del Edit Mode de Blender para la herramienta Grease Pencil, al presionar la tecla A descubrimos que el dibujo que hemos creado no es más que un conjunto de vértices y curvas que interpolan la línea dibujada. También en este caso hay herramientas que nos pueden ayudar en el trabajo;
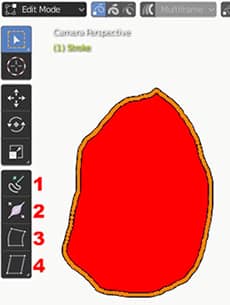
De hecho, además de las herramientas habituales de selección, desplazamiento, rotación y escala, hay:
-
Extrude, que ayuda a extruir vértices seleccionados a través de un interesante identificador marcado "+"
![]()
-
Radius, que expande y contrae el radio de los vértices seleccionados.
![]()
-
Bend, que distorsiona el objeto seleccionado, girándolo alrededor del 3D Cursor
![]()
-
Shear, que distorsiona el objeto a lo largo del eje.
![]()
Junto con Shear, To Sphere está presente, lo que completa el diseño seleccionado.
![]()
Weight Paint mode:
Para crear animaciones, es posible asociar una armadura a los dibujos, por lo tanto, una función de pintura de pesos también está presente para el Grease Pencil, con su herramienta paint que colorea los vértices de un trazo de dibujo de azul a rojo, para manifestar el influencia que deben tener los huesos en el elemento.

Aquí finaliza este pequeño introducción del Grease Pencil en Blender 2.8 en español, en el que hemos tratado de ilustrar algunas de las herramientas más importantes disponibles. Muchas funciones se han omitido y probablemente se explicarán en los siguientes tutoriales sobre este tema.

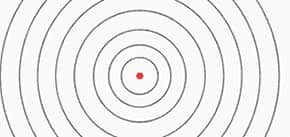
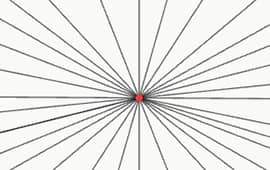
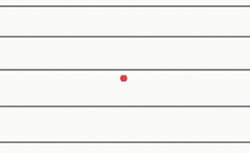



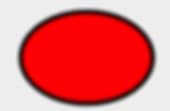
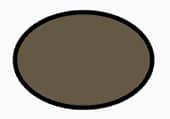

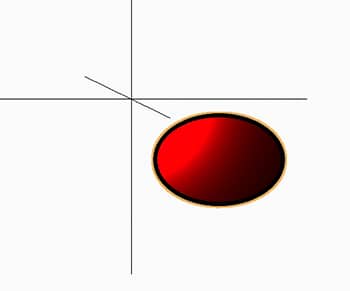
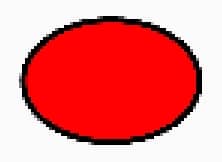
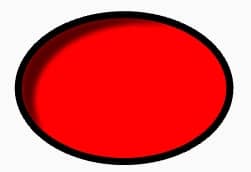
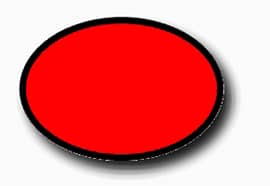
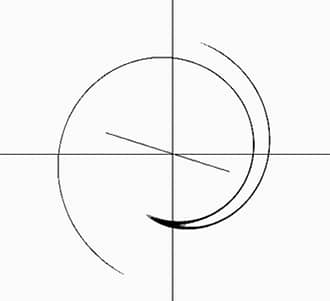
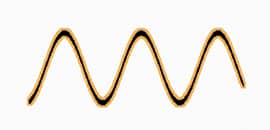
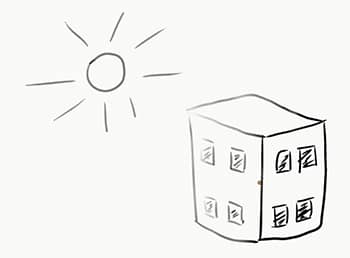
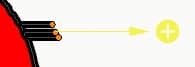

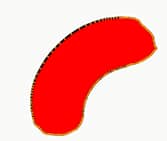
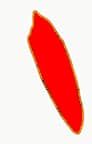
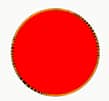
![Cómo rig un personaje low poly con Blender 3D [ESP]](../../../../immagini/copertina/rigging-male-character-with-blender-3d-cover8_130x130.jpg)
![Cómo usar la chroma key con green screen en Blender [ESP]](../../../../immagini/copertina/cover_130x130.jpg)