Grease Pencil no Blender 2.8 - Introdução [POR]
Neste tutorial para o Blender 2.8 em português, veremos como essa ferramenta mudou na etapa do Blender da versão 2.79 para 2.8. O Grease Pencil no início era apenas uma ferramenta para desenhar pequenas anotações na visualização 3D, para fornecer explicações sobre o projeto que estava sendo feito, mas depois foi enriquecido com novos recursos, tanto de desenho quanto de animação, que o transformaram em um ferramenta de desenho 2D real dentro de um software de modelagem 3D.
No Blender 2.8, na versão atual, a ferramenta Grease Pencil foi dividida em duas partes, do ponto de vista lógico, uma mais simples para fazer apenas anotações e outra mais "rica" que permite criar desenhos reais.
Portanto, tentamos descrever as principais ferramentas disponíveis.
O Grease Pencil como uma ferramenta para criar anotações:
No painel de instrumentos à esquerda, que pode ser recuperado pressionando a tecla T, você pode selecionar algumas ferramentas básicas, incluindo a ferramenta "Annotate"
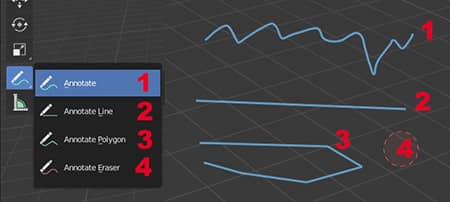
Então podemos usar
- Anotação simples, que permite desenhar ou escrever textos à mão,
- A ferramenta de linha, também útil para rastrear linhas de referência.
- A ferramenta polígono, para criar mais facilmente figuras ou linhas tracejadas.
- A função eraser, por outro lado, será usada para cancelar e corrigir o que está escrito.
Depois de usar o lápis de graxa pela primeira vez, no painel com as propriedades da "Tool" à direita, que pode ser recuperada pressionando a tecla N, clicar em "Note" abrirá um menu suspenso para gerenciar as camadas , a cor e espessura do traço da caneta.
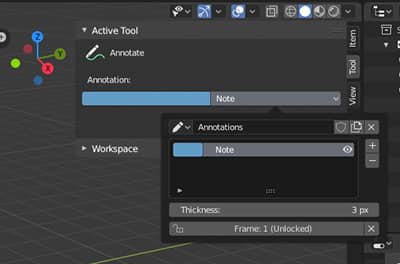
Às vezes ele sente a necessidade de escrever anotações em toda a página, como se fosse uma folha de papel, às vezes diretamente sobre o objeto, já que o Blender fornece a opção "Placement" (que também pode ser encontrada no painel) à direita a guia "Tool"
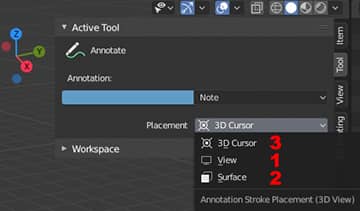
- A Placement View permite criar anotações que serão exibidas ortogonalmente, todas no mesmo plano.
- Surface permite desenhar diretamente nas faces do objeto, útil para explicar melhor certas operações
- O 3D Cursor é semelhante à View, mas oferece a possibilidade de posicionar o plano perpendicular à vista na posição definida pelo 3D Cursor.
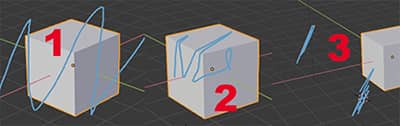
O objeto Grease Pencil:
A maioria dos novos recursos Grease Pencil, incluindo aqueles herdados de versões anteriores do Blender, podem ser encontrados nos novos objetos de grease pencil, que podem ser recuperados clicando em "Add" no Object Mode ou usando o atalho SHIFT + A
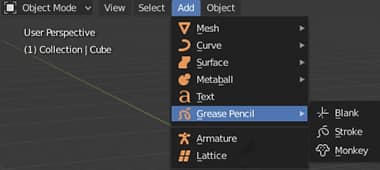
Stroke permite que você crie um traço de lápis predefinido, o monkey desenha o modelo usual de Suzanne, mas no formato de desenho, em blank, em vez disso, cria um objeto vazio, semelhante ao vazio, em que o desenho real pode ser inserido.
Com o objeto Grease Pencil podemos realizar todas as operações que poderiam ser realizadas com a ferramenta de anotação, mas com a possibilidade adicional de ter ferramentas adicionais necessárias para desenhar e animar em 2D com o Blender.
Para acessar todas as ferramentas do Grease Pencil, você pode selecionar o espaço de trabalho "2D Animation" (o "2D Full Canvas" é semelhante à 2D Animation, com menos envelope de menus e painéis)
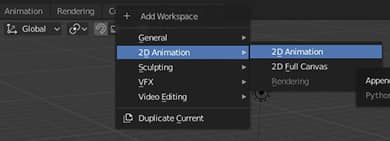
ou criar um novo arquivo "2D animation"

O que fornecerá ao usuário um verdadeiro conjunto de desenho e animação em 2D.
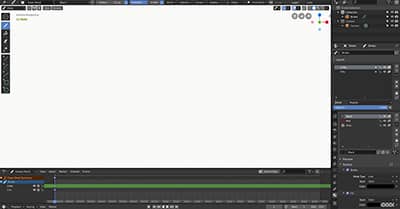
A suíte 2D Animation:
Desde o início, a suíte abre no draw mode que nos permite desenhar imediatamente na tela.
Um painel de ferramentas aparecerá à esquerda.

em que, além da função de posicionamento do 3D Cursor, existem:
-
Draw o que lhe permite desenhar à mão livre.
-
Fill, a ferramenta de balde que permite preencher áreas fechadas com cor.
![]()
-
Erase, que permite que você apague linhas previamente desenhadas de forma dura e macia com uma borracha, os pontos únicos de que a curva é composta ou uma linha completa
-
Cutter, a ferramenta de corte que permite remover áreas de um desenho selecionando
-
Line, que desenha uma linha reta. Clique no ponto de início e arraste o mouse (também pressionar a tecla E para extrusão, uma linha tracejada é criado) clicando a tecla Enter é confirmado
-
Arc, desenhe um arco editável. Clique no ponto inicial e arraste o mouse até o segundo ponto de ancoragem, arraste a curva para atender às suas necessidades, pressione o botão Enter para confirmar. Ao extrudar com a tecla E, antes de confirmar, você pode continuar desenhando.
-
Curve, desenhe um "arco duplo" e você pode arrastar o primeiro pedaço de arco em uma direção, a segunda em outra, para adaptá-los melhor às suas necessidades
-
Box, desenhar um retângulo, mantendo pressionada a tecla Shift cria um quadrado
-
Circle, desenhe um elipsóide, segure a tecla Shift, crie um círculo
O top header menu:
Se tentarmos desenhar com a ferramenta à mão livre, imediatamente percebemos que a cor não é preto, mas cinza porque, por padrão, a força (com o qual a caneta virtual pressionado), mas não tem o valor de 1 até 0,6.
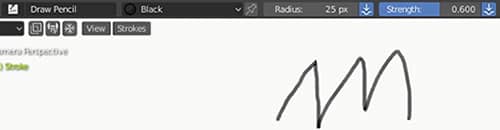
Alterando este valor para 1, desenhando depois, obteremos um preto puro.
Como podemos ver, o menu também é possível modificar as dimensões da linha (radius), o material (definido por padrão em Black) e do tipo de escova (definido por padrão no Draw Pencil, que é semelhante a um lápis) .
A ferramenta de desenho Grease Pencil já contém pincéis predefinidos

-
Draw Block, semelhante a um marcador.
-
Draw Ink, semelhante a uma caneta-tinteiro
-
Draw Marker, semelhante a um marcador
-
Draw Noise, semelhante a uma caneta antiga
-
Draw Pen, semelhante a uma caneta
-
Draw Pencil, semelhante a um lápis
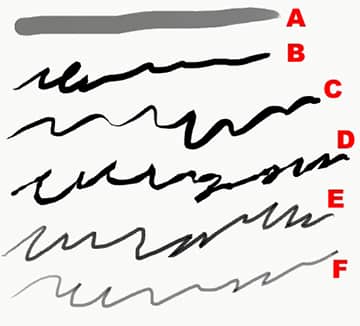
No entanto, podemos modificar o layout do seu desenho, o painel Options, cujos parâmetros permitem que você modifique as curvas que interpolar o conjunto de pontos que formam a curva das linhas traçadas, por exemplo, através da aplicação mais suave e arredondado um esboço feito com uma mão talvez não muito firme
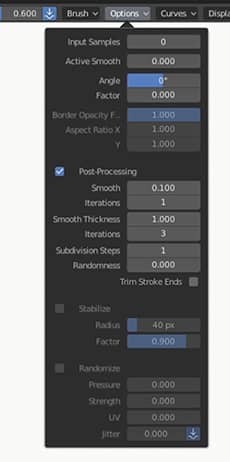
ou você pode usar o painel Curves, que permite alterar a sensibilidade do traçado, útil para quem usa um tablet e deseja obter efeitos especiais.

No conjunto de painel Display defina os ícones dos pincéis, enquanto o painel Origin, tal como explicado para as anotações permite especificar em que as linhas ( "Stroke" indica que inserido no mesmo plano de um desenho e será colocado desenhada). "Front X-Z" indica em qual visão estamos
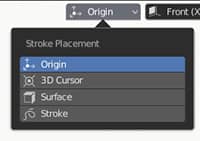
Muito útil são os Guides, que pode ser activado premindo o botão que representa uma grade, ajudando a chamar a guiar a mão do artista (como regra, ou prego pequeno e uma corda ou elástico, usado por ilustradores) mas também permite que você crie "sugestões" para manter uma camada subjacente, utilizando como referência o 3D Cursor (opção de cursor), um ponto definido pelas coordenadas (custom) ou objeto
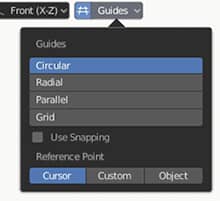
-
Circular, permite criar círculos ao redor de um ponto.
![]()
-
Radial, de linhas começando de um ponto.
![]()
-
Parallel, das linhas paralelas.
![]()
-
Grid, uma grade
![]()
Ao colocar os resultados em várias camadas, podemos combiná-las para usar como uma base para criar, por exemplo, uma rede ou dentro de uma colônia espacial.
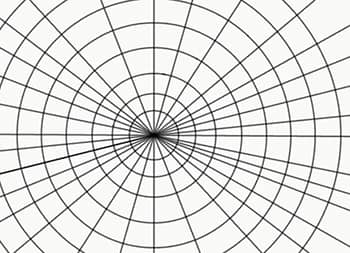
ou desenhos em perspectiva

As propriedades:
Olhando para o Properties Window, percebemos que ele é dividido em duas partes: um painel superior refere-se especificamente à ferramenta Grease Pencil e painel de propriedade comum.
O painel superior contém todo o gerenciamento das camadas, o que permite organizar e manter separadas todas as partes de um desenho e mostrar como elas se relacionam umas com as outras.

Há também o gerenciamento do Onion Skinning, que auxilia nas animações, pois mostra os desenhos dos quadros anteriores e posteriores, dos Vertex Groups como nos modelos 3D, da visualização Strokes, cuja espessura pode ser melhorada se estiverem perto ou longe.
Além disso, o painel de propriedades usual é personalizado de acordo com as características específicas do Grease Pencil, com diferenças interessantes nas seguintes guias:
-
Active Tool, contém todas as propriedades de visualização do lápis com o qual estamos desenhando.
-
Material, permite que você defina a borda e preencha as cores para o design que estamos criando. O traço (opcional) pode ser contínuo, em pontos ou quadrados, feito de uma linha ou uma textura, o preenchimento (opcional) pode ser uniforme, um gradiente, um padrão quadriculado ou feito com uma textura
![]()
-
Modifiers, modificadores também estão presentes para ajudar a desenvolver projetos com o Grease Pencil:
![]()
Array, para duplicar desenhos, Build, para criar animações de desenhos em progressão, Mirror, para criar desenhos de espelho, Simplify, semelhante a Decimate para modelos 3D para reduzir o número de vértices da curva, Subdivide é semelhante à função para modelos 3D. Além disso, há modificadores de deformação e animação, que associam vértices ou desenhos completos a armaduras, hooks ou grid, e finalmente modificadores para gerenciar o tom, a saturação, a opacidade.
Efeitos visuais (Object visual effects):
Além das outras funções, semelhantes às aplicáveis aos modelos 3D, os desenhos feitos com o Grease Pencil podem ser associados a efeitos visuais, que podem ajudar tanto no desenho quanto nas animações. Muitos dos seus efeitos são notados no modo de renderização.
Vamos ver a lista de efeitos visuais em Grease Pencil e alguns exemplos:
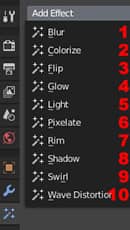
-
Blur, mais ou menos desfoca o desenho.
![]()
-
Colorize, redefinir as cores do desenho, dando-lhes um efeito de escala de cinza (Gray Scale), sépia (Sepia), bicolor (Duotone), tornando-o mais ou menos transparente ou sobreposto a uma cor.
![]()
-
Flip, reflete o desenho comparado ao 3D Cursor, movendo-o vertical e horizontalmente
-
Glow, gera um brilho interno e externo.
![]()
-
Light, se atribuirmos um vácuo ao "object", podemos usá-lo para iluminar o desenho.
![]()
-
Pixelate, modifique o design como se fosse de baixa resolução, como os antigos jogos eletrônicos.
![]()
-
Rim, com a qual é possível criar sombras internas.
![]()
-
Shadow, que permite criar sombras externas.
![]()
-
Swirl, cria um vórtice em torno de um vazio atribuído em "object"
![]()
-
Wave Distorsion é distorcida de acordo com uma determinada amplitude, período e fase
![]()
Ferramentas de escultura:
Quanto aos modelos 3D, também o Grease Pencil possui suas ferramentas de escultura, no Sculpting mode, muito úteis tanto para melhorar os desenhos quanto para posicionar os diversos elementos de um objeto durante uma animação.
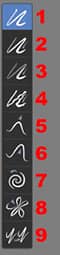
-
Smooth, arredonde o traço e elimine a aspereza.
-
Thickness, aumenta ou reduz a espessura do traço (dependendo se o botão + ou - foi pressionado)
-
Strength, aumenta ou diminui a força do traço (dependendo se o botão + ou - foi pressionado), útil para criar efeitos de luz ou sombra no desenho, mas sem apagar o traço, como faria uma borracha
![]()
-
Randomize, faz a linha trêmula (útil para criar galhos de árvores, raios, cabelos ondulados, etc.)
-
Grab, estique o desenho para usá-lo quando desejar melhorar as formas de um desenho já feito ou altere a posição dos elementos de um tema durante uma animação.
-
Push, similar à pegada quando estamos considerando uma única linha, mas diferente ao atuar em vários elementos, já que a push favorece o arrasto do primeiro alongamento focado, enquanto o push atua mais nos outros elementos adjacentes.
-
Twist, torça os elementos selecionados.
-
Pinch, como uma pitada reúne os elementos presentes no âmbito de ação do instrumento
-
Clone, no modo de edição nós selecionamos uma parte do desenho, então voltamos ao modo sculpt e, onde clicamos, o fragmento da linha memorizada será copiado.
Edit Mode:
Quando selecionamos o modo de exibição do Edit Mode do Blender para a ferramenta Grease Pencil, pressionar a tecla A revela que o desenho que criamos nada mais é do que um conjunto de vértices e curvas que interpola a linha traçada. Também neste caso existem ferramentas que podem nos ajudar no trabalho;
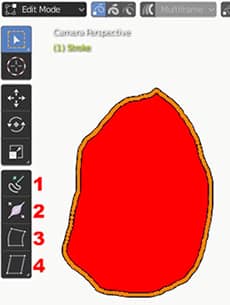
De fato, além das ferramentas usuais de seleção, deslocamento, rotação e escala, existem:
-
Extrude, que ajuda a extrusão de vértices selecionados por meio de um identificador interessante marcado como "+"
![]()
-
Radius, que expande e contrai o raio dos vértices selecionados.
![]()
-
Bend, que distorce o objeto selecionado, girando-o ao redor do 3D cursor
![]()
-
Shear, que distorce o objeto ao longo do eixo.
![]()
Junto com Shear, To Sphere está presente, o que completa o design selecionado.
![]()
Weight Paint mode:
Para criar animações, é possível associar uma armadura aos desenhos, portanto, uma função de pintura de pesos também está presente para o Grease Pencil, com sua ferramenta paint que colore os vértices de um traçado de desenho de azul para vermelho, para manifestar a influência que os ossos devem ter no elemento.

Aqui termina esta pequena introdução do Grease Pencil no Blender 2.8 em português, no qual tentamos ilustrar algumas das ferramentas mais importantes disponíveis. Muitas funções foram omitidas e provavelmente serão explicadas nos seguintes tutoriais sobre este tópico.

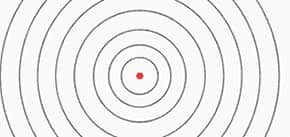
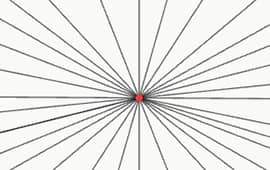
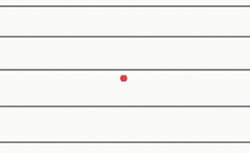



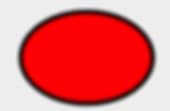
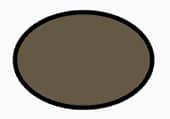

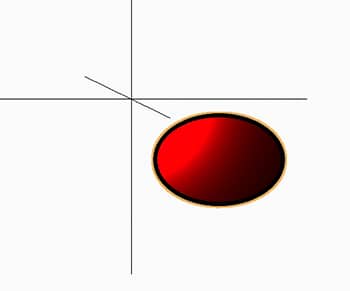
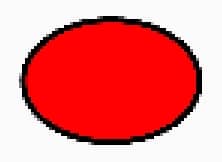
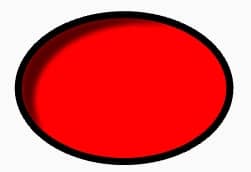
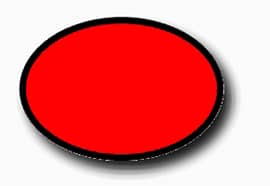
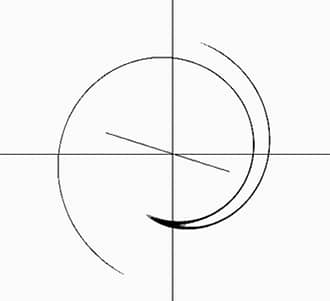
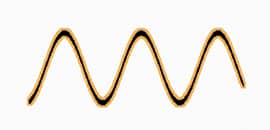
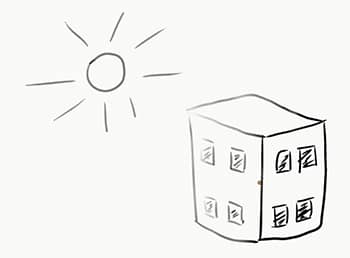
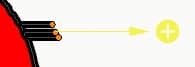

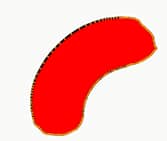
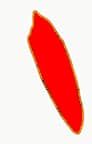
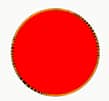
![Como rig um personagem low poly com o Blender 3D [POR]](../../../../immagini/copertina/rigging-male-character-with-blender-3d-cover8_130x130.jpg)
![Como usar chroma key com green screen em Blender [POR]](../../../../immagini/copertina/cover_130x130.jpg)