Grease Pencil dans Blender 2.8 - Introduction [FRA]
Dans ce tutoriel pour Blender 2.8 en français, nous allons voir comment cet outil a changé lors de la transition de Blender de la version 2.79 à la version 2.8. Au début, le Grease Pencil n'était qu'un outil pour dessiner des petites notes dans la 3D View, pour fournir des explications sur le projet en cours de réalisation, mais il a été enrichi plus tard avec de nouvelles fonctionnalités, concernant à la fois le dessin et l'animation, qui l'ont transformé dans un véritable outil de dessin 2D dans un logiciel de modélisation 3D.
Dans Blender 2.8, dans la version actuelle, l’outil Grease Pencil a été divisé en deux parties, d’un point de vue logique, une plus simple pour la création d’annotations et une plus "riche" qui vous permet de créer de véritables dessins animés.
Nous essayons donc de décrire les principaux outils disponibles.
Le Grease Pencil comme outil pour créer des annotations:
Dans le tableau des outils de bord gauche, que vous pouvez rappeler en appuyant sur la touche T, vous pouvez sélectionner certains outils de base, y compris l'outil "Annotate".
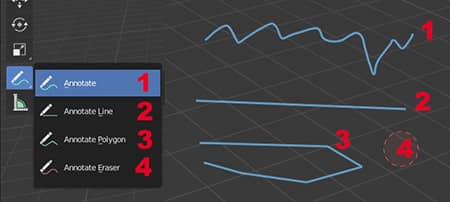
Nous pourrons alors utiliser
- L'annotation simple, qui vous permet de dessiner ou d'écrire des textes à main levée,
- L'outil Ligne, également utile pour même suivre des lignes de référence
- L'outil polygone, pour créer plus facilement des figures ou des zigzags
- La fonction gomme, par contre, sera utilisée pour annuler et corriger ce qui a été écrit.
Après avoir utilisé le grease pencil pour la première fois, dans le panneau avec les propriétés du "Tool" à droite, que vous pouvez rappeler en appuyant sur la touche N, en cliquant sur "Note" un menu déroulant apparaît pour gérer les calques, la couleur et l'épaisseur du trait de stylo.
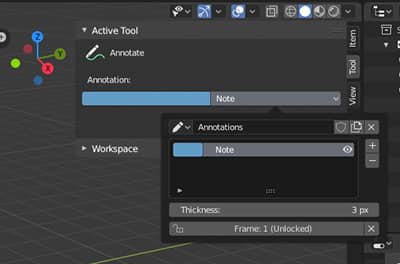
Parfois, vous ressentez le besoin d'écrire des annotations sur la page entière, comme s'il s'agissait d'une feuille de papier, parfois directement sur l'objet, car Blender fournit l'option "Placement" (que vous pouvez également trouver dans le panneau à droite dans l'onglet "Tool")
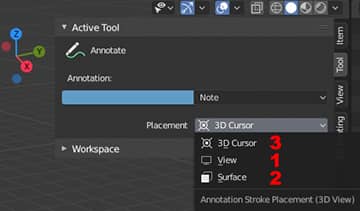
- La Placement View vous permet de créer des annotations qui seront positionnées orthogonalement à la vue, le tout sur le même plan.
- Surface permet de dessiner directement sur les faces de l’objet, utile pour mieux expliquer certaines opérations
- 3D Cursor est similaire à View, mais il offre la possibilité de positionner le plan perpendiculairement à la vue dans la position définie par le 3D Cursor.
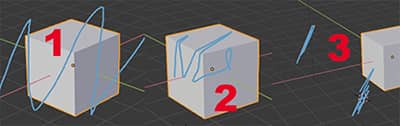
L'objet Grease Pencil:
La plupart des nouvelles fonctionnalités du Grease Pencil, y compris celles héritées des versions précédentes de Blender, se retrouvent dans les nouveaux objets grease pencil, qui peuvent être rappelés en cliquant sur "Add" en Object Mode ou en utilisant le raccourci SHIFT + A
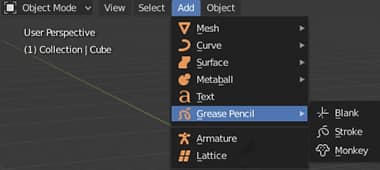
Stroke vous permet de créer un trait de stylo prédéfini. Monkey dessine la Suzanne habituelle, mais en format de dessin, blank crée à la place un objet vide, similaire à empty, dans lequel le dessin réel peut être inséré.
Avec l’objet Grease Pencil, nous pourrons effectuer toutes les opérations qui pourraient être réalisées avec l’outil d’annotation, mais avec en plus la possibilité de disposer d’outils supplémentaires nécessaires au dessin et à l’animation 2D avec Blender.
Pour accéder à tous les outils Grease Pencil, vous pouvez sélectionner l'espace de travail "2D Animation" ("2D Full Canvas" est similaire au 2D animation, avec moins de fouillis de menus et de panneaux).
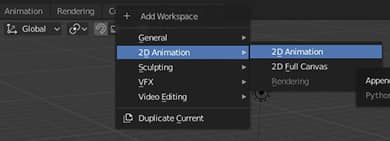
ou en créant un nouveau fichier "2D Animation"

Ce qui fournira à l'utilisateur une véritable suite de dessins et d'animations 2D
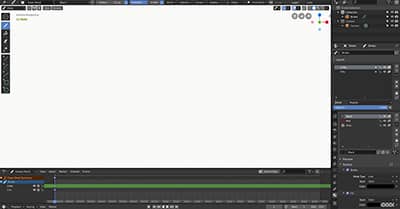
La suite 2D Animation:
Dès le début, la suite s'ouvre en mode draw, ce qui nous permet de dessiner immédiatement à l'écran.
Un panneau d'outils apparaîtra à gauche

dans lequel, outre la fonction de positionnement du curseur 3D, il y a:
-
Draw qui vous permet de dessiner à main levée
-
Fill, l'outil seau qui vous permet de remplir de couleur les zones fermées.
![]()
-
Erase, ce qui vous permet d'effacer des lignes dessinées précédemment de manière dure et douce avec une gomme, les points uniques composant la courbe ou une ligne complète
-
Cutter, l’outil de découpe qui vous permet de supprimer des zones d’un dessin en sélectionnant
-
Line, qui trace une ligne droite. Cliquez sur le point de départ et faites glisser la souris (en appuyant également sur la touche E de l'extrusion, une ligne brisée est créée) en cliquant sur la touche d'entrée, elle est confirmée.
-
Arc, dessine un arc éditable. Cliquez sur le point de départ et faites glisser la souris vers le deuxième point d'ancrage, faites glisser la courbe pour l'adapter à vos besoins, appuyez sur le bouton entrée pour confirmer. En extrudant avec la touche E, avant de confirmer, vous pouvez continuer à dessiner.
-
Curve, dessine un "double arc" et vous pouvez faire glisser le premier morceau d’arc dans un sens, le second dans un autre, pour mieux les adapter à vos besoins
-
Box, trace un rectangle, maintenez la touche Shift enfoncée pour créer un carré.
-
Circle, trace un ellipsoïde, maintenez la touche Shift enfoncée pour créer un cercle
Le top header menu:
Si nous essayons de dessiner avec l’instrument à main levée, nous remarquons immédiatement que la couleur n’est pas noire, mais grise, car par défaut la force (strength), avec laquelle le crayon virtuel a été pressé, n’a pas de valeur 1, mais 0.6 .
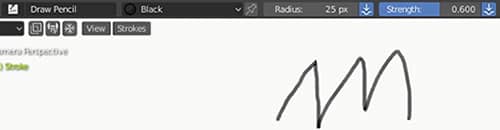
En changeant cette valeur à 1 et en dessinant ensuite, nous obtiendrons un noir pur.
Comme on peut le constater, dans le menu il est également possible de modifier les dimensions du trait (radius), le matériau (défini par défaut sur Black) et le type de pinceau (défini par défaut sur Draw Pencil, similaire à un crayon).
L'outil de dessin au grease pencil contient déjà des pinceaux prédéfinis

-
Draw Block, semblable à un surligneur
-
Draw Ink, semblable à un stylo
-
Draw Marker, semblable à un feutre
-
Draw Noise, semblable à un vieille stylo plume
-
Draw Pen, semblable à un stylo à bille
-
Draw Pencil, similaire à un crayon
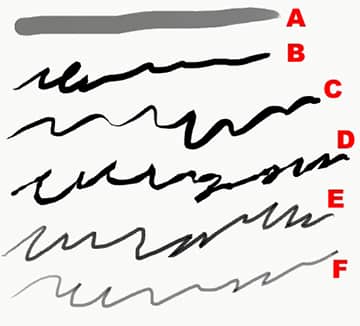
Cependant, nous pouvons modifier le trait de notre dessin à l'aide du panneau Options, dont les paramètres permettent de modifier les courbes interpolant l'ensemble des points formant la courbe des lignes tracées, par exemple en appliquant plus de lissage, arrondissant ainsi une esquisse réalisée à l'aide d'un objet. main peut-être pas très ferme
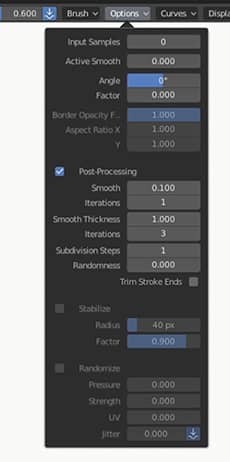
ou vous pouvez utiliser le panneau Curves, qui vous permet de modifier la sensibilité du trait, utile pour ceux qui utilisent une tablette et souhaitent obtenir des effets spéciaux.

Dans le panneau Display vous définissez les icônes de pinceau. Le panneau Origin, comme on a déjà expliqué pour les annotations, vous permet de spécifier l'emplacement où les lignes seront placées ("Stroke" indique qu'elles seront insérées dans le même plan que le dessin déjà crée). "Front X-Z" indique dans quelle vue nous sommes
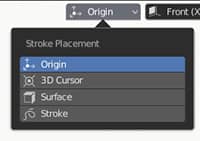
Très utiles, les Guides peuvent être activés en appuyant sur le bouton représentant une grille, car ils aident à dessiner en guidant la main de l’artiste (comme une règle, ou le petit clou et la ficelle, ou l’élastique, utilisé par les illustrateurs), mais aussi vous permet de créer des "suggestions" à conserver sur un calque sous-jacent, en utilisant comme référence le 3D Cursor (option cursor), un point défini par les coordonnées (custom) ou un objet
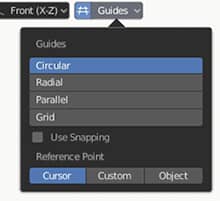
-
Circular, vous permet de créer des cercles autour d'un point
![]()
-
Radial, des lignes partant d'un point
![]()
-
Parallel, des lignes parallèles
![]()
-
Grid, un gril
![]()
En plaçant les résultats sur plusieurs couches, nous pouvons les combiner pour les utiliser comme base de création, par exemple, d'un réseau ou de l'intérieur d'une colonie spatiale.
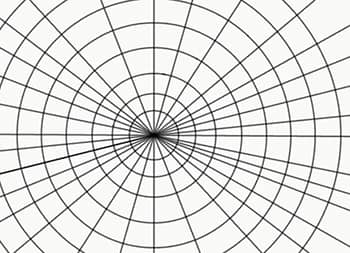
ou des dessins en perspective

Les propriétés:
Si nous regardons la Properties Window, nous remarquons qu’elle est divisée en deux parties: un panneau supérieur qui concerne spécifiquement l’outil Grease Pencil et l'habituel panneau des propriétés.
Le panneau supérieur contient toute la gestion des calques, ce qui vous permet d’organiser et de garder toutes les parties d’un dessin séparées, et de montrer comment elles sont liées les unes aux autres.

Il y a aussi la gestion de l'Onion Skinning, qui aide dans les animations car elle affiche les dessins des images précédentes et suivantes, des Vertex Groups comme dans les modèles 3D, de la visualisation des Strokes, dont l'épaisseur peut être améliorée si ils sont proches ou loin.
Même le panneau de propriétés habituel est personnalisé en fonction des caractéristiques spécifiques du Grease Pencil, avec des différences intéressantes dans les onglets suivants:
-
Active Tool, contient toutes les propriétés d'affichage du stylo avec lequel nous dessinons
-
Material, vous permet de définir la couleur de la bordure et les couleurs de remplissage pour le dessin que nous créons. Le trait (facultatif) peut être continu, en points ou en carrés, composé d'une ligne ou d'une texture, le remplissage (facultatif) peut être uniforme, un dégradé, un motif en damier ou une texture.
![]()
-
Modifiers, les modificateurs sont également présents pour aider à développer des projets avec Grease Pencil:
![]()
Array, pour dupliquer les dessins, Build, pour créer des animations de dessin en progression, Mirror, pour créer des dessins en miroir, Simplify, similaire à Decimate pour les modèles 3D afin de réduire le nombre de sommets de la courbe, Subdivide est similaire à la fonction des modèles 3D. De plus, il existe des modificateurs de déformation et d'animation, associant ensemble des sommets ou des dessins complets à des armures, des hooks ou des grilles lattice, et enfin des modificateurs permettant de gérer la teinte, la saturation, l'opacité
Effets visuels (Object visual effects):
Outre les autres fonctions, similaires à celles applicables aux modèles 3D, les dessins réalisés avec Grease Pencil peuvent être associés à des effets visuels, ce qui peuvent être utiles à la fois pour le dessin et pour les animations. Beaucoup de leurs effets sont visualisés en render mode.
Voyons la liste des effets visuels dans Grease Pencil et quelques exemples:
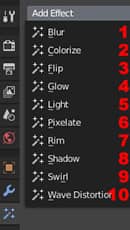
-
Blur, plus ou moins il flou le design
![]()
-
Colorize, redéfinit les couleurs du dessin en leur donnant un effet d'échelle de gris (Gray Scale), sépia (Sepia), bicolore (Duotone), en le rendant plus ou moins transparent ou lui superposant une couleur
![]()
-
Flip, reflète le design par rapport au 3D cursor, en le déplaçant verticalement et horizontalement
-
Glow, génère une lueur interne et externe
![]()
-
Light, si nous affectons une empty à "object", nous pouvons l'utiliser pour éclairer le dessin
![]()
-
Pixelate, modifie le design comme s'il s'agissait d'une résolution faible, comme les vieux jeux électroniques
![]()
-
Rim, avec lequel il est possible de créer des ombres internes
![]()
-
Shadow, qui vous permet de créer des ombres externes
![]()
-
Swirl, crée un vortex autour d'un vide assigné dans "objet"
![]()
-
Wave Distorsion, déforme selon une certaine amplitude, période et phase
![]()
Outils de sculpture:
Comme pour les modèles 3D, Grease Pencil a également ses outils de sculpture, en Sculpting mode, très utiles à la fois pour améliorer les dessins et pour positionner les différents éléments d’un objet lors d’une animation.
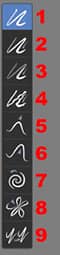
-
Smooth arrondit le trait et élimine les aspérités
-
Thickness, épaissit ou réduit l'épaisseur du trait (selon que le bouton + ou - a été enfoncé)
-
Strength, augmente ou diminue la force du trait (selon que vous avez appuyé sur le bouton + ou -), utile pour créer des effets de lumière ou d'ombre dans le dessin, mais sans effacer le trait, comme le ferait une gomme
![]()
-
Randomize, fait tremblant une ligne (utile pour créer des branches d'arbres, des éclairs, des cheveux ondulés, etc.)
-
Grab, étirez le dessin pour l'utiliser lorsque vous souhaitez améliorer les formes d'un dessin déjà créé ou pour modifier la position des éléments d'un sujet au cours d'une animation.
-
Push, similaire au grab lorsque l'on considère une seule ligne, mais différent lorsque l'on agit sur plusieurs éléments, car elle favorise le glissement du premier tronçon focalisé, tandis que la poussée agit davantage sur les autres éléments adjacents.
-
Twist, tordre les éléments sélectionnés
-
Pinch, à la manière d'un pincement, réunit les éléments présents dans le champ d'action de l'instrument
-
Clone, en mode édition, nous sélectionnons une partie du dessin, puis nous retournons en mode sculpture et nous cliquons sur le morceau de la ligne mémorisée.
Edit Mode:
Lorsque nous sélectionnons le mode d’affichage Edit Mode de Blender pour l’outil Grease Pencil, nous découvrons en appuyant sur la touche A que le dessin que nous avons créé n’est rien d’autre qu’un ensemble de sommets et de courbes qui interpolent la ligne dessinée. Dans ce cas également, il existe des outils qui peuvent nous aider dans le travail;
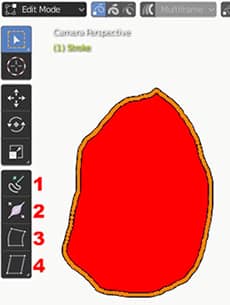
en fait, en plus des outils habituels de sélection, de déplacement, de rotation et d’échelle, il y a:
-
Extrude, qui aide à extruder les sommets sélectionnés à travers une poignée intéressante marquée par "+"
![]()
-
Radius, qui étend et réduit le rayon des sommets sélectionnés
![]()
-
Bend, qui déforme l'objet sélectionné en le faisant pivoter autour du curseur 3D
![]()
-
Shear qui déforme l'objet le long de l'axe
![]()
To Sphere est présent avec Shear et arrondi le dessin sélectionné
![]()
Weight Paint mode:
Pour réaliser des animations, il est possible d'associer un armature aux dessins, il est donc également présent pour le Grease Pencil une fonction de weight paint, avec son outil de peinture qui colore les sommets d'un trait de dessin du bleu au rouge, pour manifester le influence que les os doivent avoir sur l'élément

Se termine ici cette petit introduction au Grease Pencil dans Blender 2.8 en français, dans laquelle nous avons essayé d’illustrer certains outils les plus importants disponibles. De nombreuses fonctionnalités ont été omises et seront probablement expliquées dans les prochains tutoriels sur ce sujet.

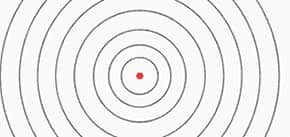
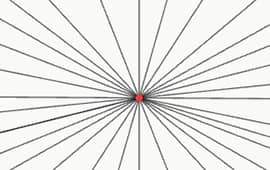
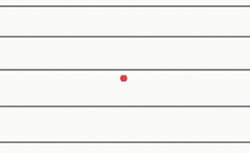



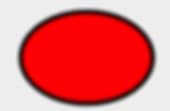
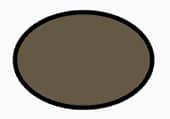

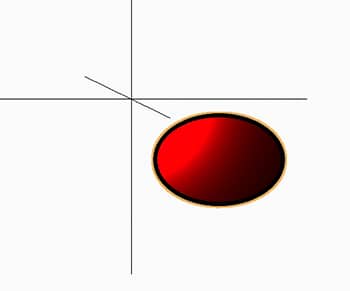
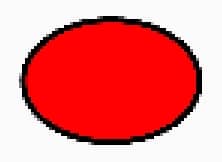
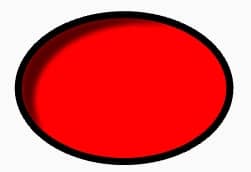
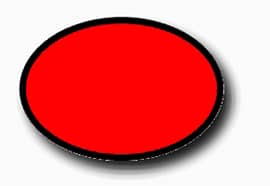
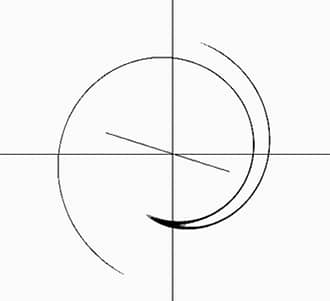
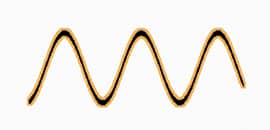
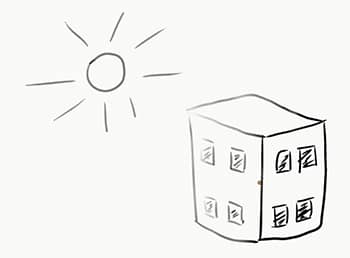
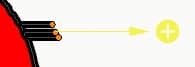

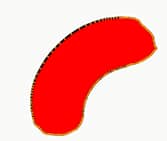
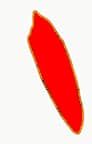
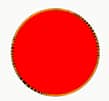
![Comment rig un personnage low poly avec Blender 3D [FRA]](../../../../immagini/copertina/rigging-male-character-with-blender-3d-cover8_130x130.jpg)
![Utiliser la chroma key avec le green screen dans Blender [FRA]](../../../../immagini/copertina/cover_130x130.jpg)