Grease Pencil in Blender 2.8: cómo dibujar un manga
En este tutorial sobre Grease Pencil para Blender 2.8 te mostraremos cómo dibujar un manga; de hecho la herramienta de dibujo en 2D de este software se ha enriquecido recientemente con muchas características (vea también Grease Pencil in Blender 2.8 - Introducción, intente practicar con las diversas herramientas) y, por lo tanto, su uso puede ser interesante también para yo mangaka.
Tradicionalmente, el dibujo de un manga se hace a mano alzada (aquí, en Blender, se puede usar la interesante herramienta Draw de Grease Pencil), luego se traza y se entinta. En este tutorial intentaremos realizarlo directamente en su versión final, como si fuera un dibujo vectorial, hasta obtener un resultado similar al de

Debido a su longitud, el tutorial se ha dividido en dos partes, lo que también facilita las operaciones de carga.
Comencemos dibujando las líneas de referencia, que nos ayudarán a ubicar bien los diversos elementos de la cara.
Construimos la estructura de referencia:
Así que vamos a iniciar Blender y crear un archivo de "2D Animation"
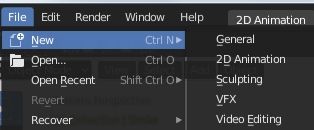
Activamos la visualización del eje Z y el 3D Cursor (que usaremos como referencias) en Viewport Overlays.
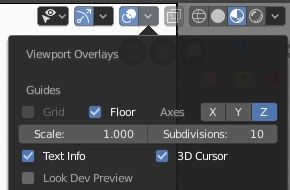
En la Properties Window, en la pestaña Object Data, creamos una capa de "Circle ref" donde dibujaremos el círculo de referencia para la cabeza.
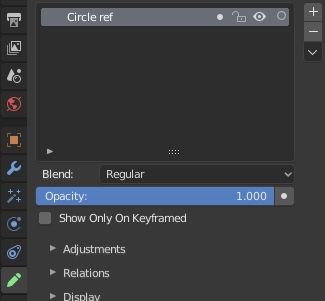
y activamos las Guides (Circular) estableciendo la dureza del trazo en 1
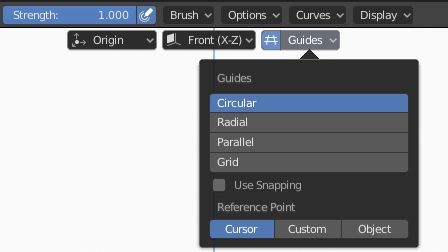
luego dibuja un círculo alrededor del origen, que representará el cráneo del personaje manga
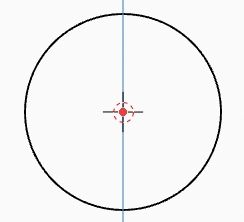
Ahora dibujamos algunas líneas de referencia, que utilizaremos como base para crear todos los elementos de la cara, por lo tanto, siempre en Properties Window > Object Data, creamos una nueva capa de "Guides" (presionando la tecla "+" y moviéndola hacia abajo con las flechas ubicadas en derecha)
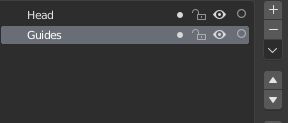
Luego seleccionamos el color Red, presente por defecto, y "Grid" en Guides
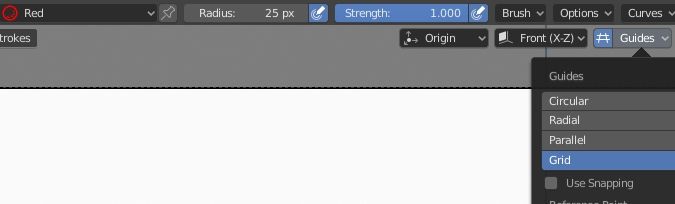
y diseñamos las líneas de referencia.

- Dibujamos una línea que delimita la parte inferior del círculo, que luego se usará como referencia para dibujar la nariz.
- Aquí marcamos dónde terminará la barbilla (la distancia 1-2 es aproximadamente el 70% del diámetro del círculo)
- Un poco más abajo que la línea de fin de círculo es la línea en el nivel en que se marcará la mandíbula.
- Debajo del centro del círculo está la línea superior del ojo.
- Entre la línea superior de los ojos y el extremo inferior del círculo (más o menos a la mitad) está la línea inferior de los ojos.
Creamos una nueva capa, que llamaremos "Head", donde insertaremos el perfil de la cabeza.
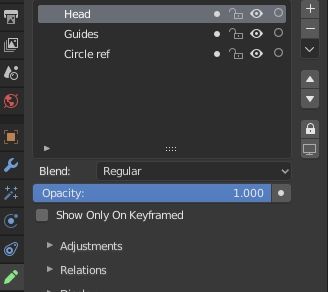
y en ella dibujamos el mentón con la herramienta Curve, en dos pasos para cada lado, comenzando desde la mitad del círculo y llegando a la línea de la mandíbula, pero sin confirmar con la tecla Enter,
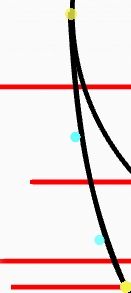
pero presionando la tecla E, para extruir creando una nueva curva
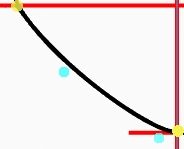
Si hay algún defecto, puede solucionarlo más adelante en el Edit Mode (moviendo los vértices con el Proportional Editing) o con el sculpting (con las herramientas Grab o Push y luego con Smooth). Al final hicimos el mentón.
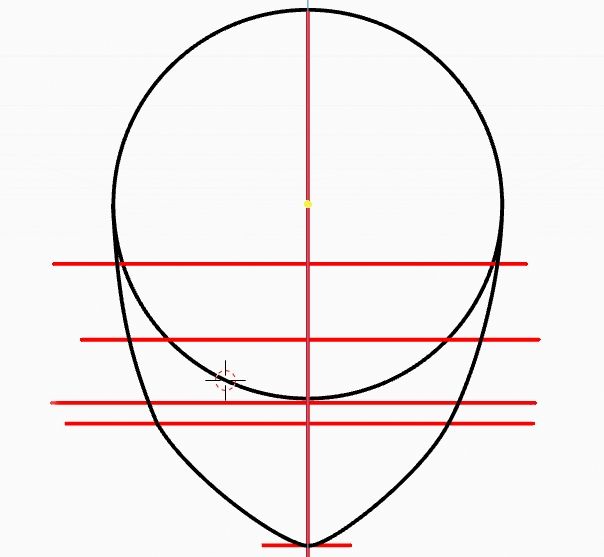
Vamos a crear los ojos
Ahora dividamos el área de los ojos en 3 partes iguales, creando un material de color verde y dibujando límites en una nueva capa de "Eyes Guides", de modo que entre un ojo y otro haya una distancia igual al tamaño de un ojo
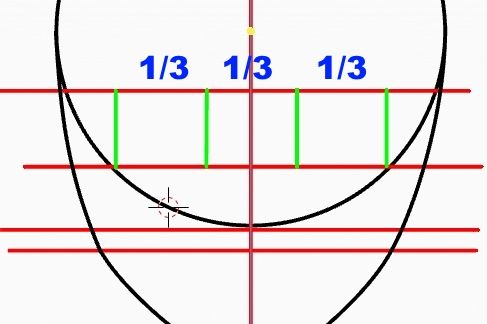
Creamos una capa "Eyes base" y bloqueamos las otras.
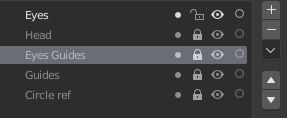
y un material "Sclerotic" (Fill solamente) al que en este momento daremos un color amarillo, que transformaremos en blanco después de haber coloreado la cara.
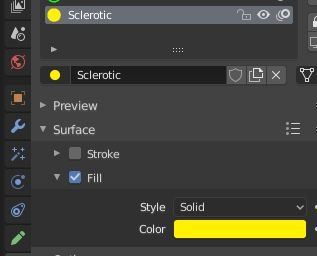
Con la herramienta Arc dibujamos aproximadamente la base del ojo (la forma un tanto extraña no debe asustar, posteriormente parecerá más normal después de dibujar el resto). Las líneas azules, agregadas más adelante, sirven solo para ilustrar los bordes entre un arco y otro.
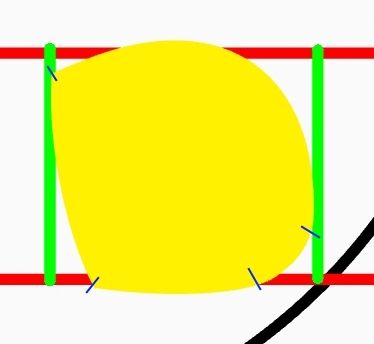
Vamos a crear ahora las pestañas, así que vamos a ocultar las pautas haciendo clic en el chequeo ocular, bloqueando "Eyes base" y creamos la capa "Eyelashes"
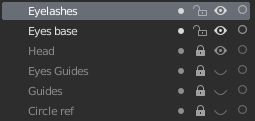
Creamos un material "Black stroke fill", con Stroke y Fill visibles y negros, estableciendo el radio del trazo a 5px
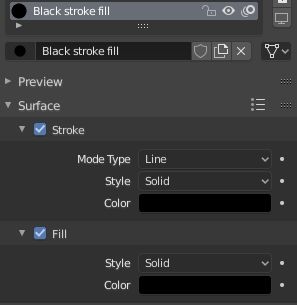
luego, utilizando la herramienta Arc, dibujamos las cejas superiores e inferiores, extruyendo presionando la tecla E para crear arcos consecutivos
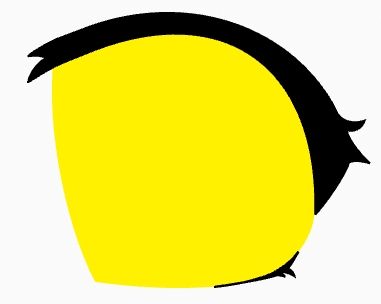
Aún bloqueando las capas anteriores (bloqueamos y desbloqueamos la capa que necesitamos de vez en cuando), ahora creamos una capa "Eyes iris" y un nuevo material "Iris", con Stroke de color hexadecimal 3D5279 y Fill 445C88

Ahora vamos a crear la base para el iris usando la herramienta Arc, en rojo las líneas de límite entre las curvas

Creamos una capa de "Iris grad" solo Rellene para un gradiente de color adicional al iris, para darle grosor y brillo, asociando un nuevo material de "Iris grad fill" con el color primario 396788 y el color secundario 83BCC6, cambiando los valores de Location, Scale y Angle, porque estamos haciendo un polígono diferente de un rectángulo simple, por lo que necesitamos adaptar los valores hasta que encontremos la combinación deseada
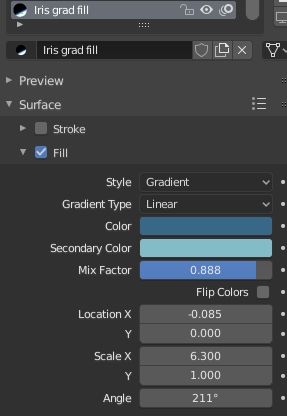
que servirá como material para dibujar la sombra correspondiente con la herramienta Arc, extruyéndola varias veces (en la figura, las líneas rojas todavía delimitan los diversos Arc utilizados)
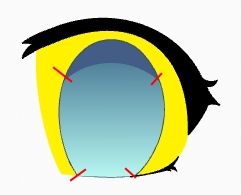
En una nueva capa de "Bottom Reflections" insertamos un reflejo creado con el tipo de "Eye reflection bottom" de tipo Fill con color hexadecimal C8FEFB
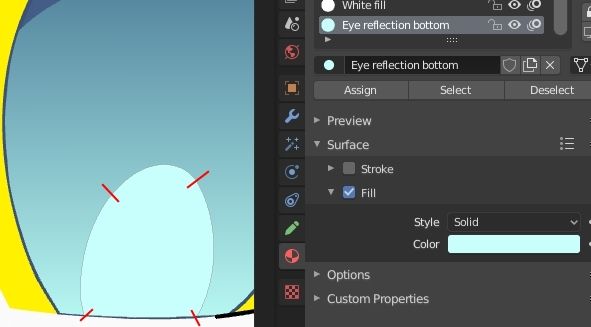
Creamos una capa y un material "Pupil" para la pupila, en color 20304B
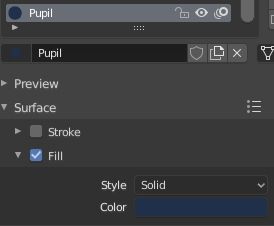
Dibujar una elipse simple, pero con la Opacity de la capa establecida en 0.704 para simular la presencia de la lente
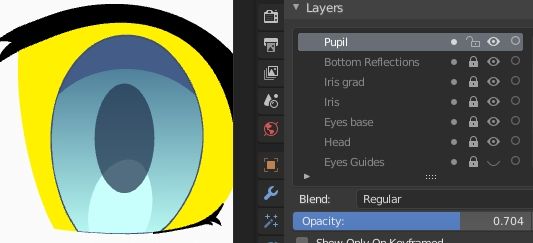
Para las reflexiones creamos un material blanco "White fill", solo Fill y, en una nueva capa "Reflections", dibujamos dos círculos, que luego giramos en el Edit Mode y modificamos con la herramienta Push en el Sculpting Mode, y con la herramienta Arc un triángulo abajo a la derecha
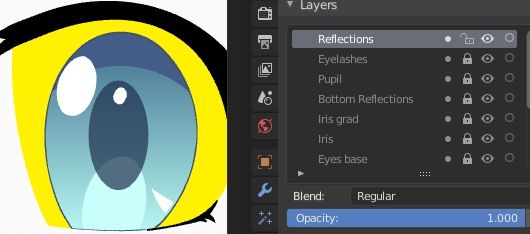
Reactivamos todas las guías, desbloqueamos todas las capas del ojo, pasamos al Edit Mode y seleccionamos el ojo completo.
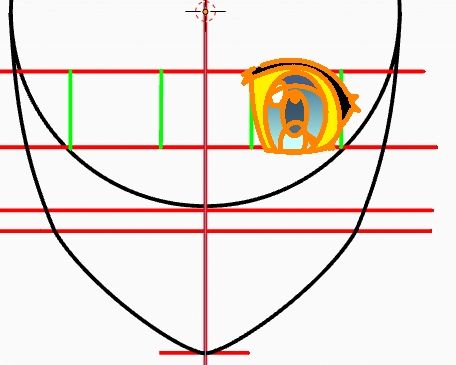
Con SHIFT+D lo duplicamos, sin presionar la tecla ENTER, y presionando la tecla X lo movemos hacia la izquierda
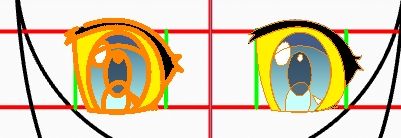
Presionamos CTRL+M y X para reflejar el ojo a lo largo del eje X, por lo que vamos a colocarlo mejor en las guías
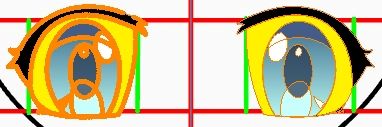
Seleccionamos los reflejos uno por uno e intentamos hacerlos consistentes con la dirección de la luz, reflejándolos con CTRL + M y X y moviéndolos, hasta obtener
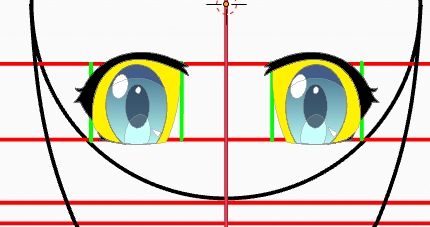
Por lo tanto con Arc, utilizando el material Black por defecto, dibujamos en la capa "Eyelids" un toque de párpado, que duplicaremos como hicimos con el ojo.

Aquí termina esta primera parte del tutorial para dibujar un manga en Blender, pero continúa en la página Grease Pencil Blender 2.8: cómo dibujar un manga - parte 2
![Cómo rig un personaje low poly con Blender 3D [ESP]](../../../../immagini/copertina/rigging-male-character-with-blender-3d-cover8_130x130.jpg)
![Blender, redimensionar las partículas con texturas [ESP]](../../../../immagini/copertina/cover2_130x130.jpg)