Comment créer une comète avec les particules dans Blender
Dans ce tutoriel en français pour Blender (mis à jour pour Blender 2.8), nous verrons comment créer une comète de Noël animée. Nous ne voulons pas obtenir un effet photoréaliste mais de type artistique / représentatif, comme ce que l'on pourrait trouver dans certaines illustrations de Noël.
Pour la construire, nous allons créer deux groupes de particles system: deux émetteurs pour l'étoile réelle et un groupe d'émetteurs pour l'étoile, puis nous ajouterons des scintillements et des effets spéciaux.
Finalement, une animation comme celle-ci sera faite
Modelons l'étoile:
Nous démarrons Blender et effaçons la lampe, le cube et la caméra; positionnons-nous dans la vue "Top Orthographic" et, en appuyant sur les touches SHIFT+A et en sélectionnant Mesh > Circle, nous créons un cercle de rayon 1 mètre avec 10 sommets, que nous appellerons "Star"

En Edit Mode nous sélectionnons les sommets, un oui et un non, puis nous appuyons sur la touche "S" et nous réduisons en écrivant 0,45 et en confirmant en appuyant sur ENTER.

appuyez sur la touche TAB et entrez en Object Mode, la touche "R" pour faire pivoter l'étoile et écrire "-5,6" (5,6 degrés dans le sens antihoraire), à la fin confirmer en appuyant sur la touche ENTER.
Appuyez à nouveau sur la touche TAB et revenez en Object Mode, avec la touche "A", nous sélectionnons tous les sommets de l'étoile et cliquons avec le bouton droit de la souris pour faire apparaître le menu contextuel, dans lequel nous choisirons la fonction "Subdivide"
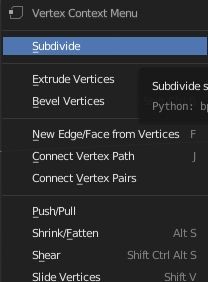
avec laquel nous diviserons chaque côté de l'étoile en 6 parties

Créons maintenant les faces internes de l'étoile: appuyez sur la touche "E" pour extruder et immédiatement après la touche ESC, sans utiliser ENTER pour confirmer, puis appuyez sur la touche "S" pour redimensionner vers l'intérieur et confirmez avec la touche ENTER. Nous le faisons plusieurs fois
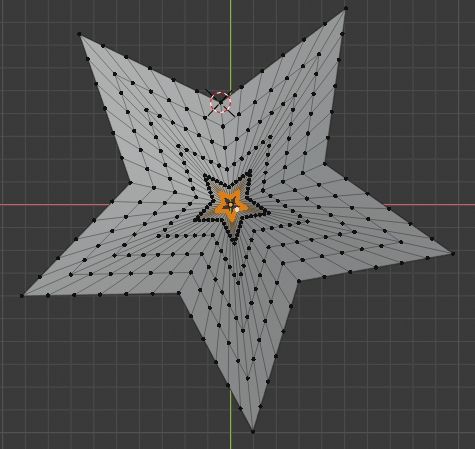
à la fin, nous appuyons sur ALT+M > "At Center" pour joindre tous les sommets en un point central.
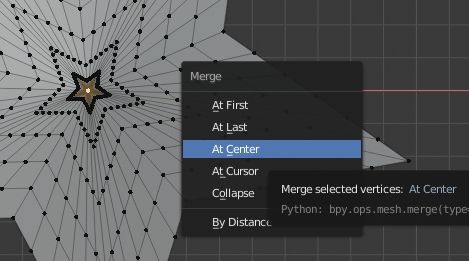
Appuyez sur la touche "1" du pavé numérique pour accéder à la vue "Front Orthographic" e en haut de la vue 3D, nous activons le Proportional Editing, avec l'option "Linear"

et dans l'étoile on sélectionne le sommet central, puis on appuie sur les touches "G" et "Z" pour le déplacer vers le haut et ainsi donner "épaisseur" à l'étoile
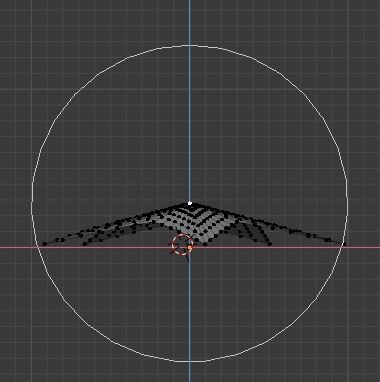
(Nous avons divisé l'étoile tant de fois pour mieux définir les zones de frontière entre les parties ombrées et claires, étant donné que tout, tant bien que mal, est basé sur les poids qui sont donnés aux différents sommets des différentes zones d'influence)
Les particles system de l'étoile:
Nous voulons maintenant ajouter des "paillettes" à l'étoile, pour ce faire nous allons créer deux systèmes de particules, l'un qui définira les zones lumineuses de l'étoile et l'autre qui représentera les zones ombrées.
Nous entrons en Edit Mode et sélectionnons les faces que nous considérons dans l'ombre, avec le mode "Face select", puis dans l'onglet "Object Data Properties" de la Properties Window nous créons un Vertex Group, en cliquant sur le bouton "+", que nous appellerons "shadow" et nous lui associons des faces en cliquant sur le bouton "Assign".
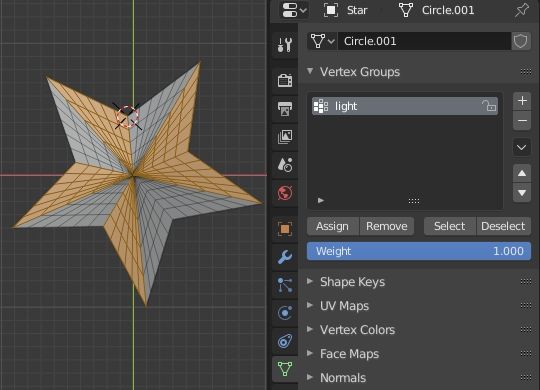
maintenant, dans la 3D View, nous sélectionnons les faces qui représenteront les parties éclairées, appuyez simplement sur les touches CTRL+i pour effectuer la sélection inverse par rapport à celle actuelle, puis ajoutez un Vertex Group "light".
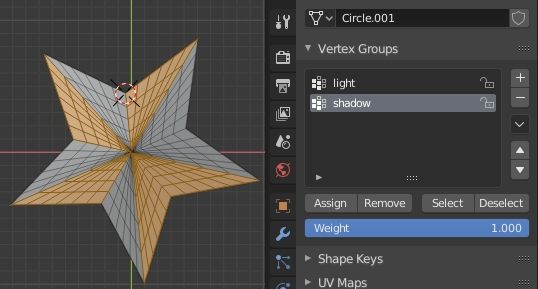
Revenons au Object Mode et créons, avec des icosphères déformées en utilisant la sculpture ou le proportional editing, 4 petites pierres à utiliser dans le système de particules qui correspond à la zone éclairée de l'étoile
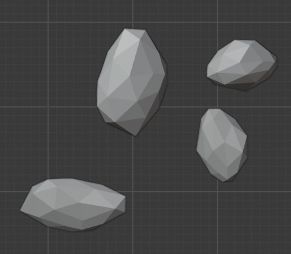
et nous les associons à un matériau simple (que nous appelons "stones_material_light") "emission" de couleur hexadécimale #E7CE5F

dans les propriétés duquel nous définissons un Pass Index:1, que nous utiliserons plus tard dans la phase de Composition

nous sélectionnons toutes les pierres et, en appuyant sur la touche "M", nous les insérons dans une nouvelle collection que nous appellerons "stones".
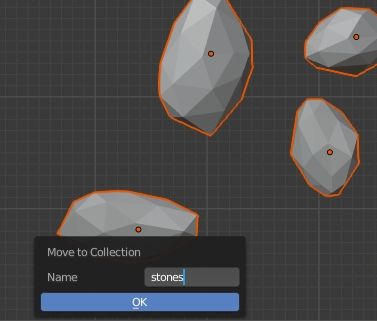
Créons maintenant les cailloux à utiliser dans la zone d'ombre de l'étoile, en dupliquant les pierres que nous venons de créer, puis insérons-les dans une autre collection que nous appelons "stones shadow".
Aux nouvelles pierres (obtenues par duplication) on a automatiquement attribué le matériau "stone_material_light". Cliquons donc sur le bouton (celui avec deux feuilles dessinées) "New Material" et un matériau en double sera créé "stones_material_light.001"
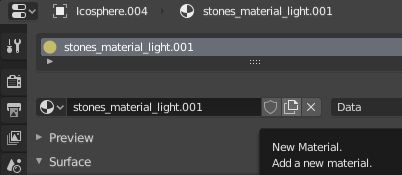
que nous renommerons avec "stones_material_shadow"; puis définissez Pass Index: 0, car ce matériau ne doit pas être influencé par les opérations de compositing
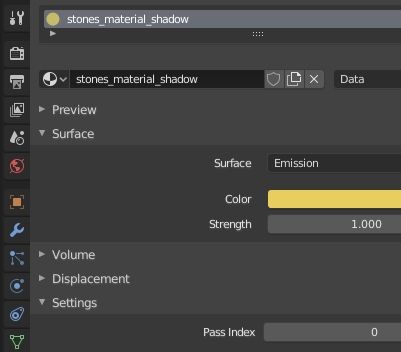
Créons maintenant les deux particles system, puis sélectionnez l'étoile (à laquelle nous pouvons associer n'importe quel matériau, car on ne le verra pas) et dans l'onglet "Particle Properties", dans la Properties Window, ajoutons un émetteur pour la zone éclairée, que nous appellerons "star emitter light".

Nous définissons le nombre de particules Number: 20000, fin de l'animation End: 250 frames c'est-à-dire jusqu'à la fin de l'animation générale, durée de vie de chaque particule Lifetime: 130 frames et nous voulons qu'un grand nombre soit déjà présent au début de l'animation, donc nous définissons Frame Start : -130 frames.
Les particules doivent apparaître et disparaître sans se détacher de l'étoile. Par conséquent, dans le sous-panneau Velocity, nous définissons la vitesse normale de surface égale à Normal: 0 m/s.
En tant que particules nous allons utiliser les icosphères créées auparavant, enfermées dans la collection "stones", donc, dans le sous-panneau Render, nous définissons "Render As": Collection, les éléments seront réduits à 0,012 en utilisant Scale: 0,012 avec une variation aléatoire de 80%, avec Scale Randomness : 0.8, et l'émetteur ne sera pas visible en supprimant la coche de l'option "Show Emitter", et sélectionnez le nom de la collection à utiliser avec Collection > Instance Collection: stones

Les particules ne doivent pas être soumises à l'influence de forces gravitationnelles ou autres, donc dans le sous-panneau "Field Weights" nous définissons Gravity:0 et All:0
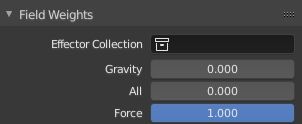
et elles devront être émises uniquement dans les zones que nous voulions considérer comme lumineuses et que nous avions sélectionnées auparavant; par conséquent, dans le sous-panneau "Vertex Groups" dans "Density", nous insérons le nom du vertex group "light" que nous avions créé auparavant.

Nous créons maintenant l'émetteur correspondant aux zones d'ombre de l'étoile et nous l'appelons "star emitter shadow" avec les mêmes paramètres que "star emitter light",

contrairement aux précédentes, les icosphères de la collection "stone shadow" seront utilisées
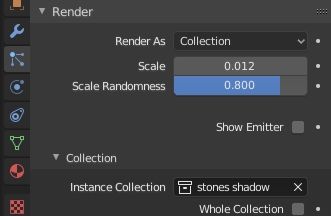
et l'émetteur sera limité à la zone d'ombre, définie par le groupe de sommets "shadow".

Sélectionnons maintenant l'onglet "World", dans la Properties Window, et choisissez comme couleur d'arrière-plan une nuit bleu foncé, avec "Color" de valeur hexadécimale #02001D.
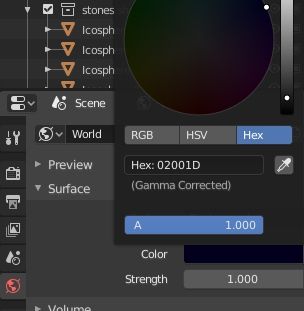
Maintenant, lancez la simulation des particules, en appuyant sur la touche SPACE, puis positionnez-vous dans un frame, par exemple le nombre 54, et lancez un rendu de l'image, en appuyant sur la touche de fonction F12, et obtenez

Pour le moment, il n'y a pas de différence entre les deux émetteurs, car les particules qu'ils émettent sont similaires; elles se différencieront plus tard, après avoir traité les nœuds dans l'éditeur de Composition.
La queue de l'étoile:
Créons maintenant la queue de l'étoile, qui sera composée de multiples flux de particules le long des courbes.
Nous créons ensuite un plan, qui servira d'émetteur, sous l'étoile et nous l'appellerons "Plane emitter 1"

cependant, nous le positionnons sur le bord, car après avoir supprimé la coche de l'option "Show Emitter", l'étoile réelle ne sera pas visible et tout flux au-dessous peut être remarqué

Dans l'onglet "Particle properties" du plan, nous créons un particles system "Tail emitter 1" (c'est-à-dire le premier des émetteurs de la queue de la comète), qui émet un certain nombre de particules Number: 2500, la fin est égale à End: 250 frames, c'est à dire jusqu'à à la fin de l'animation complète, la durée de vie de chaque particule est à Lifetime: 200 frames et, afin d'avoir la plupart des particules présentes à l'image 1, Frame Start a été défini: -200 frames.

Les émetteurs de queue utiliseront les mêmes icosphères que la partie illuminée de l'étoile, donc dans ce cas aussi nous choisirons dans le sous-panneau "Render" Render As: Collection et Collection > Instance Collection: stones ; dans ce cas, redimensionnez également avec Scale: 0,12 et variation aléatoire Scale Randomness: 0,8
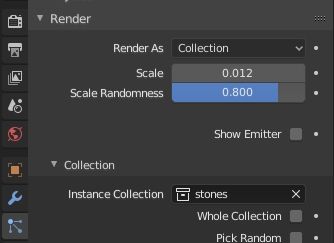
Les particules ne doivent subir aucun effet dû à la gravité, donc dans le sous-panneau Field Weights nous définissons Gravity: 0

Nous appuyons sur la touche SPACE et commençons la simulation
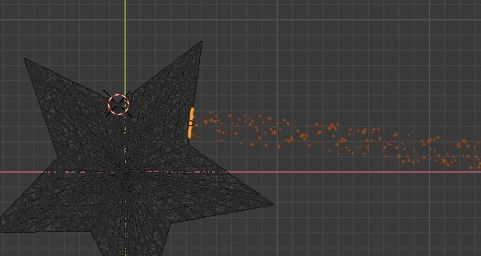
Comme vous pouvez le voir, l'émission se produit le long de la direction normale au plan, mais nous voulons qu'elle suive une courbe, comme cela se produit dans la représentation graphique classique des étoiles de la comète de Noël. Créons donc une courbe de Bézier que nous appellerons "Tail line 1"
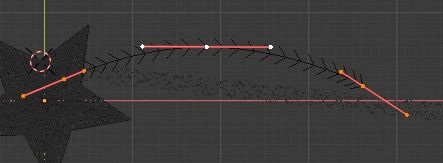
et, en gardant la courbe sélectionnée, pour forcer l'émission des particules que nous créons dans l'onglet "Physics Properties", à l'intérieur de la Properties Window, un champ de force "Force Field" de type "Curve Guide" (en laissant les paramètres par défaut) .
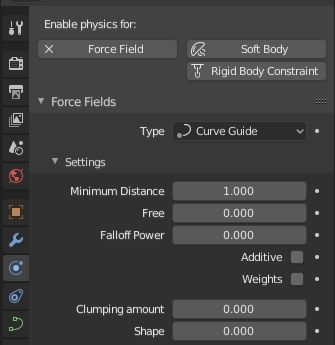
On démarre la simulation avec la touche SPACE et on obtient

qui est l’effet désiré. Mais si on commence le rendu on remarque que la queue se termine trop brusquement

nous essayons donc de contrôler les particules avec une texture, en les rendant plus petites à la fin, afin de lisser la courbe d'émission. Nous sélectionnons alors notre plan émetteur "Plane emitter 1" et, après avoir sélectionné l'onglet "Particle Properties" de la Properties Window, dans le sous-panneau "Textures" nous créons la texture "blendtexture"

En gardant "blendtexture" sélectionné, nous activons l'onglet "Texture Properties" dans la Properties Window et choisissons "Blend" comme type de texture, ce qui nous permettra de créer une texture dégradée procédurale qui sera utilisée comme masque pour la fonction de réduction de la taille des particules
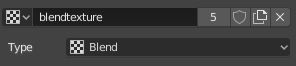
La texture n'influencera que la taille des particules, donc dans le sous-panneau "Influence" nous mettons la coche uniquement sur "Size"
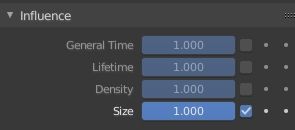
Puisqu'il est associé à un système de particules, nous définissons dans le sous-panneau Mapping > Coordinates: Strand/Particle
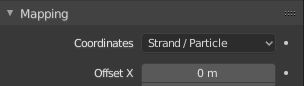
enfin dans le sous-panneau "Colors" nous activons la coche sur "ColorRamp" et créons un "color stop" blanc en position 0.88
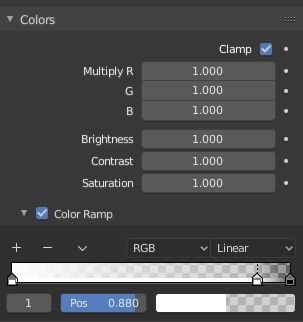
appuyez sur le bouton SPACEBAR pour démarrer la simulation et rendre l'image correspondant à une frame, en remarquant maintenant que l'effet est à la fin plus fluide.
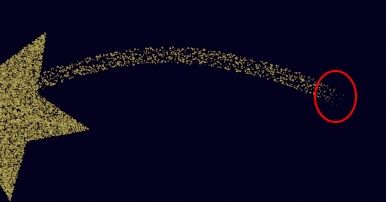
Si nous regardons la 3D view, nous pouvons voir qu'un cercle est apparu autour de l'étoile: il représente la force qui entraîne les particules sur la courbe.

Sélectionnez maintenant le plan de l'émetteur "Tail emitter 1" et la courbe de Bézier "Tail line 1" puis appuyez sur la touche "M" pour les enfermer dans une collection que nous appellerons "Tail 1"
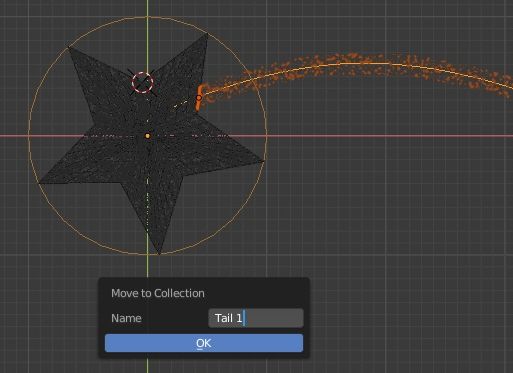
et cet arbre apparaîtra dans l'Outliner.

Pour garantir que les particules du particles system "Plane emitter 1", dans "Tail emitter 1", sont influencées uniquement par les forces contenues dans la collection "Tail 1", nous sélectionnons "Plane emitter 1" et dans l'onglet "Particle Properties", dans le sous-panneau "Field Weights", nous sélectionnons "Tail 1" dans le menu déroulant de "Effector Collection"
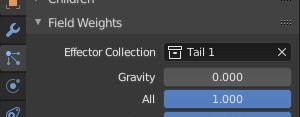
Pour créer le reste de la queue de l'étoile comète, nous créons 4 autres courbes de Bézier "Tail line 2", "Tail line 3", "Tail line 4", "Tail line 5", avec le "Force Field" respectif

et 4 étages "Plane emitter 2", "Plane emitter 3", "Plane emitter 4", "Plane emitter 5", superposés au bord de l'étoile

mais positionné en dessous

Pour tous les plans et courbes, nous devons effectuer toutes les opérations que nous avions effectuées dans le premier cas (création du système de particules "Tail emitter" "2" .. "3" .. "4" .. "5") avec les mêmes paramètres.
Nous pouvons utiliser les mêmes "stones" et la même texture "blendtexture", en veillant à ce que tous les paramètres soient correctement répliqués.
Pour garder les influences des forces relatives séparées, il est alors nécessaire de créer les collections associées Tail 2, Tail 3, Tail 4, Tail 5 où insérer les plans et courbes respectifs jusqu'à obtenir

se rappeler ensuite de sélectionner dans le plan de l'émetteur, dans le sous-panneau "Field Weights" dans "Effector Collection" la classe relative (par exemple, pour "Plane emitter 3" insérer "Tail 3")
Si le travail de réplication a été effectué correctement, si nous commençons la simulation en appuyant sur la barre d'espace et le rendu dans un certain frame, nous devrions obtenir
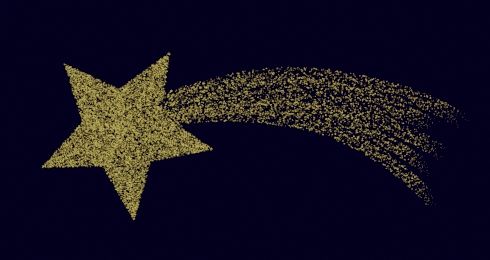
Illuminer la comète avec le compositeur
Illuminons maintenant les particules créées auparavant avec de la lumière et des étincelles.
Sélectionnez ensuite le workspace "Compositing" et cochez l'option "Use Nodes" et les nœuds "Render layers" et "Composite" apparaîtront immédiatement.
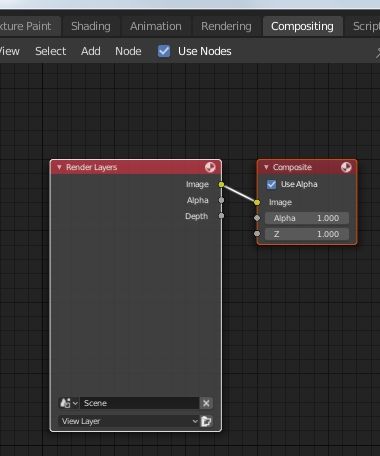
Appuyez maintenant sur les touches SHIFT+A pour faire apparaître le menu "Add" où nous choisissons Output > Viewer; connectez le nœud "Viewer" nouvellement créé au nœud "Render Layers", exécutez la simulation en appuyant sur la touche SPACEBAR puis rendez l'image sur l'une des frames, un aperçu du rendu apparaîtra dans le Compositor en conséquence, où en temps réel nous verrons les changements implémentés avec les nœuds.

Pour agir sur les particules, il faut pouvoir sélectionner le matériau, nous choisissons donc le moteur de rendu Cycles dans l'onglet "Render Properties" de la Properties Window (dans notre cas, il était déjà sélectionné, mais cela n'a pas d'importance)

Dans l'onglet "View Layers Properties", nous cochons la case "Material Index" pour activer la connexion au nœud "Render Layers", agissant ainsi sur tous les objets du rendu qui ont un certain matériau
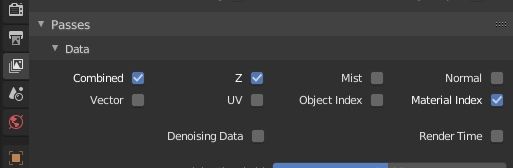
En fait, nous voyons que le port "IndexMA" est apparu dans le nœud "Render Layers"

Nous nous y connectons en appuyant sur les touches SHIFT+A ou en sélectionnant dans le menu Compositor le nœud Add > Converter > ID Mask, avec Index:1 correspondant au matériau "stones_material_light" que nous avions créé auparavant, obtenant ainsi un masque de sélection pour les particules

par conséquent, nous créons un nœud Add > Color > Mix pour dériver les particules réelles des frames rendues

ajoutez maintenant un peu de flou aux particules, pour lisser les bords, créant le nœud avec Add > Filter > Blur, avec un déphasage de 2 dans les directions x et y
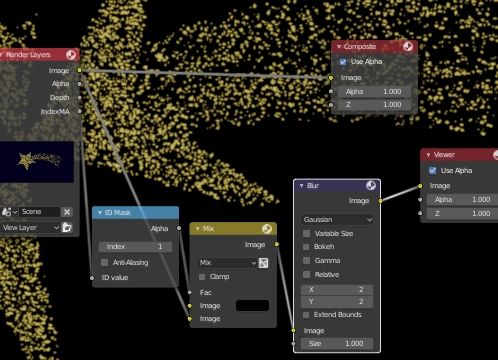
Nous créons le nœud Add > Filter > Glare pour associer un éclat aux particules, le seuil "Threshold" a une valeur faible (ou zéro) car le fond de l'étoile n'est pas noir, mais bleu, donc il ne serait pas vu avec des valeurs plus élevées, et nous voulons aussi brillantes que possible les particules; les étoiles seront à 6 pointes et légèrement tournées.
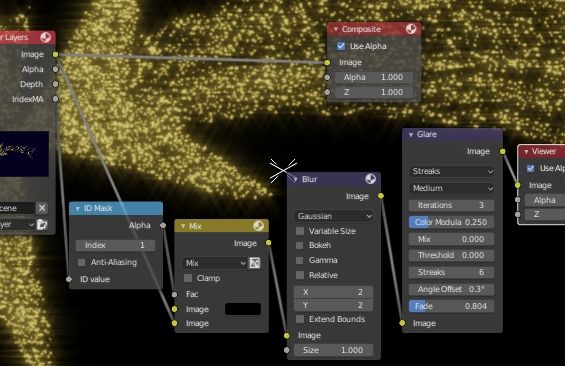
À la fin, nous combinons l'effet obtenu avec le reste de l'image: nous ajoutons un nœud "Add" en sélectionnant Add > Color > Mix, mais en choisissant l'option "Add" dans le menu déroulant, et nous le connectons également au nœud "Render Layers" et au nœud "Composite" pour la sortie finale.
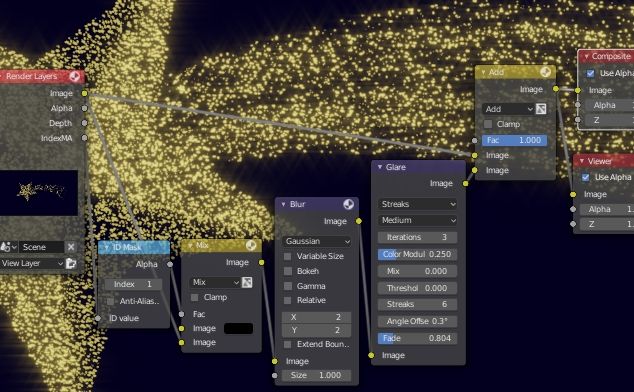
Nous recommençons la simulation, en appuyant sur la touche SPACEBAR et, après avoir simulé toutes les frames, nous définissons le format d'exportation dans l'onglet Output Properties > Output (la séquence PNG est toujours recommandée, afin que vous puissiez récupérer votre travail en cas de crash) , choisissez la bonne taille dans Output Properties > Dimensions et, après avoir enregistré le fichier .blend, démarrez le rendu des frames en appuyant sur les touches CTRL + F12, obtenant ainsi notre animation. Happy blending!
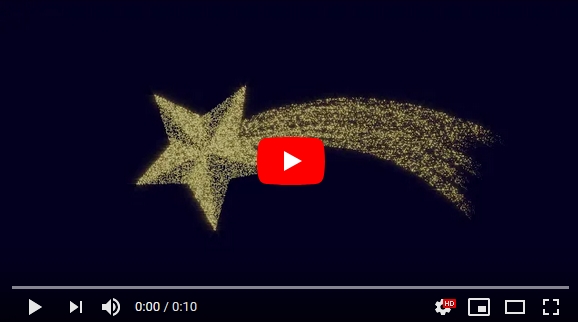

![Blender - Affecter les particles avec les textures [FRA]](../../../../immagini/copertina/cover2_130x130.jpg)