Come creare una cometa con particles in Blender
In questo tutorial in italiano per Blender (aggiornato a Blender 2.8) vedremo come creare una stella cometa di Natale animata. Non vogliamo ottenere un effetto fotorealistico ma di tipo artistico/rappresentativo, come quello che potremmo trovare in alcune illustrazioni natalizie.
Per costruirla creeremo due gruppi di particles system: due emettitori per il corpo della stella e un gruppo di emettitori per la coda, in seguito aggiungeremo luccichii ed effetti speciali.
Alla fine verrà realizzata un'animazione come questa
Modellare la stella:
Avviamo Blender e cancelliamo lamp, cube e camera; posizioniamoci nella vista "Top Orthographic" e, premendo i tasti SHIFT+A e selezionando Mesh > Circle, creiamo un cerchio con raggio 1 metro e 10 vertici, che chiameremo "Star"

In Edit Mode selezioniamo i vertici, uno sì e uno no, quindi premiamo il tasto "S" e scaliamo scrivendo 0.45 e confermando premendo ENTER.

premiamo il tasto TAB e entriamo in Object Mode, premiamo il tasto "R" per ruotare la stella e scriviamo "-5.6" (5,6 gradi in senso antiorario), alla fine confermiamo premendo il tasto ENTER.
Premiamo ancora il tasto TAB e torniamo in Object Mode, con il tasto "A" selezioniamo tutti i vertici della stella e clicchiamo con il tasto destro del mouse facendo apparire il Context Menu, in cui sceglieremo la funzione "Subdivide"
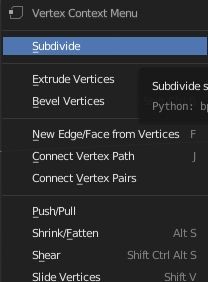
con la quale suddivideremo ogni lato della stella in 6 parti

Creiamo ora le facce interne della stella: premiamo il tasto "E" per estrudere e subito dopo il tasto ESC, senza utilizzare ENTER per confermare, quindi premiamo il tasto "S" per scalare verso l'interno e confermiamo con il tasto ENTER. Procediamo così più volte
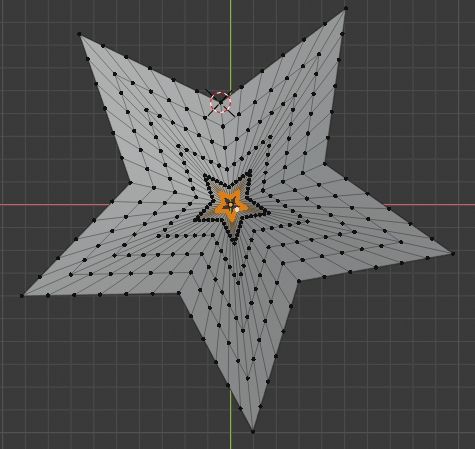
alla fine premiamo ALT+M > "At Center" per unire tutti i vertici in un punto centrale.
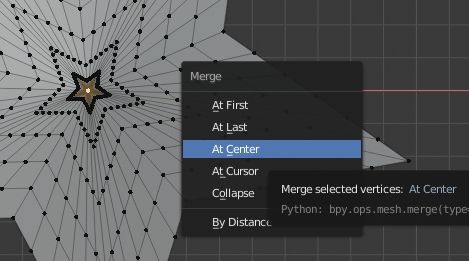
Premiamo il tasto "1" sul tastierino numerico per accedere alla vista "Front Orthographic" e in alto nella 3D View attiviamo il Proportional Editing, con l'opzione "Linear"

e nella stella selezioniamo il vertice centrale, quindi premiamo i tasti "G" e "Z" per spostarlo verso l'alto e dare così "spessore" alla stella
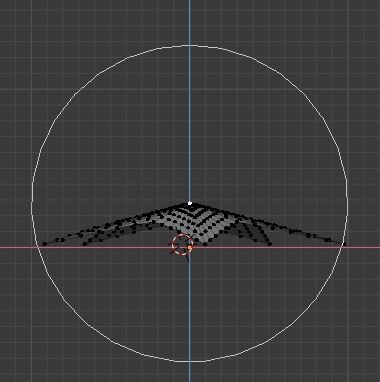
(Abbiamo suddiviso così tante volte la stella per definire meglio le zone di confine tra le parti in ombra e quelle alla luce, dato che tutto bene o male si basa sui pesi che vengono dati ai vari vertici delle varie zone di influenza)
I particles system della stella:
Vogliamo ora aggiungere dei "luccichii" alla stella, per fare ciò creeremo due particles system, uno che definirà le zone luminose della stella e uno che rappresenterà le zone in ombra.
Entriamo in Edit Mode e selezioniamo le facce che consideriamo in ombra, con la modalità "Face select", quindi nel tab "Object Data Properties" della Properties Window creiamo un Vertex Group, cliccando sul pulsante "+", che chiameremo "shadow" e associamo ad esso le facce cliccando sul pulsante "Assign".
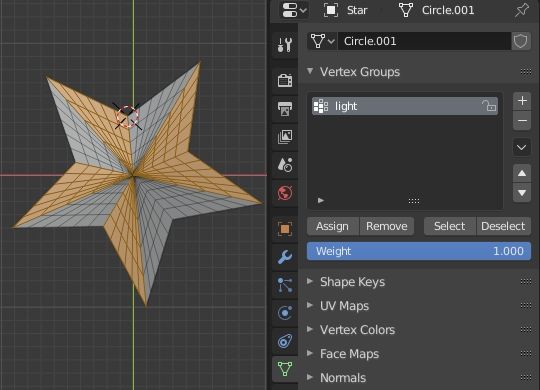
ora nella 3D View selezioniamo le facce che dovranno rappresentare le parti illuminate, basta premere i tasti CTRL+i per effettuare la selezione inversa rispetto all'attuale, quindi aggiungiamo un Vertex Group "light".
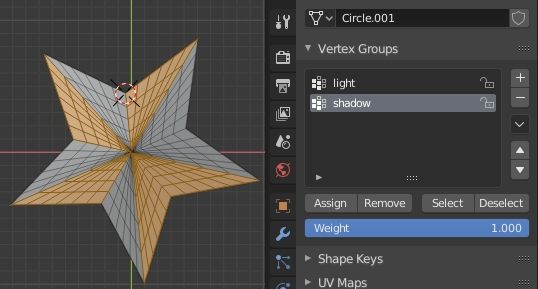
Torniamo in Object Mode e creiamo, con delle icosfere deformate utilizzando lo sculpting o il proportional editing, 4 piccole pietre da utilizzare nel particles system che corrisponde alla zona illuminata della stella
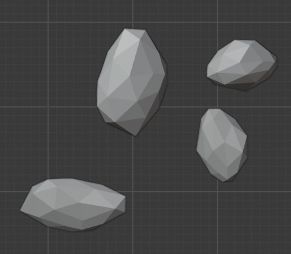
e associamo a loro un semplice materiale (che chiamiamo "stones_material_light") "emission" con colore esadecimale #E7CE5F

nelle cui proprietà settiamo un Pass Index:1, che utilizzeremo in seguito nella fase di Compositing

selezioniamo tutti i sassi e, premendo il tasto "M", li inseriamo in una nuova collection che chiameremo "stones".
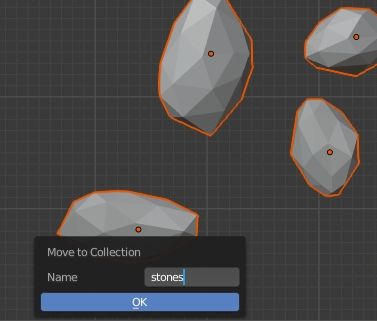
Creiamo ora i sassolini da utilizzare nella zona in ombra della stella, duplicando le pietre che avevamo appena creato, le inseriamo quindi in un'altra collection che chiamiamo "stones shadow".
Alle nuove pietre (ottenute attraverso la duplicazione) è stato automaticamente assegnato il materiale "stones_material_light". Clicchiamo dunque sul pulsantino (quello con disegnati due fogli) "New Material" e verrà creato un materiale duplicato "stones_material_light.001"
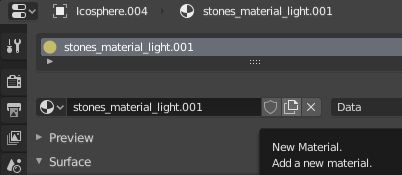
che rinomineremo con "stones_material_shadow"; settiamo quindi Pass Index: 0, perché questo materiale non dovrà essere influenzato dalle operazioni di compositing
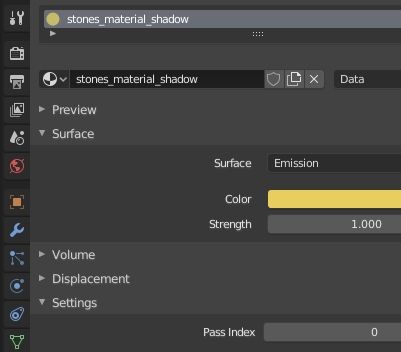
Creiamo ora i due particles system, selezioniamo dunque la stella (a cui possiamo associare un qualsiasi materiale, poiché non si vedrà) e nel tab "Particle Properties", nella Properties Window, aggiungiamo un emitter per la zona illuminata, che chiameremo "star emitter light".

Settiamo numero di particelle Number: 20000, fine animazione End: 250 frames cioé fino alla fine dell'animazione generale, tempo di vita di ogni particella Lifetime:130 frames e vogliamo che siano già presenti un gran numero ad inizio animazione, quindi settiamo Frame Start: -130 frames.
Le particelle devono apparire e scomparire senza staccarsi dalla stella, quindi nel sottopannello "Velocity" settiamo velocità normale alla superficie pari a Normal: 0 m/s.
Come particelle utilizzeremo le icosfere create prima, racchiuse nella collection "stones", allora nel sottopannello Render settiamo "Render As": Collection; gli elementi saranno scalati a 0.012, utilizzando Scale: 0.012, con una variazione casuale per l'80%, con Scale Randomness: 0.8, e l'emettitore non sarà visibile togliendo la spunta all'opzione "Show Emitter", e selezioniamo il nome della collection da utilizzare con Collection > Instance Collection: stones

Le particelle non dovranno subire né l'influenza della forza gravitazionale né di altro tipo, quindi nel sottopannello "Field Weights" settiamo Gravity:0 e All:0
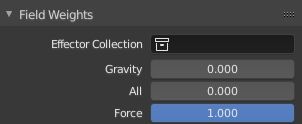
e dovranno essere emesse soltanto nelle zone che volevamo considerare luminose e che avevamo selezionato prima; quindi nel sottopannello "Vertex Groups" in "Density" inseriamo il nome del vertex group "light" che avevamo creato prima.

Creiamo ora l'emitter corrispondente alle zone in ombra della stella e lo chiamiamo "star emitter shadow" con le stesse impostazioni di "star emitter light",

a differenza di prima verranno utilizzate le icosfere della collection "stone shadow"
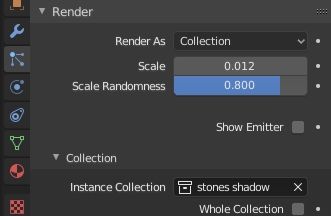
e l'emitter sarà limitato alla zona in ombra, definita dal vertex group "shadow".

Selezioniamo ora il tab "World", nella Properties Window, e scegliamo come colore dello sfondo un blu scuro scuro come la notte, con "Color" di valore esadecimale #02001D.
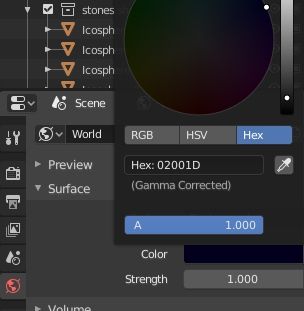
Avviamo ora la simulazione delle particles, premendo il tasto SPACE, quindi posizioniamoci in un frame, per esempio il numero 54, ed avviamo un rendering dell'immagine, premendo il tasto funzione F12, e ricaviamo

Al momento non si nota una differenza tra i due emitter, perché le particelle che emettono sono simili, mentre si differenzieranno in seguito, dopo aver elaborato i nodi nell'editor di Compositing.
La coda della stella:
Creiamo ora la coda della stella, che sarà composta da più flussi di particles lungo delle curve.
Creiamo quindi un piano, che servirà come emettitore, sotto la stella e lo chiameremo "Plane emitter 1"

però lo posizioniamo in corrispondenza del bordo, in quanto avendo tolto la spunta all'opzione "Show Emitter" la stella vera e propria non sarà visibile e un eventuale flusso al di sotto potrebbe essere notato

Nel tab "Particle properties" del piano creiamo un particles system "Tail emitter 1" (cioé il primo degli emettitori della coda della cometa), che emette un numero di particelle Number: 2500, la fine è pari a End: 250 frames cioé fino alla fine dell'animazione completa, il tempo di vita di ogni particella è Lifetime: 200 frames e, per avere al frame 1 la maggior parte delle particelle presenti, è stato settato Frame Start: -200 frames.

Gli emettitori della coda utilizzeranno le stesse icosfere della parte illuminata della stella, quindi anche in questo caso sceglieremo nel sottopannello "Render" Render As:Collection e Collection > Instance Collection:stones ; ridimensionate anche in questo caso con Scale: 0.12 e variazione casuale Scale Randomness: 0.8
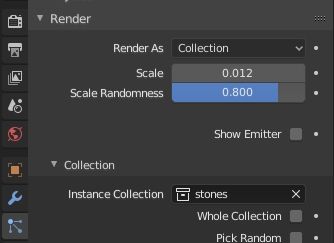
Le particelle non dovranno subire alcun effetto dovuto alla gravità, quindi nel sottopannello "Field Weights" settiamo Gravity:0

Premiamo il tasto SPACE e avviamo la simulazione
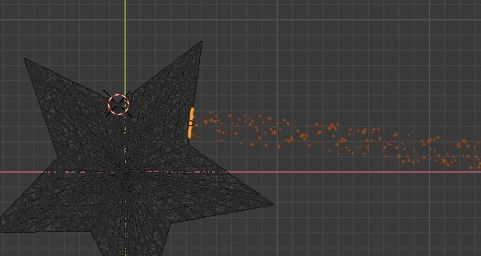
Come si può vedere l'emissione avviene lungo la direzione normale al piano, ma noi vogliamo che segua una curva, come succede nella rappresentazione grafica classica delle stelle comete di Natale. Creiamo dunque una curva Bezier che chiameremo "Tail line 1"
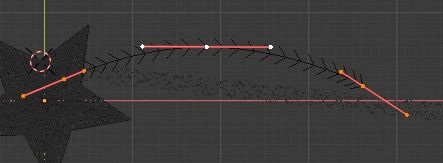
e, tenendo la curva selezionata, per forzare l'emissione delle particelle creiamo nel tab "Physics Properties", all'interno della Properties Window, un campo di forza "Force Field" di tipo "Curve Guide" (lasciando le impostazioni di default).
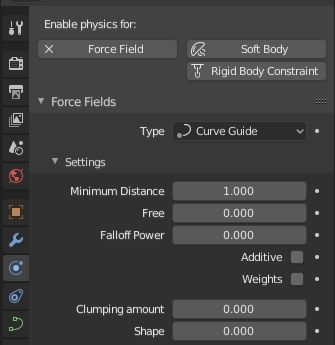
Avviamo la simulazione con il tasto SPACE e otteniamo

che è l'effetto desiderato. Però se avviamo il rendering notiamo che la coda termina in modo troppo brusco, netto

allora cerchiamo di controllare delle particelle con una texture, rimpicciolendole alla fine, per poter così smussare la curva di emissione. Selezioniamo perciò il nostro piano emettitore "Plane emitter 1" e, selezionato il tab "Particle Properties" della Properties Window, nel sottopannello "Textures" creiamo la texture "blendtexture"

Conservando selezionata "blendtexture", attiviamo il tab "Texture Properties" nella Properties Window e scegliamo come tipologia di texture "Blend", che ci permetterà di creare una texture gradiente procedurale che verrà utilizzata come maschera per la funzione di rimpicciolimento delle particles
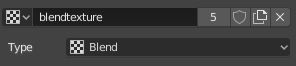
La texture dovrà influenzare solo le dimensioni delle particelle, quindi nel sottopannello "Influence" mettiamo la spunta solo su "Size"
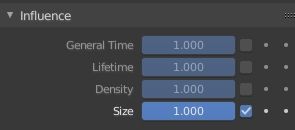
Dato che è associato ad un particles system, settiamo nel sottopannello Mapping > Coordinates: Strand/Particle
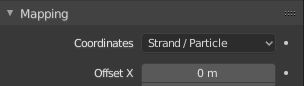
infine nel sottopannello "Colors" attiviamo la spunta su "ColorRamp" e creiamo un "color stop" bianco in posizione 0.88
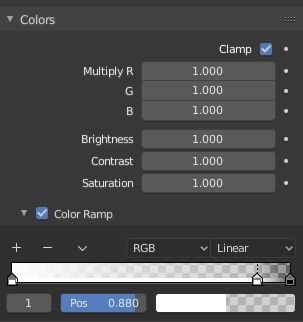
premiamo il tasto SPACEBAR per avviare la simulazione e renderizziamo l'immagine corrispondente ad un frame, notando ora che l'effetto è alla fine più smussato.
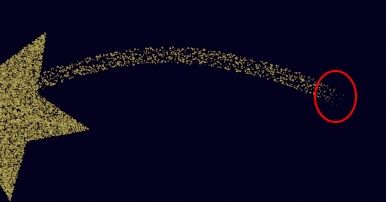
Se guardiamo la 3D View, si può vedere che è apparso un cerchio attorno alla stella: rappresenta la forza che guida le particelle sulla curva.

Selezioniamo ora il piano emettitore "Tail emitter 1" e la curva Bezier "Tail line 1" quindi premiamo il tasto "M" per racchiuderli in una collection che chiameremo "Tail 1"
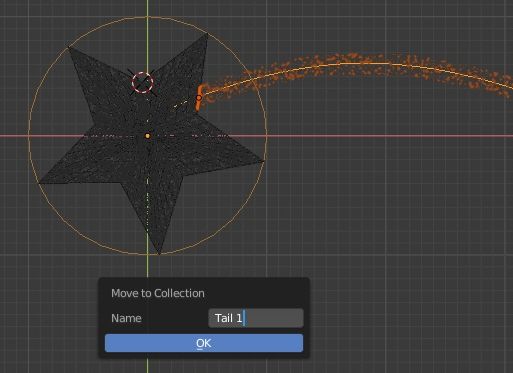
e nell'Outliner comparirà questa struttura ad albero.

Per fare in modo che le particelle del particles system "Plane emitter 1", in "Tail emitter 1", siano influenzate solo dalle forze contenute nella collection "Tail 1", selezioniamo "Plane emitter 1" e nel tab "Particle Properties", nel sottopannello "Field Weights", selezioniamo "Tail 1" nel menu a tendina di "Effector Collection"
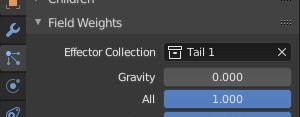
Per realizzare il resto della coda della stella cometa, creiamo altre 4 curve bezier "Tail line 2", "Tail line 3", "Tail line 4", "Tail line 5", con i rispettivi "Force Field"

e 4 piani "Plane emitter 2", "Plane emitter 3", "Plane emitter 4", "Plane emitter 5", sovrapposti al bordo della stella

ma posizionati sotto

Per tutti i piani e le curve dobbiamo eseguire tutte le operazioni che avevamo svolto nel primo caso (creando i particles system "Tail emitter 2" .. 3 .. 4 .. 5) con le stesse impostazioni.
Possiamo usare le stesse pietre "stones" e la stessa texture "blendtexture", facendo bene attenzione che tutti i settaggi siano correttamente replicati.
Per tenere separate le influenze delle relative forze, bisogna poi creare le relative collections Tail 2, Tail 3, Tail 4, Tail 5 dove inserire i rispettivi piani e curve fino ad ottenere

ricordandosi poi di selezionare nel piano emettitore, nel sottopannello "Field Weights" in "Effector Collection" la classe relativa (per esempio, per "Plane emitter 3" inserire "Tail 3")
Se il lavoro di replicazione è stato svolto correttamente, se avviamo la simulazione premendo SPACEBAR e renderizziamo in un determinato frame, dovremmo ottenere
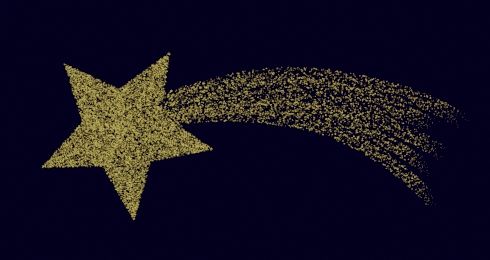
Illuminare la stella cometa con il Compositor
Illuminiamo ora con luce e scintillii le particelle create prima.
Selezioniamo quindi il workspace "Compositing" e spuntiamo l'opzione "Use Nodes" e appariranno subito i nodi "Render layers" e "Composite".
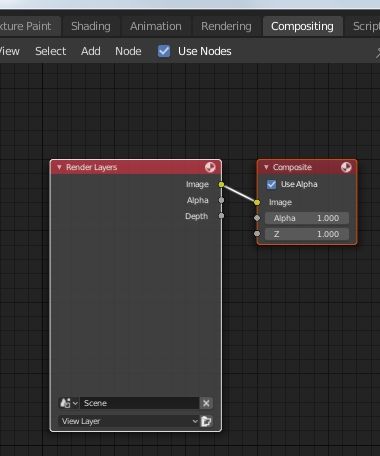
Premiamo ora i tasti SHIFT+A per far apparire il menu "Add" nel quale scegliamo Output > Viewer ; colleghiamo il nodo "Viewer" appena creato al nodo "Render Layers", avviamo la simulazione premendo il tasto SPACEBAR e quindi renderizziamo l'immagine in corrispondenza di uno dei frame, nel Compositor apparirà di conseguenza un'anteprima del rendering, dove in tempo reale vedremo le modifiche attuate con i nodi.

Per poter agire sulle particelle dobbiamo poter selezionare il materiale, perciò scegliamo il motore di rendering Cycles nel tab "Render Properties" della Properties Window (nel nostro caso era già selezionato, ma non importa)

Nel tab "View Layers Properties" mettiamo la spunta a "Material Index" per attivare la connessione al nodo "Render Layers", agendo così su tutti quegli oggetti presenti nel rendering che hanno un determinato materiale
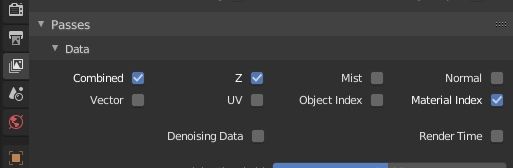
Infatti vediamo che è comparsa la porta "IndexMA" nel nodo "Render Layers"

Colleghiamo ad essa, premendo i tasti SHIFT+A oppure selezionando dal menu del Compositor, il nodo Add > Converter > ID Mask, con Index:1 corrispondente al materiale "stones_material_light" che avevamo creato prima, ottenendo così una maschera di selezione per le particelle

creiamo quindi un nodo Add > Color > Mix per ricavare le particelle vere e proprie dalle immagini renderizzate

aggiungiamo ora un po' di blur alle particelle, per smussarne i bordi, creando il nodo con Add > Filter > Blur, con sfasamento di 2 sia in direzione x che y
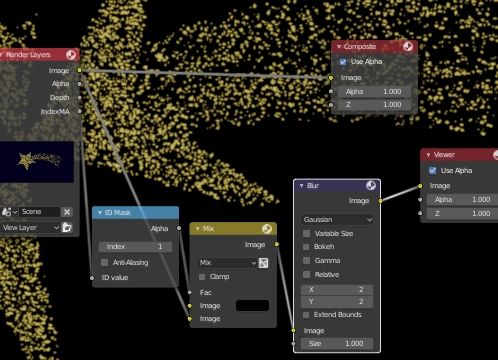
Creiamo il nodo Add > Filter > Glare per associare alle particelle un luccichio, la parametro "Threshold" (soglia) ha un valore basso (o nullo) perché lo sfondo della stella non è nero, ma blu, quindi non si vedrebbe con valori più alti, e vogliamo in modo più luminoso possibile le particelle; le stelline saranno a 6 punte e leggermente ruotate.
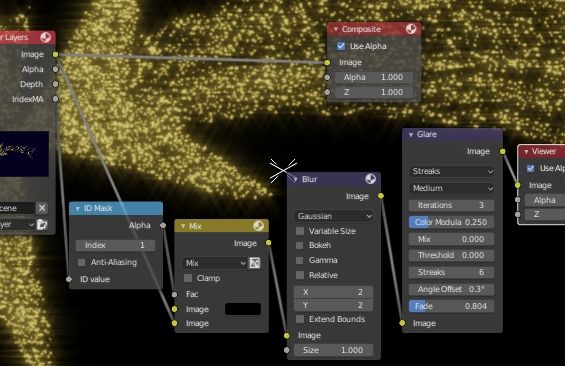
Alla fine uniamo l'effetto ottenuto con il resto dell'immagine: aggiungiamo un nodo "Add" selezionando Add > Color > Mix, però scegliendo l'opzione "Add" nel menu a tendina, e lo colleghiamo anche al nodo "Render Layers" e al nodo "Composite" per l'output finale.
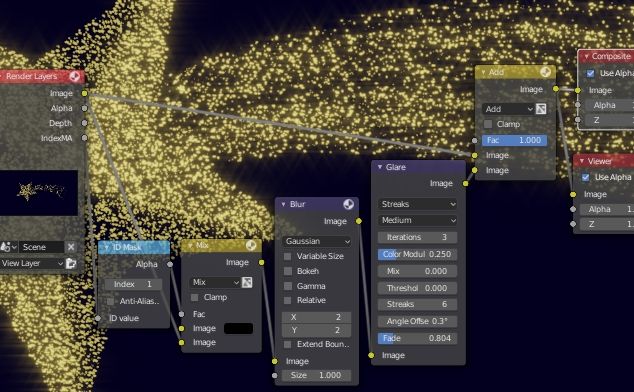
Avviamo di nuovo la simulazione, premendo il tasto SPACEBAR e, dopo aver simulato tutti i frames, settiamo il formato di esportazione nel tab Output Properties > Output (si consiglia sempre la sequenza di PNG, in modo da poter recuperare il lavoro in caso di crash), scegliamo la giusta dimensione in Output Properties > Dimensions e, dopo aver salvato il file .blend, avviamo il rendering dei frames premendo i tasti CTRL+F12, ottenendo così la nostra animazione. Happy blending!
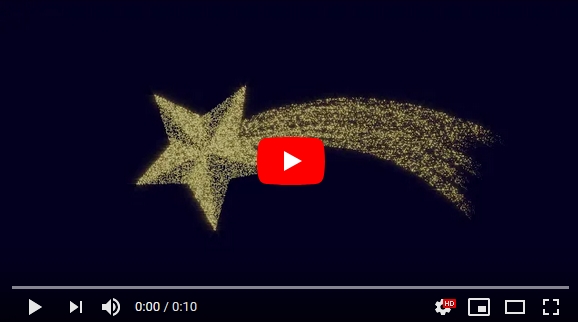

![Blender - Ridimensionare le particles con textures [ITA]](../../../../immagini/copertina/cover2_130x130.jpg)