Como criar um cometa com partículas no Blender
Neste tutorial em português para o Blender, veremos como criar uma cometa de Natal animada. Não queremos obter um efeito fotorrealista, mas artístico/representativo, como o que podemos encontrar em algumas ilustrações de Natal.
Para construí-lo, criaremos dois grupos de sistemas de partículas: dois emissores para o corpo da estrela e um grupo de emissores para a cauda; em seguida, adicionaremos brilhos e efeitos especiais.
Eventualmente, uma animação como esta será feita
Modele a estrela:
Iniciamos o Blender e excluímos lamp, cubo e camera; nos posicionamos na visualização "Top Orthographic" e, pressionando as teclas SHIFT+A e selecionando Mesh > Circle, criamos um círculo com um raio de 1 metro e 10 vértices, que chamaremos de "Star"

No Edit Mode, selecionamos os vértices, um sim e um não, depois pressionamos a tecla "S" e escalamos escrevendo 0,45 e confirmando pressionando ENTER.

pressione a tecla TAB e entre no Object Mode, pressione a tecla "R" para girar a estrela e escreva "-5,6" (5,6 graus no sentido anti-horário); no final, confirme pressionando a tecla ENTER.
Pressione a tecla TAB novamente e retorne ao Object Mode. Com a tecla "A", selecionamos todos os vértices da estrela e clicamos com o botão direito do mouse, fazendo aparecer o Context Menu, no qual escolheremos a função "Subdivide"
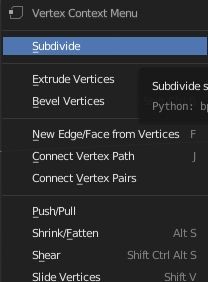
com o qual vamos dividir cada lado da estrela em 6 partes

Vamos agora criar as faces internas da estrela: pressione a tecla "E" para extrudar e imediatamente após a tecla ESC, sem usar ENTER para confirmar, depois pressione a tecla "S" para avançar e confirmar com a tecla ENTER. Fazemos isso várias vezes
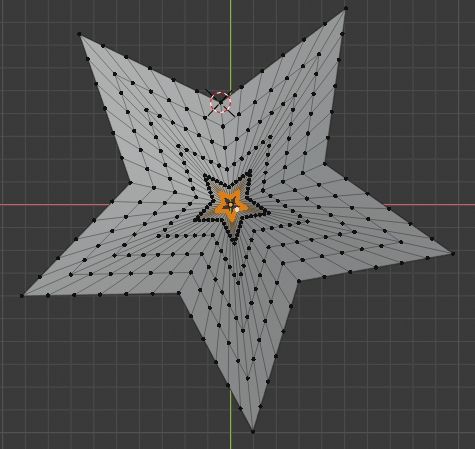
no final, pressionamos ALT+M > "At Center" para unir todos os vértices em um ponto central.
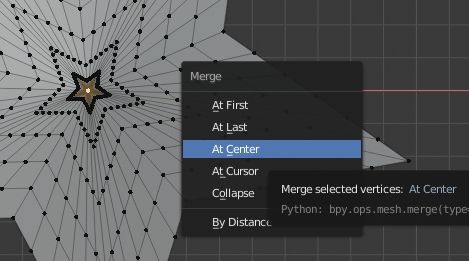
Pressione a tecla "1" no teclado numérico para acessar a visualização "Front Orthographic" e, na parte superior da 3D View, ativamos a Proportional Editing, com a opção "Linear"

e na estrela nós selecionamos o vértice central, então pressionamos as teclas "G" e "Z" para movê-lo para cima e, assim, damos à estrela "espessura"
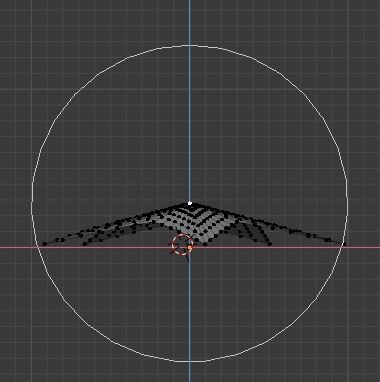
(Dividimos a estrela tantas vezes para definir melhor as áreas da borda entre as partes sombreada e claras, já que tudo de bom ou ruim é baseado nos pesos dados nos vários vértices das várias áreas de influência)
Os particles system da estrela:
Agora, queremos adicionar "brilhos" à estrela; para isso, criaremos dois sistemas de partículas, um que definirá as áreas brilhantes da estrela e outro que representará as áreas sombreadas.
Entramos no Edit Mode e selecionamos as faces que consideramos na sombra, com o modo "Face select" em seguida, na guia "Object Data Properties" da Properties Window, criamos um Vertex Group, clicando no botão "+", que chamaremos "shadow" e associamos os rostos a ele clicando no botão "Assign".
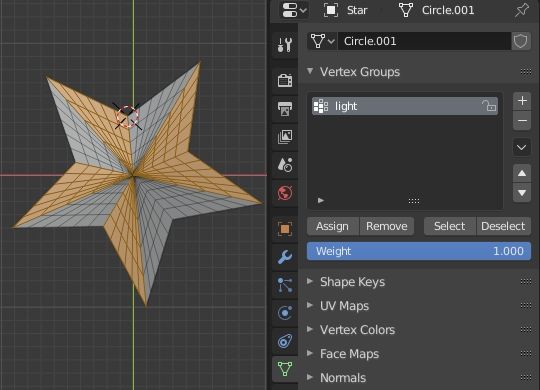
agora na visualização 3D, selecionamos as faces que representarão as partes iluminadas, basta pressionar as teclas CTRL + i para fazer a seleção reversa em relação à atual e, em seguida, então vamos adicionar um Vertex Group "light".
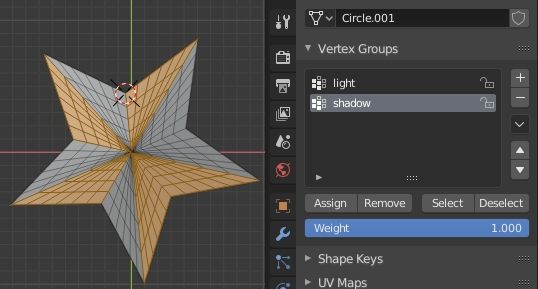
Vamos voltar ao Object Mode e criar, com icosferas deformadas usando o sculpting ou o proportional editing, 4 pequenas pedras para serem usadas no sistema de partículas que corresponde à área iluminada da estrela
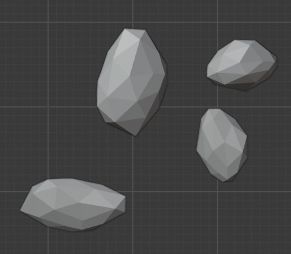
e os associamos a um material simples (que chamamos de "stones_material_light") "emission" com cor hexadecimal #E7CE5F

em cujas propriedades definimos um Pass Index:1, que usaremos posteriormente na fase de composição

selecionamos todas as pedras e, pressionando a tecla "M", as inserimos em uma nova collection que chamaremos de "stones".
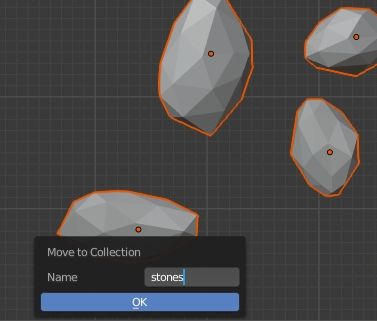
Agora vamos criar os seixos a serem usados na área de sombra da estrela, duplicando as pedras que acabamos de criar e inseri-los em outra collection que chamamos de "stones shadow".
As novas pedras (obtidas por duplicação) foi atribuído automaticamente o material "stones_material_light". Então, clique no botão (aquele com duas folhas desenhadas) "New Material" e será criado um material duplicado "stones_material_light.001"
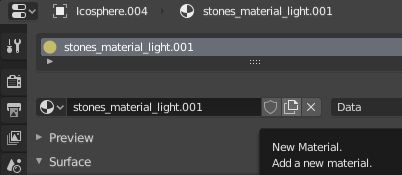
que iremos renomear com "stones_material_shadow"; defina Pass Index: 0, porque este material não deve ser influenciado por operações de compositing
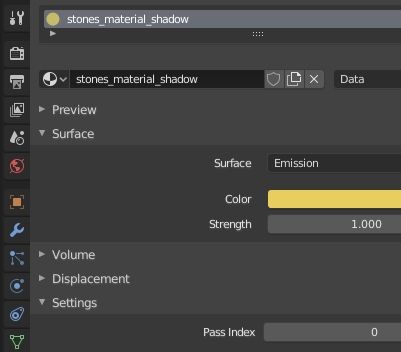
Agora vamos criar os sistemas de duas partículas, depois selecionar a estrela (à qual podemos associar qualquer material, já que você não a verá) e na guia "Particle Properties", na Properties Window, adicionamos um emissor para a área iluminada, que chamaremos de "star emitter light".

Definimos o número de partículas Number:20000, final da animação End:250 frames que são até o final da animação geral, tempo de vida de cada partícula Lifetime:130 frames e queremos que um grande número já esteja presente no início da animação; portanto, definimos o Frame Start: -130 frames.
As partículas devem aparecer e desaparecer sem se destacar da estrela; portanto, no subpainel Velocity, configuramos a velocidade normal da superfície igual a Normal: 0 m/s.
Como partículas, usaremos as icosferas criadas anteriormente, incluídas na collection "stones" e, no subpainel Render, definiremos "Render As": Collection, os elementos serão redimensionados para 0,012 usando Scale: 0,012 com uma variação aleatória de 80%, com Scale Randomness: 0.8 e o emissor não estará visível removendo a seleção da opção "Show Emitter" e selecionamos o nome da collection a ser usada em Collection > Instance Collection: stones

As partículas não devem ser sujeitas à influência da força gravitacional ou de outros tipos; portanto, no subpainel "Field Weights", definimos Gravity:0 e All:0
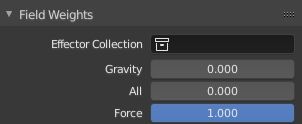
e eles terão que ser emitidos apenas nas áreas que queríamos considerar brilhantes e que havíamos escolhido antes; portanto, no sub-painel "Vertex Groups" em "Density", inserimos o nome do vertex group "light" que criamos anteriormente.

Agora vamos criar o emissor correspondente às áreas de sombra da estrela e chamá-lo de "star emitter shadow" com as mesmas configurações de "star emitter light",

ao contrário de antes, as icosferas da collection "stone shadow" serão usadas
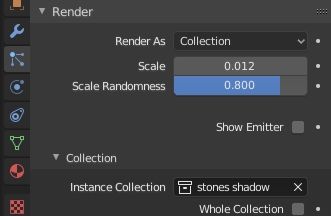
e o emissor será limitado à zona de sombra, definida pelo grupo de vértices "shadow".

Agora selecione a guia "World", na Properties Window, e escolha como cor de fundo um azul escuro escuro como a noite, com "Color" de valor hexadecimal #02001D.
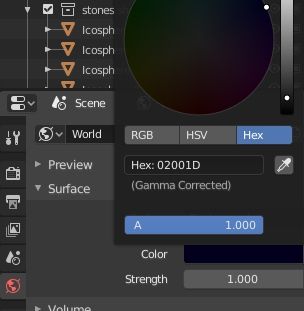
Agora inicie a simulação das partículas, pressionando a tecla SPACE, depois nos posicione em um frame, por exemplo o número 54, e inicie a renderização da imagem, pressionando a tecla de função F12 e obtenha

No momento, não há diferença entre os dois emissores, porque as partículas que emitem são semelhantes e diferenciarão mais tarde, após o processamento dos nós no editor de Compositing.
A cauda da estrela:
Agora vamos criar a cauda da estrela, que será composta de vários fluxos de partículas ao longo das curvas.
Em seguida, criamos um plano, que servirá como emissor, sob a estrela e o chamaremos "Plane emitter 1"

no entanto, posicionamos na borda, como removendo o visto da opção "Show Emitter", a estrela real não será visível e qualquer fluxo abaixo dela poderá ser notado

Na aba "Particle properties" do avião, criamos um particles system "Tail emitter 1" (ou seja, o primeiro dos emissores de cauda do cometa), que emite um número de partículas Number: 2500, o final é igual a End: 250 frames, com até no final da animação completa, o tempo de vida de cada partícula é Lifetime: 200 frames e, para ter a maioria das partículas presentes no frame 1, foi definido Frame Start: -200 frames.

Os emissores de cauda usarão as mesmas icosferas que a parte iluminada da estrela, portanto, neste caso, também escolheremos no subpainel "Render" Render As: Collection and Collection > Instance Collection:stones; neste caso, também redimensione com Scale: 0.12 e variação aleatória Scale Randomness: 0.8
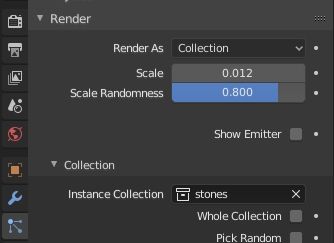
As partículas não devem sofrer nenhum efeito devido à gravidade, portanto, no subpainel "Field Weights", definimos Gravity:0

Pressionamos a tecla SPACE e iniciamos a simulação
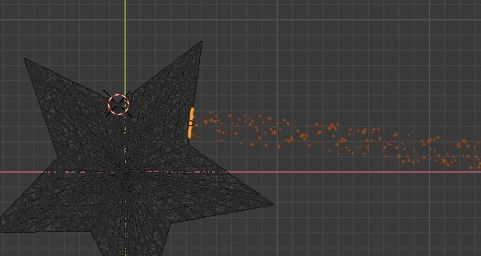
Como você pode ver, a emissão ocorre na direção normal do avião, mas queremos que ela siga uma curva, como acontece na representação gráfica clássica das estrelas do cometa de Natal. Então, vamos criar uma curva de Bezier que chamaremos de "Tail line 1"
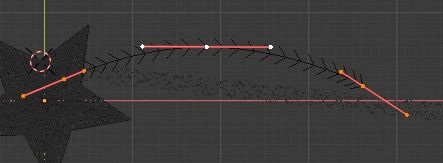
e, mantendo a curva selecionada, para forçar a emissão das partículas que criamos na guia "Physics Properties", dentro da Properties Window, um campo de força "Force Field" do tipo "Curve Guide" (deixando as configurações padrão) .
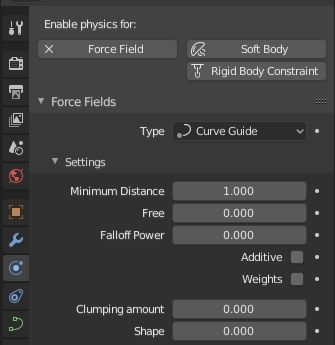
Iniciamos a simulação com a tecla SPACE e obtemos

qual é o efeito desejado. Mas se começarmos a renderização, notamos que a cauda termina muito abruptamente

depois tentamos controlar as partículas com uma texture, diminuindo-as no final, para suavizar a curva de emissão. Portanto, selecionamos nosso plano emissor "Plane emitter 1" e, após selecionar a guia "Particle Properties" da Properties Window, no subpainel "Textures", criamos a texture "blendtexture".

Ao manter "blendtexture" selecionada, ativamos a guia "Texture Properties" na Properties Window e escolhemos "Blend" como o tipo de texture, o que nos permitirá criar uma texture de gradiente processual que será usada como máscara para a função de redução de tamanho das partículas.
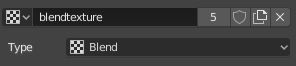
A texture terá que influenciar apenas as dimensões das partículas; portanto, no subpainel "Influence", colocamos a verificação apenas em "Size"
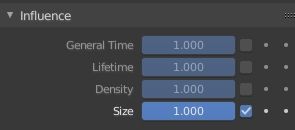
Como está associado a um sistema de partículas, definimos no subpainel Mapping > Coordinates: Strand/Particle
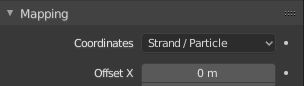
finalmente, no subpainel "Colors", ativamos o tique no "ColorRamp" e criamos uma "color stop" branca na posição 0,88
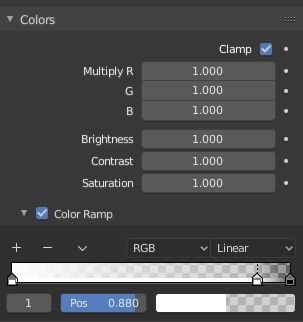
pressione o botão SPACEBAR para iniciar a simulação e renderizar a imagem correspondente a um frame, observando agora que o efeito é no final mais suave.
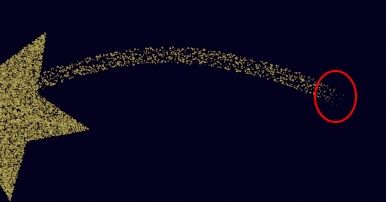
Se olharmos para a vista 3D, podemos ver que um círculo apareceu ao redor da estrela: representa a força que impulsiona as partículas na curva.

Agora selecione o plano emissor "Tail emitter 1" e a curva Bezier "Tail line 1" e pressione a tecla "M" para incluí-los em uma collection que chamaremos "Tail 1"
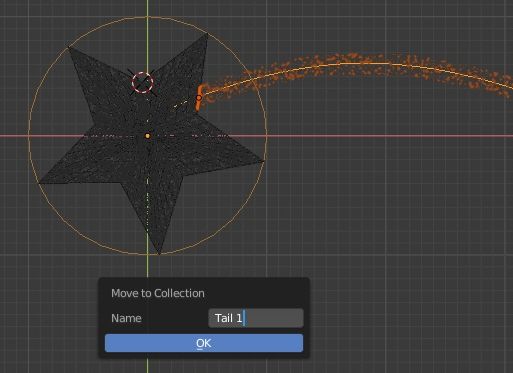
e essa estrutura de árvore aparecerá no Outliner.

Para garantir que as partículas do sistema de partículas "Plane emitter 1", em "Tail emitter 1", sejam influenciadas apenas pelas forças contidas na collection "Tail 1", selecionamos "Plane emitter 1" e na guia "Particle Properties", no sub-painel "Field Weights", selecionamos "Tail 1" no menu suspenso de "Effector Collection"
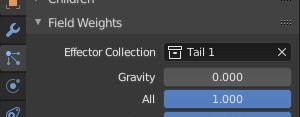
Para criar o restante da cauda do cometa, criamos outras 4 curvas de bezier "Tail line 2", "Tail line 3", "Tail line 4", "Tail line 5", com o respectivo "Force Field"

e 4 andares "Plane emitter 2", "Plane emitter 3", "Plane emitter 4", "Plane emitter 5", sobreposto na borda da estrela

mas posicionado abaixo

Para todos os planos e curvas, temos que executar todas as operações que fizemos no primeiro caso (criando o sistema de partículas "Tail emitter 2" .. 3 .. 4 .. 5) com as mesmas configurações.
Podemos usar as mesmas "stones" e a mesma texture "blendtexture", certificando-se de que todas as configurações sejam replicadas corretamente.
Para manter as influências das forças relativas separadas, é necessário criar as coleções relacionadas Tail 2, Tail 3, Tail 4, Tail 5 onde inserir os respectivos planos e curvas até obter

lembrando-se de selecionar no plano emissor, no sub-painel "Field Weights" em "Effector Collection" a classe relativa (por exemplo, para "Plane emitter 3", insira "Tail 3")
Se o trabalho de replicação foi feito corretamente, se iniciarmos a simulação pressionando a SPACEBAR e renderizar em um determinado frame, devemos obter
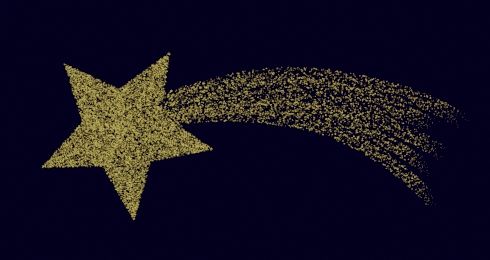
Ilumine o cometa com o Compositor
Vamos agora iluminar as partículas criadas antes com luz e brilhos.
Selecione o workspace "Compositing" e marque a opção "Use nodes" e aparecerão imediatamente os nós "Render layers" e "Composite".
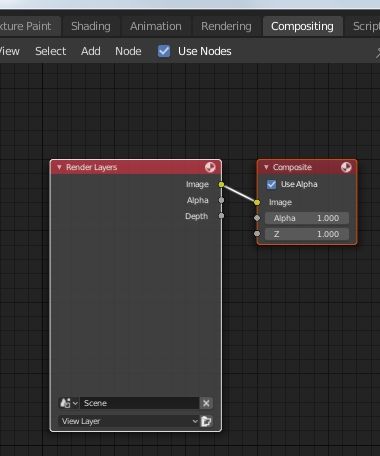
Agora pressione as teclas SHIFT + A para abrir o menu "Add" no qual escolhemos Output > Viewer ; conectamos o nó "Viewer" recém-criado ao nó "Render Layers", iniciamos a simulação pressionando a tecla SPACEBAR e depois renderizamos a imagem em correspondência com um dos frames, uma visualização da renderização aparecerá no Compositor, onde em tempo real veremos as mudanças implementadas com os nós.

Para agir sobre as partículas, precisamos selecionar o material, por isso escolhemos o mecanismo de renderização Cycles na guia "Render Properties" da Properties Window (no nosso caso, já foi selecionado, mas não importa)

Na guia "View Layers Properties", assinalamos o "Material Index" para ativar a conexão com o nó "Render Layers", atuando assim em todos os objetos na renderização que possuem um determinado material
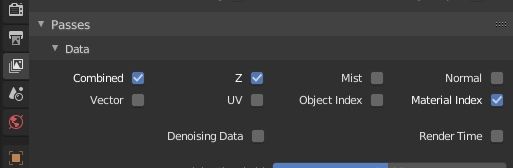
De fato, vemos que a porta "IndexMA" apareceu no nó "Render Layers"

Conectamos a ele pressionando as teclas SHIFT+A ou selecionando, no menu Compositor, o nó Add > Converter > ID Mask, com o Index:1 correspondente ao material "stones_material_light" que criamos anteriormente, obtendo assim uma máscara de seleção para as partículas

portanto, criamos um nó Add > Color > Mix para derivar as partículas reais das imagens renderizadas

agora adicione um pouco de desfoque às partículas, para suavizar as bordas, criando o nó com Add > Filter > Blur, com uma mudança de fase de 2, tanto na direção x quanto na y
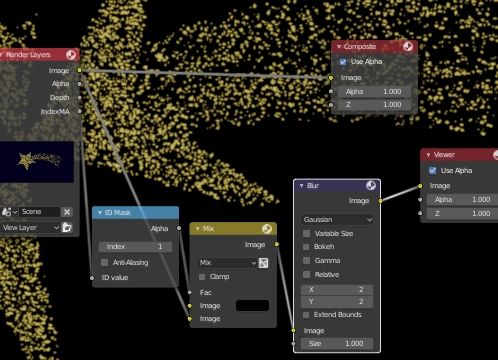
Criamos o nó Add > Filter > Glare para associar um brilho às partículas, o parâmetro "Threshold" tem um valor baixo (ou zero) porque o fundo da estrela não é preto, mas azul, portanto não seria visto com mais valores alto, e queremos que as partículas sejam o mais brilhantes possível; as estrelas terão 6 pontas e um pouco de rotação.
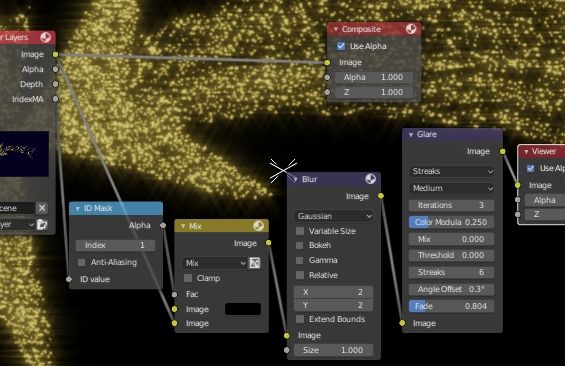
No final, combinamos o efeito obtido com o restante da imagem: adicionamos um nó "Add" selecionando Add > Color > Mix, mas escolhendo a opção "Add" no menu suspenso e também o conectamos ao nó "Render Layers" e para o nó "Composite" para a saída final.
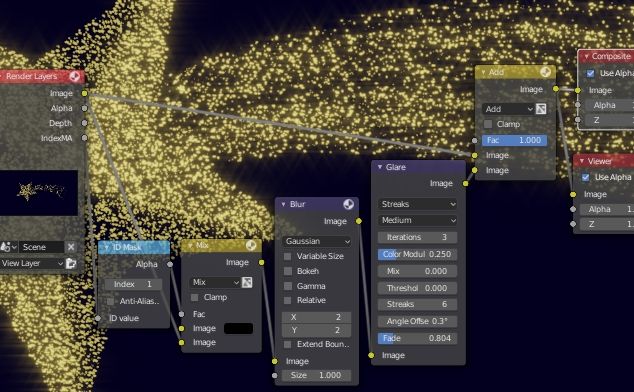
Iniciamos a simulação novamente, pressionando a tecla BARRA DE SPACES e, depois de simular todos os frames, definimos o formato de exportação na guia Output Properties > Output (a sequência PNG é sempre recomendada, para que você possa recuperar seu trabalho em caso de falha), escolha o tamanho certo em Output Properties > Dimensions e, depois de salvar o arquivo .blend, inicie a renderização dos frames pressionando as teclas CTRL+F12, obtendo assim nossa animação. Happy blending!
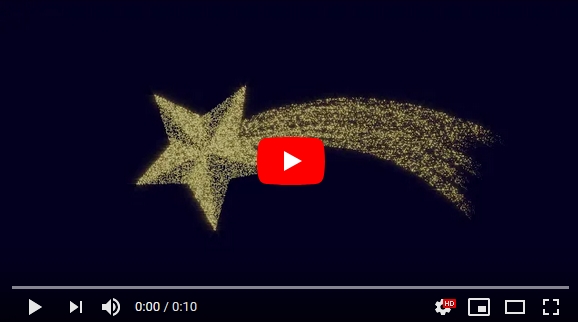

![Blender, redimensionar partículas com texturas [POR]](../../../../immagini/copertina/cover2_130x130.jpg)