Cómo crear un cometa con partículas en Blender
En este tutorial en español para Blender (actualizado a Blender 2.8), veremos cómo crear una cometa de Navidad animada. No queremos obtener un efecto fotorrealista sino de tipo artístico / representativo, como lo que podríamos encontrar en algunas ilustraciones navideñas.
Para construirlo crearemos dos grupos de particles system: dos emisores para el cuerpo de la estrella y un grupo de emisores para la cola, luego agregaremos brillos y efectos especiales.
Eventualmente se realizará una animación como esta
Modelar la estrella:
Iniciamos Blender y eliminamos la lamp, el cubo y la camera; posicionarnos en la vista "Top Orthographic" y, presionando las teclas SHIFT+A y seleccionando Mesh > Circle, creamos un círculo con un radio de 1 metro y 10 vértices, que llamaremos "Star"

En el Edit Mode seleccionamos los vértices, uno sí y otro no, luego presionamos la tecla "S" y escalamos escribiendo 0.45 y confirmando presionando ENTER.

presione la tecla TAB e ingrese al Object Mode, presione la tecla "R" para rotar la estrella y escriba "-5.6" (5.6 grados en sentido antihorario), al final confirme presionando la tecla ENTER.
Presione la tecla TAB nuevamente y regrese al Object Mode, con la tecla "A" seleccionamos todos los vértices de la estrella y hacemos clic con el botón derecho del mouse para que aparezca el Context Menu, en el cual elegiremos la función "Subdivide"
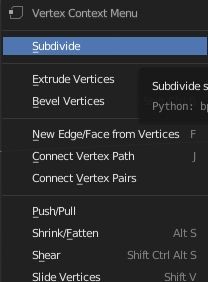
con lo cual dividiremos cada lado de la estrella en 6 partes

Ahora creemos las caras internas de la estrella: presione la tecla "E" para extruir e inmediatamente después de la tecla ESC, sin usar ENTER para confirmar, luego presione la tecla "S" para escalar hacia adentro y confirme con la tecla ENTER. Hacemos esto varias veces
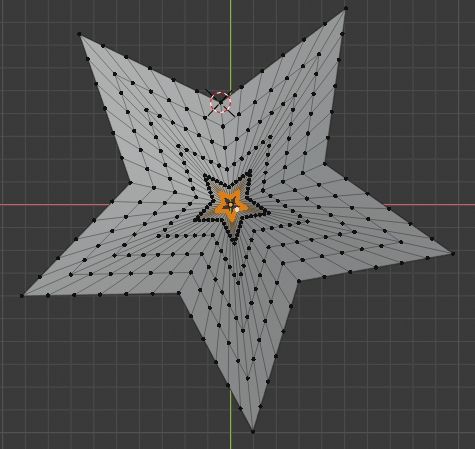
Al final, presionamos ALT+M > "At Center" para unir todos los vértices en un punto central.
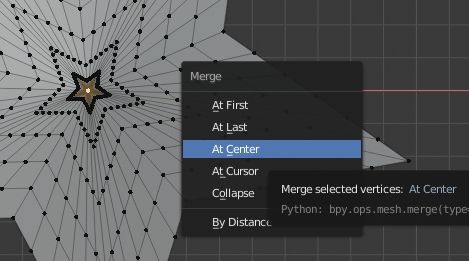
Presione la tecla "1" en el teclado numérico para acceder a la vista "Front Orthographic" y en la parte superior de la 3D View activamos el Proportional Editing, con la opción "Linear"

y en la estrella seleccionamos el vértice central, luego presionamos las teclas "G" y "Z" para moverlo hacia arriba y así darle al "grosor" de la estrella
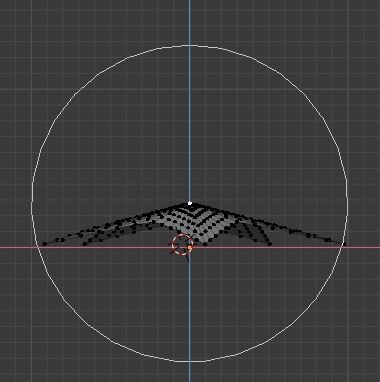
(Hemos dividido la estrella tantas veces para definir mejor las áreas fronterizas entre las partes sombreadas y claras, dado que todo lo bueno o malo se basa en los pesos que se dan en los diversos vértices de las diversas áreas de influencia)
Los sistemas de partículas de la estrella:
Ahora queremos agregar "brillos" a la estrella, para hacer esto crearemos dos particles system, uno que definirá las áreas brillantes de la estrella y otro que representará las áreas sombreadas.
Entramos en Edit Mode y seleccionamos las caras que consideramos en la sombra, con el modo "Face select", luego en la pestaña "Object Data Properties" de la Properties Window creamos un Vertex Group, haciendo clic en el botón "+", que llamaremos "shadow" y asociamos caras con él haciendo clic en el botón "Assign".
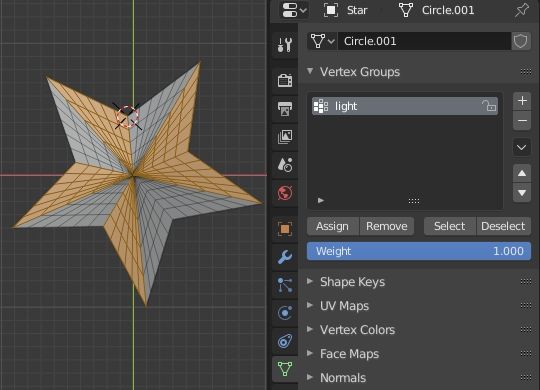
ahora en la 3D View seleccionamos las caras que representarán las partes iluminadas, simplemente presione las teclas CTRL+i para hacer la selección inversa con respecto a la actual, luego agregue un Vertex Group "light".
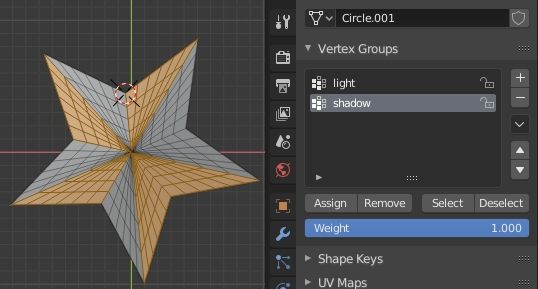
Regresemos al Object Mode y creemos, con icosferas deformadas utilizando el sculpting o el proportional editing, 4 pequeñas piedras para usar en el sistema de partículas que corresponde al área iluminada de la estrella.
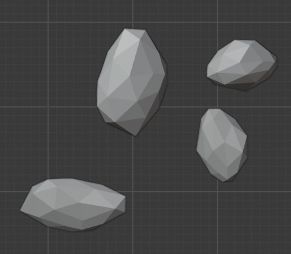
y los asociamos con un material simple (que llamamos "stones_material_light") "emission" con color hexadecimal #E7CE5F

en cuyas propiedades establecemos un Pass Index:1, que usaremos más adelante en la fase de Compositing

seleccionamos todas las piedras y, presionando la tecla "M", las insertamos en una nueva colección que llamaremos "stones".
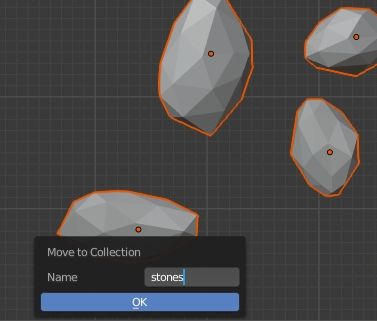
Ahora creamos los guijarros para usar en el área sombreada de la estrella, duplicando las piedras que acabamos de crear, luego las insertamos en otra colección que llamamos "stones shadow".
A las nuevas piedras (obtenidas por duplicación) se les ha asignado automáticamente el material "stones_material_light". Entonces hagamos clic en el botón (el que tiene dos hojas dibujadas) "Nuevo material" y se creará un material duplicado "stones_material_light.001"
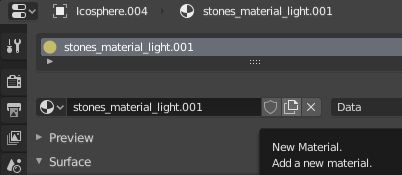
que cambiaremos de nombre con "stones_material_shadow"; luego establezca Pass Index: 0, porque este material no debe verse influenciado por las operaciones de compositing
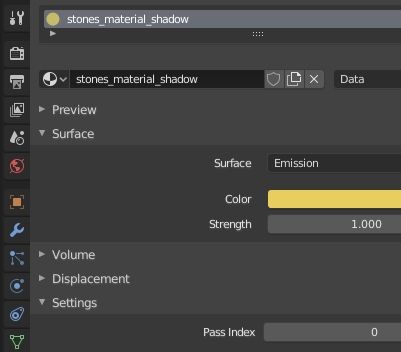
Ahora creemos los dos particles system, luego seleccione la estrella (a la que podemos asociar cualquier material, ya que no lo verá) y en la pestaña "Particle Properties", en la Properties Window, agregamos un emisor para el área iluminada, que llamaremos "star emitter light".

Establecemos el número de partículas Number: 20000, final de la animación End: 250 frames, es decir, hasta el final de la animación general, tiempo de vida de cada partícula Lifetime:130 frames y queremos que haya un gran número al comienzo de la animación, por lo tanto, establecemos Frame Start: -130 frames.
Las partículas deben aparecer y desaparecer sin separarse de la estrella, por lo tanto, en el subpanel Velocity establecemos la velocidad normal de la superficie igual a Normal: 0 m / s.
Como partículas usaremos las icosferas creadas antes, encerradas en la colección "stones", luego en el subpanel Render configuramos "Render As": Collection, los elementos se escalarán a 0.012 usando Scale: 0.012 con una variación aleatoria del 80%, con Scale Randomness: 0.8, y el emisor no será visible quitando el cheque de la opción "Show Emitter", y seleccionamos el nombre de la colección que se utilizará con Collection > Instance Collection: stones

Las partículas no deben estar sujetas a la influencia de fuerzas gravitacionales u otras, por lo que en el subpanel "Field Weights" establecemos Gravity:0 y All:0
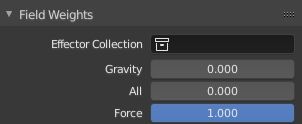
y deben emitirse solo en las áreas que queríamos considerar brillantes y que habíamos seleccionado antes; luego, en el subpanel "Vertex Groups" en "Density", insertamos el nombre del grupo de vértices "light" que habíamos creado antes.

Ahora creamos el emisor correspondiente a las áreas de sombra de la estrella y lo llamamos "star emitter shadow" con la misma configuración que "star emitter light",

a diferencia de antes, se utilizarán las icosferas de la colección "stone shadow"
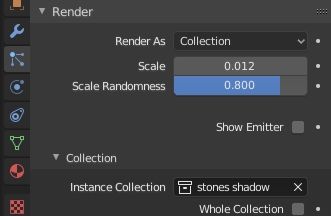
y el emisor estará limitado a la zona de sombra, definida por el grupo de vértices "shadow".

Ahora seleccione la pestaña "World", en la Properties Window, y elija como color de fondo un azul oscuro como la noche, con "Color" de valor hexadecimal # 02001D.
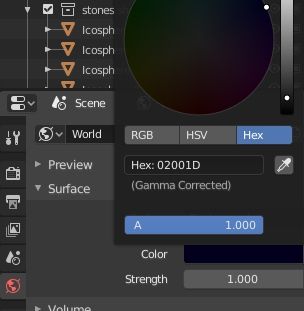
Ahora comience la simulación de las partículas, presionando la tecla SPACE, luego colóquese en un frame, por ejemplo el número 54, y comience a renderizar la imagen, presionando la tecla de función F12, y obtenga

Por el momento no hay diferencia entre los dos emisores, porque las partículas que emiten son similares, mientras que se diferenciarán más tarde, después de procesar los nodos en el editor de Compositing.
La cola de la estrella:
Ahora creemos la cola de la estrella, que estará compuesta de múltiples corrientes de partículas a lo largo de las curvas.
Luego creamos un plano, que servirá como un emisor, debajo de la estrella y lo llamaremos "Plane emitter 1"

sin embargo, lo colocamos en el borde, ya que al haber eliminado la marca de la opción "Show Emitter" la estrella real no será visible y se notará cualquier flujo debajo de ella

En la pestaña "Particle properties" del plano, creamos un sistema de partículas "Tail emitter 1" (es decir, el primero de los emisores de la cola del cometa), que emite un número de partículas Number: 2500, el final es igual a End: 250 frames que es hasta Al final de la animación completa, el tiempo de vida de cada partícula es Lifetime: 200 frames y, para tener la mayoría de las partículas presentes en el frame 1, se ha establecido el Frame Start: -200 frames.

Los emisores de cola utilizarán las mismas icosferas que la parte iluminada de la estrella, por lo que en este caso también elegiremos en el subpanel "Render" Render As:Collection y Collection > Instance Collection:stones; en este caso también cambiar el tamaño con Scale: 0.12 y variación aleatoria Scale Randomness: 0.8
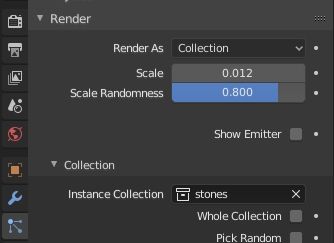
Las partículas no deben sufrir ningún efecto debido a la gravedad, por lo tanto, en el subpanel "Field Weights" establecemos Gravity:0

Presionamos la tecla SPACE y comenzamos la simulación.
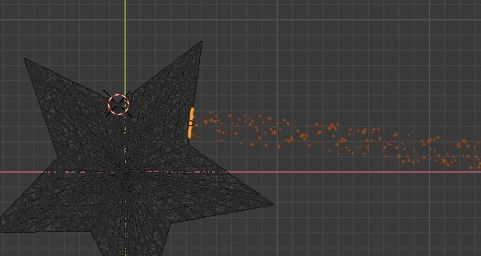
Como puede ver, la emisión tiene lugar a lo largo de la dirección normal del plan, pero queremos que siga una curva, como sucede en la representación gráfica clásica de las cometas de Navidad. Así que creemos una curva de Bezier que llamaremos "Tail line 1"
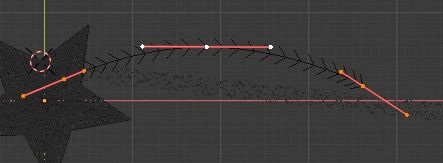
y, manteniendo la curva seleccionada, para forzar la emisión de las partículas que creamos en la pestaña "Physics Properties", dentro de la Properties Window, un campo de fuerza "Force Field" del tipo "Curve Guide" (dejando la configuración predeterminada) .
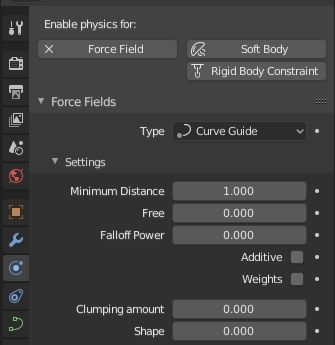
Comenzamos la simulación con la tecla SPACE y obtenemos

cual es el efecto deseado. Pero si comenzamos el renderizado notamos que la cola termina demasiado bruscamente

luego tratamos de controlar las partículas con una texture, haciéndolas más pequeñas al final, para suavizar la curva de emisión. Por lo tanto, seleccionamos nuestro plano de emisor "Plane emitter 1" y, seleccionamos la pestaña "Particle Properties" de la Properties Window, en el subpanel "Textures" creamos la texture "blendtexture".

Al mantener seleccionada "blendtexture", activamos la pestaña "Texture Properties" en la Properties Window y elegimos "Blend" como el tipo de texture, lo que nos permitirá crear una texture de gradiente procesal que se utilizará como una máscara para la función de reducción de tamaño de partícula.
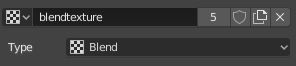
La texture debería afectar solo el tamaño de partícula, por lo que en el subpanel "Influence" ponemos el cheque solo en "Size"
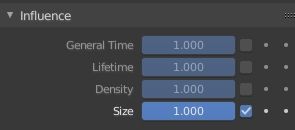
Dado que está asociado con un sistema de partículas, establecemos en el subpanel Mapping > Coordinates: Strand/Particle
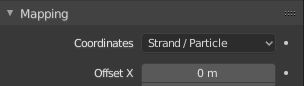
finalmente en el subpanel "Colors" activamos la marca en "ColorRamp" y creamos un "color stop" blanco en la posición 0.88
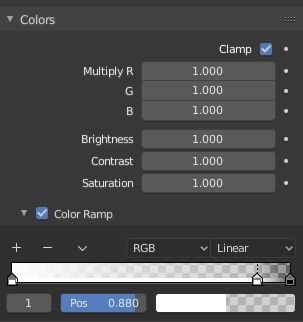
presione el botón SPACEBAR para iniciar la simulación y rendimos la imagen correspondiente a un frame, observando ahora que el efecto al final es más suave.
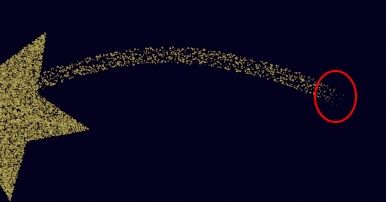
Si observamos la 3D View, podemos ver que ha aparecido un círculo alrededor de la estrella: representa la fuerza que impulsa las partículas en la curva.

Ahora seleccione el plano del emisor "Tail emitter 1" y la curva de Bezier "Tail line 1", luego presione la tecla "M" para encerrarlos en una colección que llamaremos "Tail 1"
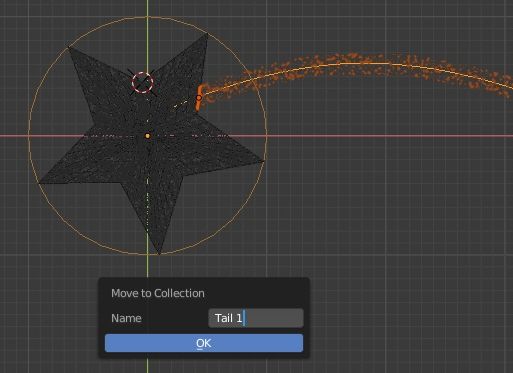
y este árbol aparecerá en el Outliner.

Para garantizar que las partículas del sistema de partículas "Plane emitter 1", en "Tail emitter 1", estén influenciadas únicamente por las fuerzas contenidas en la colección "Tail 1", seleccionamos "Plane emitter 1" y en la pestaña "Particle Properties", en el subpanel "Field Weights", seleccionamos "Tail 1" en el menú desplegable de "Effector Collection"
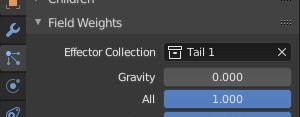
Para crear el resto de la cola de la estrella del cometa, creamos otras 4 curvas bezier "Tail line 2", "Tail line 3", "Tail line 4", "Tail line 5", con el respectivo "Force Field"

y 4 pisos "Plane emitter 2", "Plane emitter 3", "Plane emitter 4", "Plane emitter 5", superpuestos en el borde de la estrella

pero posicionado debajo

Para todos los planos y curvas debemos realizar todas las operaciones que habíamos realizado en el primer caso (crear el sistema de partículas "Tail emitter 2" .. 3 .. 4 .. 5) con la misma configuración.
Podemos usar las mismas "stones" y la misma texture de "blendtexture", asegurándonos de que todas las configuraciones se replican correctamente.
Para mantener separadas las influencias de las fuerzas relativas, es necesario crear las colecciones relacionadas Tail 2, Tail 3, Tail 4, Tail 5 donde insertar los planos y curvas respectivos hasta obtener

recordando entonces seleccionar en el plano del emisor, en el subpanel "Field Weights" en "Effector Collection" la clase relativa (por ejemplo, para "Plane emitter 3" inserte "Tail 3")
Si el trabajo de replicación se realizó correctamente, si comenzamos la simulación presionando la SPACEBAR y renderizamos en un cierto frame, deberíamos obtener
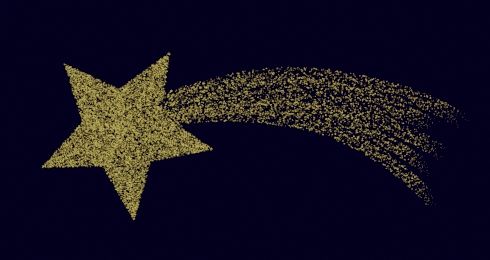
Ilumina la estrella del cometa con el Compositor
Vamos a iluminar ahora con luz y destellos las partículas creadas antes.
Luego seleccione el espacio de trabajo "Compositing" y marque la opción "Use Nodes" y los nodos "Render layers" y "Composite" aparecerán inmediatamente.
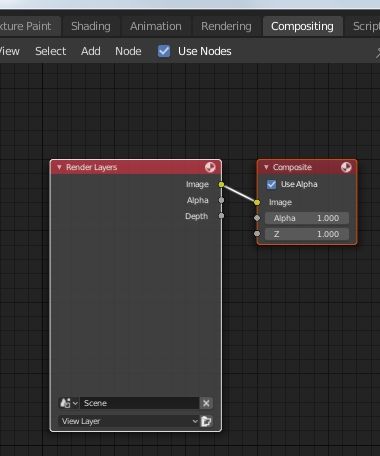
Ahora presione las teclas SHIFT+A para que aparezca el menú "Add" en el que elegimos Output > Viewer; conecte el nodo "Viewer" recién creado al nodo "Render Layers", inicie la simulación presionando la tecla SPACEBAR y luego renderice la imagen en correspondencia con uno de los frames, aparecerá una vista previa de la representación en el Compositor en consecuencia, en tiempo real veremos los cambios implementados con los nodos.

Para poder actuar sobre las partículas, debemos poder seleccionar el material, por lo que elegimos el motor de renderizado Cycles en la pestaña "Render Properties" de la Properties Window (en nuestro caso ya estaba seleccionado, pero no importa)

En la pestaña "View Layers Properties" marcamos el "Material Index" para activar la conexión con el nodo "Render Layers", actuando así sobre todos los objetos en el renderizado que tienen cierto material
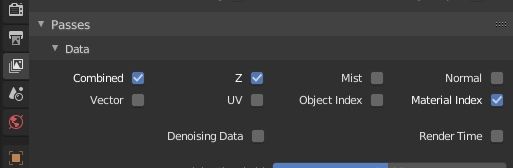
De hecho, vemos que el puerto "IndexMA" ha aparecido en el nodo "Render Layers"

Nos conectamos a él, presionando las teclas SHIFT+A o seleccionando en el menú Compositor el nodo Add > Converter > ID Mask, con Index:1 correspondiente al material "stones_material_light" que habíamos creado antes, obteniendo así una máscara de selección para las partículas

por lo tanto, creamos un nodo Add > Color > Mix para derivar las partículas reales de las imágenes renderizadas

ahora agregue un poco de desenfoque a las partículas, para suavizar los bordes, creando el nodo con Add > Filter > Blur, con desplazamiento de 2 en las direcciones x e y
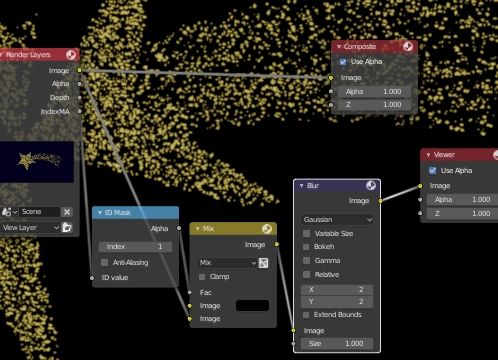
Creamos el nodo Add > Filter > Glare para asociar un brillo a las partículas, el parámetro "Threshold" tiene un valor bajo (o cero) porque el fondo de la estrella no es negro, sino azul, por lo que no se vería con más valores alto, y queremos que las partículas sean lo más brillantes posible; las estrellas serán de 6 puntas y ligeramente rotadas.
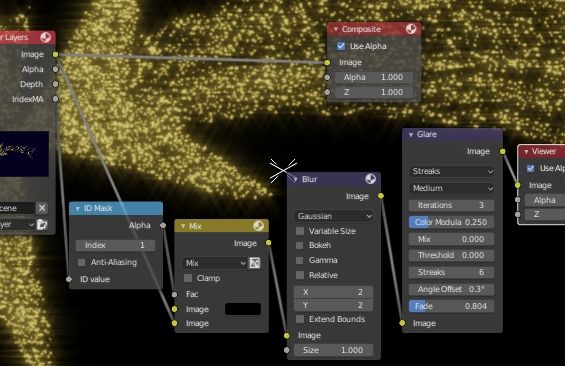
Al final combinamos el efecto obtenido con el resto de la imagen: agregamos un nodo "Agregar" seleccionando Add > Color > Mix, pero seleccionando la opción "Add" en el menú desplegable, y también lo conectamos al nodo "Render Layers" y al nodo "Composite" para la salida final.
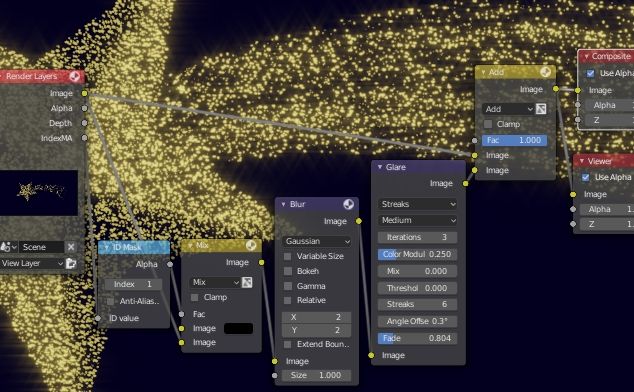
Comenzamos la simulación nuevamente, presionando la tecla SPACEBAR y, después de haber simulado todos los frames, configuramos el formato de exportación en la pestaña Output Properties > Output (siempre se recomienda la secuencia PNG, para que pueda recuperar su trabajo en caso de un accidente) , elija el tamaño correcto en Output Properties > Dimensions y, después de guardar el archivo .blend, comience la representación de los frames presionando las teclas CTRL+F12, obteniendo así nuestra animación. Happy blending!
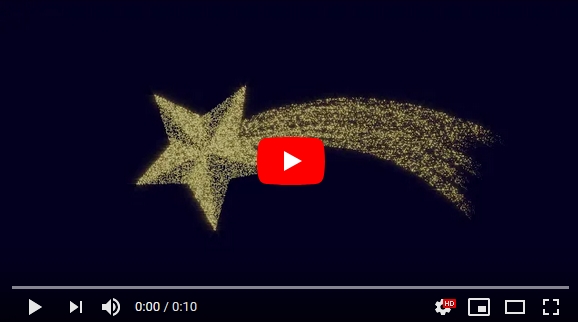

![Blender, redimensionar las partículas con texturas [ESP]](../../../../immagini/copertina/cover2_130x130.jpg)