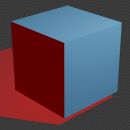Blender: wo sich die Startup-Datei befindet
In diesem Tutorial für Blender (2.83+) auf Deutsch werden wir über die Startup-Datei und die Konfigurationsdateien sprechen, was sie sind und wo sie sind.
Unabhängig davon, ob wir Blender installieren oder die "portable" Version entpacken, die im gewünschten Verzeichnis komprimiert ist (beide Arten der Distribution können von https://www.blender.org/download/ heruntergeladen werden), haben wir bei Verwendung von Blender die Möglichkeit, zusätzlich zu speichern dass unser Projekt in unserer .blend-Datei auch die bei jedem Programm vorhandenen Elemente startet, einschließlich der Anordnung von Fenstern und Panels.
Aber wo werden diese Daten gespeichert?
Wo die Konfigurationsdateien gespeichert werden:
In den meisten Fällen finden wir sie in einem Verzeichnis, das in dem Verzeichnis enthalten ist, das dem Benutzerprofil entspricht. Der Pfad wird dann basierend auf dem verwendeten Benutzernamen angepasst, der während der Installation des Betriebssystems oder während der Zuweisung eines eventuellen Kontos definiert wurde. Der Speicherort der Konfigurationsdateien hängt vom Betriebssystem ab:
Windows:
C:\Users\Benutzername\AppData\Roaming\Blender Foundation\Blender\2.83\config
Linux:
/home/Benutzername/.config/blender/2.83/config
macOS:
/Users/Benutzername/Library/Application Support/Blender/2.83/config
Dabei wird anstelle von 2.83 die Nummer der von Ihnen verwendeten Blender-Version angegeben
Darin finden wir zwei weitere Unterverzeichnisse, "config" und "scripts".

Das Config-verzeichnis:
Das Verzeichnis "Config" enthält, wie der Name schon sagt, die Blender-Konfigurationsdateien

In diesem Bild sehen wir die bereits vorhandenen Dateien. Wenn wir jedoch zum ersten Mal eine tragbare Version verwenden, existiert dieses Verzeichnis noch nicht. Es wird zusammen mit der ersten Konfigurationsdatei erstellt, die nach einem bestimmten Vorgang eingefügt wird, der bei Verwendung von Blender ausgeführt wird:
- bookmarks.txt: bezieht sich vor allem auf die Aktionen, die wir in der "Blender File View" ausführen, da sie sowohl die Verzeichnisse enthalten, die wir in den "Favorites" gespeichert haben, als auch die Verzeichnisse, die wir kürzlich besucht und in "Recent" haben (siehe die Bedienfelder auf links in der Blender File View)

- recent-files.txt: Enthält die Namen der zuletzt geöffneten Dateien, die Sie auch über das Menü File > Open Recent
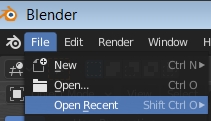
Wenn wir ein Projekt mit File > Open, werden die Datei recent-files.txt erstellt, die den vollständigen Pfad und die Datei "bookmarks.txt" enthält (mit dem Abschnitt [Bookmarks] im Inneren, vorerst ohne Daten, und dem Abschnitt [Recent] mit dem Verzeichnis der neu geöffneten Datei).
- startup.blend: Enthält Informationen zur Schnittstellenkonfiguration, wie sie beim Starten von Blender angezeigt wird, und wird erstellt, wenn wir die Einstellungen der in der 3D View oder in den Fenstern vorhandenen Objekte über die Menüfunktion File > Defaults > Save Startup File
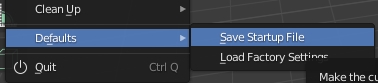
- userpref.blend enthält die Einstellungen der Optionen, die wir im Fenster Edit > Preferences
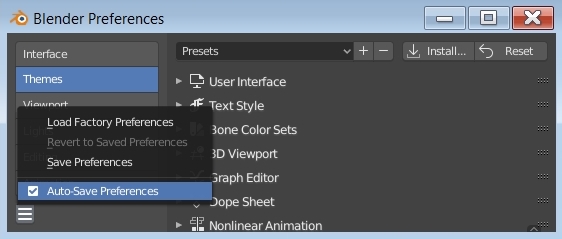
Wenn beispielsweise Blender 2.83 auf unserem PC vorhanden ist und die tragbare Version von Blender 2.90 heruntergeladen, in ein Verzeichnis entpackt und gestartet wird, wird das Verzeichnis in AppData\Roaming\Blender Foundation\Blender\ relativ zu 2.90 nicht sofort erstellt Nicht einmal, wenn Sie das Programm durch Klicken auf blender.exe starten, sondern nur, wenn eine Aktualisierung der Informationen durchgeführt wird. Dies kann auf zwei Arten erfolgen: wie zuvor, durch Hochladen einer Datei oder Speichern des vorhandenen Status/der vorhandenen Optionen oder durch Importieren der Konfiguration der vorherigen Version. Dies kann durch Klicken auf die entsprechende Schaltfläche auf dem splash screen beim Start erfolgen
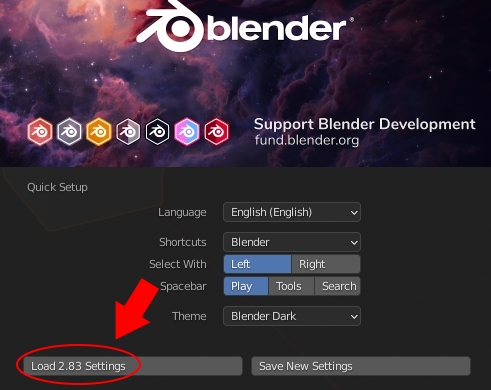
In diesem Fall wird das Verzeichnis AppData\Roaming\Blender Foundation\Blender\2.90\ erstellt und alle in AppData\Roaming\Blender Foundation\Blender\2.83\ vorhandenen Unterverzeichnisse und Dateien werden hier kopiert
Das Scripts-verzeichnis:
Das Verzeichnis "scripts" wird erstellt oder durch Importieren und Aktivieren von Addons, die nicht bereits in der heruntergeladenen Blender-Distribution enthalten sind (wenn wir beispielsweise das MB-Lab-Addon für die Charaktererstellung installieren, das Sie von https://mb-lab-community.github.io/MB-Lab.github.io/ wird das MB-Lab-Verzeichnis in scripts\addons erstellt,enthält das gesamte MB-Lab-Addon) oder durch Importieren von Optionen aus einer früheren Version;in der Tat beim Importieren von Einstellungen aus einer früheren Version von Blender, Neben der Erstellung der entsprechenden Verzeichnisse werden auch alle Addon-Dateien importiert.
Nachdem Sie die Speicherorte dieser Dateien kennen, können Sie die Blender-Einstellungen von einem PC auf einen anderen übertragen, der dasselbe Betriebssystem hat oder zur selben Familie gehört.
Ein letzter nützlicher Tipp
So machen Sie das Verzeichnis "tmp" in Blender lokal:
Wenn wir mit dem Rendern einer Animation beginnen, werden gemäß den Standardeinstellungen die PNG-Dateien, die die Frames darstellen, oder die endgültige Videodatei im Verzeichnis "/tmp" gespeichert, dh in einem Unterverzeichnis des Stammverzeichnisses, in dem sich das Betriebssystem befindet. oder die Wurzel des Kontos.
Wenn wir jedoch ein anderes Projekt verwalten und mit dem Rendern einer anderen Animation beginnen, werden die Dateien überschrieben. Um dieses Problem zu lösen, fügen Sie das Verzeichnis "tmp" in das des zugehörigen Projekts ein, indem Sie im Unterfenster "Output" der Registerkarte "Output Properties" im "Properties Window", den relativen Pfad "//tmp\" anstelle des absoluten "/tmp\" einfügen.

Auf diese Weise wird zum Zeitpunkt der ersten Erstellung der PNG-Frames oder der Videodatei das Verzeichnis "tmp" im Projektverzeichnis erstellt und die Dateien dort eingefügt, um Löschungen zu vermeiden, indem von einem Projekt zum anderen gewechselt wird.
Das ist alles für dieses Tutorial, happy blending!