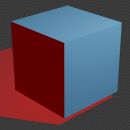Blender: dove si trova il file startup
In questo tutorial per Blender (2.83+) in italiano si parlerà del file startup e dei files di configurazione, cosa sono e dove si trovano.
Sia che installiamo Blender, sia che scompattiamo la versione "portable" zippata nella directory desiderata (entrambi questi tipi di distribuzione sono scaricabili da https://www.blender.org/download/) , quando utilizziamo Blender abbiamo la possibilità di salvare, oltre che il nostro progetto nel nostro file .blend, anche gli elementi presenti ad ogni avvio del programma, compresa la disposizione di finestre e pannelli.
Ma dove vengono immagazzinati questi dati?
Dove vengono salvati i files di configurazione:
Nella maggior parte dei casi li possiamo trovare in una directory contenuta in quella corrispondente al profilo utente, il cui percorso sarà quindi personalizzato in base allo username utilizzato, definito durante l'installazione del sistema operativo o durante l'assegnazione di un eventuale account. Il luogo dove vengono collocati i files di configurazione dipende dal sistema operativo:
Windows:
C:\Users\Nomeutente\AppData\Roaming\Blender Foundation\Blender\2.83\config
Linux:
/home/Nomeutente/.config/blender/2.83/config
macOS:
/Users/Nomeutente/Library/Application Support/Blender/2.83/config
dove al posto di 2.83 ci sarà il numero della versione di Blender che state utilizzando
In essa vi possiamo trovare due ulteriori sottodirectories, "config" e "scripts"

La directory Config:
Nella directory "Config", come suggerisce il nome, sono contenuti i files di configurazione di Blender

in questa immagine vediamo i files già presenti, ma quando usiamo per la prima volta una versione portable questa directory non esiste ancora, verrà infatti creata assieme al primo file di configurazione, inserito in seguito ad una operazione particolare effettuata mentre utilizziamo Blender:
- bookmarks.txt : si riferisce soprattutto alle azioni che compiamo nel "Blender File View", dato che contiene sia le directories che abbiamo salvato nei "Favorites", che quelle che abbiamo visitato recentemente e contenute in "Recent" (vedi i pannelli a sinistra nel Blender File View)

- recent-files.txt: contiene i nomi dei files aperti recentemente, quelli che potete visualizzare anche dal menu File > Open Recent
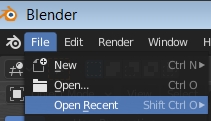
quando carichiamo un progetto con File > Open, verrà creato il file recent-files.txt, contenente il suo percorso completo, e il file bookmarks.txt (con all'interno la sezione [Bookmarks], per ora senza dati, e la sezione [Recent] con la directory del file appena aperto).
- startup.blend : contiene le informazioni sulla configurazione dell'interfaccia, così come appare quando avviamo Blender, e verrà creato se salviamo le impostazioni degli oggetti presenti nella 3D View o delle finestre, utilizzando la funzione da menu File > Defaults > Save Startup File
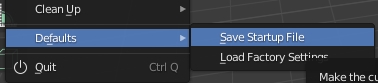
- userpref.blend contiene i settaggi delle opzioni che avevamo salvato nella finestra Edit > Preferences
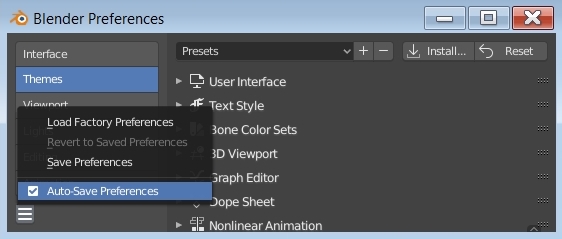
Se sul nostro PC è presente, per esempio, Blender 2.83 e viene scaricata la versione portable di Blender 2.90, scompattata in una directory e avviata, la directory in AppData\Roaming\Blender Foundation\Blender\ relativa a 2.90 non viene creata subito, e nemmeno quando si avvia il programma cliccando su blender.exe, ma soltanto quando viene effettuato un aggiornamento delle informazioni presenti. Questo può avvenire con due modalità: come visto prima, caricando un file o salvando lo stato/opzioni presenti, oppure importando la configurazione della precedente versione, operazione che può essere fatta cliccando sull'opportuno pulsante presente nello splash screen all'avvio
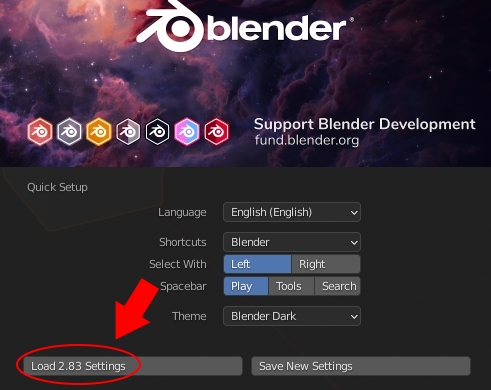
in questo caso verrà creata la directory AppData\Roaming\Blender Foundation\Blender\2.90\ e qui vi verranno copiati tutte le sottodirectories e i files presenti in AppData\Roaming\Blender Foundation\Blender\2.83\
La directory Scripts:
La directory "scripts" viene creata o importando e attivando degli addon, che non sono già inclusi nella distribuzione di Blender scaricata (se installiamo, per esempio, l'addon MB-Lab per la creazione di personaggi, che potete scaricare da https://mb-lab-community.github.io/MB-Lab.github.io/ , viene creata la directory MB-Lab in scripts\addons contenente tutto l'addon MB-Lab), oppure importando le opzioni da una versione precedente; infatti quando si importano le impostazioni da una versione precedente di Blender, oltre ad essere create le opportune directories verranno importati anche tutti i files degli addons.
Ora che conoscete le posizioni di questi files, potete trasportare le impostazioni di Blender da un PC ad un altro, avente lo stesso sistema operativo o appartenente alla stessa famiglia.
Un ultimo consiglio utile
Come rendere locale la directory "tmp" in Blender:
Quando avviamo il rendering di un'animazione, secondo le impostazioni predefinite i files PNG rappresentanti i frames, oppure il file video finale, vengono salvati nella directory "/tmp", cioè in una subdirectory della radice, nella quale è contenuto il sistema operativo, o la directory principale dell'account.
Quando però stiamo gestendo un altro progetto e avviamo il rendering di un'altra animazione, i files verranno sovrascritti. Per risolvere questo problema inseriamo la directory "tmp" in quella del suo relativo progetto includendo, nel sottopannello Output del tab Output Properties nella Properties Window, il percorso relativo "//tmp\" invece di quello assoluto "/tmp\"

in questo modo al momento della prima creazione dei frames png, o del file video, verrà creata la directory "tmp" nella directory del progetto e i files saranno lì inseriti, evitando eventuali cancellazioni passando da un progetto all'altro.
È tutto per questo tutorial, happy blending!