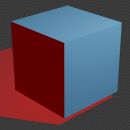Blender: donde se encuentra el archivo de startup
En este tutorial para Blender (2.83+) en español, hablaremos sobre el archivo de startup y los archivos de configuración, qué son y dónde están.
Ya sea que instalemos Blender o desempaquemos la versión "portable" comprimida en el directorio deseado (ambos tipos de distribución se pueden descargar desde https://www.blender.org/download/), cuando usamos Blender tenemos la posibilidad de guardar, además que nuestro proyecto en nuestro archivo .blend, también los elementos presentes en cada inicio de programa, incluida la disposición de ventanas y paneles.
¿Pero dónde se almacenan estos datos?
Dónde se guardan los archivos de configuración:
En la mayoría de los casos, podemos encontrarlos en un directorio contenido en el correspondiente al perfil de usuario, cuya ruta se personalizará en función del nombre de usuario utilizado, definido durante la instalación del sistema operativo o durante la asignación de un account eventual. El lugar donde se colocan los archivos de configuración depende del sistema operativo:
Windows:
C:\Users\Nombreusuario\AppData\Roaming\Blender Foundation\Blender\2.83\config
Linux:
/home/Nombreusuario/.config/blender/2.83/config
macOS:
/Users/Nombreusuario/Library/Application Support/Blender/2.83/config
donde en lugar de 2.83 habrá el número de la versión de Blender que estás usando
En él podemos encontrar dos subdirectorios adicionales, "config" y "scripts"

El directorio Config:
El directorio "Config", como su nombre indica, contiene los archivos de configuración de Blender

en esta imagen vemos los archivos ya presentes, pero cuando usamos una versión portátil por primera vez este directorio aún no existe, se creará junto con el primer archivo de configuración, insertado después de una operación particular realizada mientras se usa Blender:
- bookmarks.txt: se refiere sobre todo a las acciones que realizamos en la "Blender File View", ya que contiene los directorios que hemos guardado en "Favorites" y los que hemos visitado recientemente y que figuran en "Recent" (ver los paneles en izquierda en Blender File View)

- recent-files.txt: contiene los nombres de los archivos abiertos recientemente, aquellos que también puede ver desde el menú File > Open Recent
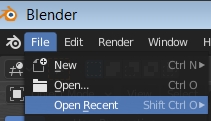
Cuando cargamos un proyecto con File > Open, se creará el archivo recent-files.txt, que contiene su ruta completa, y el archivo bookmarks.txt (con la sección [Bookmarks] dentro, por ahora sin datos, y la sección [Recent] con el directorio del archivo recién abierto).
- startup.blend: contiene información sobre la configuración de la interfaz, tal como aparece cuando iniciamos Blender, y se creará si guardamos la configuración de los objetos presentes en la 3D View o de las ventanas, utilizando la función de menú File > Defaults > Save Startup File
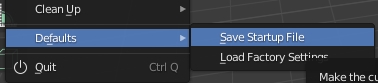
- userpref.blend contiene la configuración de las opciones que habíamos guardado en la ventana Edit > Preferences
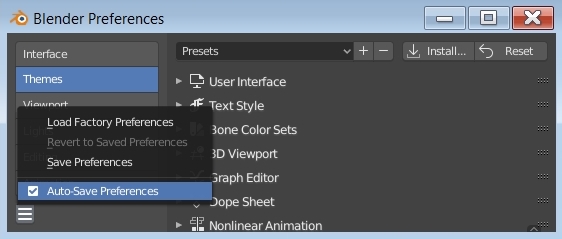
Por ejemplo, si Blender 2.83 está presente en nuestra PC y la versión portátil de Blender 2.90 se descarga, descomprime en un directorio y se inicia, el directorio en AppData\Roaming\Blender Foundation\Blender\ relativo a 2.90 no se crea de inmediato, y ni siquiera cuando inicia el programa haciendo clic en blender.exe, sino solo cuando se realiza una actualización de la información. Esto se puede hacer de dos maneras: como se vio anteriormente, cargando un archivo o guardando el estado/las opciones presentes, o importando la configuración de la versión anterior, que se puede hacer haciendo clic en el botón correspondiente en el splash screen al inicio
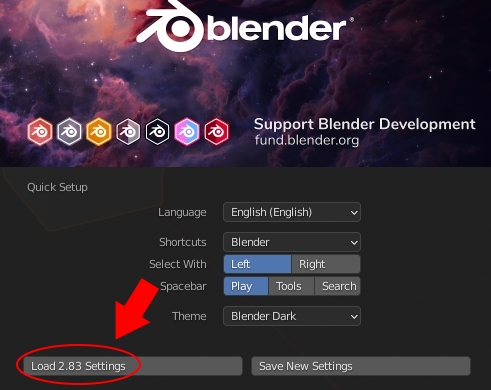
en este caso se creará el directorio AppData\Roaming\Blender Foundation\Blender\2.90\ y todos los subdirectorios y archivos presentes en AppData\Roaming\Blender Foundation\Blender\2.83\
El directorio Scripts:
El directorio "scripts" se crea o importando y activando los addons, que no están incluidos en la distribución descargada de Blender (si instalamos, por ejemplo, el addon MB-Lab para la creación de personajes, que puede descargar desde https://mb-lab-community.github.io/MB-Lab.github.io/, se crea el directorio MB-Lab en scripts\addons que contiene todo el addon MB-Lab), o importando opciones de una versión anterior; de hecho, al importar la configuración de una versión anterior de Blender, además de crear los directorios apropiados también se importarán todos los archivos de los addons.
Ahora que conoce la ubicación de estos archivos, puede transportar la configuración de Blender de una PC a otro, que tenga el mismo sistema operativo o pertenezca a la misma familia.
Un último consejo útil
Cómo hacer que el directorio "tmp" sea local en Blender:
Cuando comenzamos a renderizar una animación, de acuerdo con la configuración predeterminada, los archivos PNG que representan los frames, o el archivo de video final, se guardan en el directorio "/tmp", es decir en un subdirectorio de la raíz, en el que está contenido el sistema operativo, o la raíz de l' account.
Sin embargo, cuando gestionamos otro proyecto y comenzamos a rendering otra animación, los archivos se sobrescribirán. Para resolver este problema, inserte el directorio "tmp" en el de su proyecto relacionado incluyendo, en el subpanel Output de la pestaña Output Properties en la Properties Window, la ruta relativa "//tmp\" en lugar de la absoluta "/tmp\"

de esta manera, en el momento de la primera creación de los frames png o del archivo de video, se creará el directorio "tmp" en el directorio del proyecto y los archivos se insertarán allí, evitando cualquier eliminación al pasar de un proyecto a otro.
Eso es todo por este tutorial, happy blending!