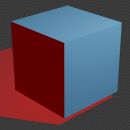Blender: où se trouve le fichier de startup
Dans ce tutoriel pour Blender (2.83+) en français, nous parlerons du fichier de startup et des fichiers de configuration, de ce qu'ils sont et de leur emplacement.
Que nous installions Blender ou décompressions la version "portable" zippée dans le répertoire souhaité (ces deux types de distribution sont téléchargeables de https://www.blender.org/download/), lorsque nous utilisons Blender nous avons la possibilité de sauvegarder, en plus que notre projet dans notre fichier .blend, même les éléments présents à chaque démarrage du programme, y compris la disposition des fenêtres et des panneaux.
Mais où sont stockées ces données?
Où les fichiers de configuration sont enregistrés:
Dans la plupart des cas on peut les retrouver dans un répertoire contenu dans celui correspondant au profil utilisateur, dont le chemin sera ensuite personnalisé en fonction du nom d'utilisateur utilisé, défini pendant l'installation du système d'exploitation ou pendant l'attribution d’un compte éventuel. L'endroit où les fichiers de configuration sont placés dépend du système d'exploitation:
Windows:
C:\Users\Nomutilisateur\AppData\Roaming\Blender Foundation\Blender\2.83\config
Linux:
/home/Nomutilisateur/.config/blender/2.83/config
macOS:
/Users/Nomutilisateur/Library/Application Support/Blender/2.83/config
où au lieu de 2.83, il y aura le numéro de la version de Blender que vous utilisez
On y trouve deux sous-répertoires supplémentaires, "config" et "scripts"

Le répertoire Config:
Le répertoire "Config", comme son nom l'indique, contient les fichiers de configuration de Blender

dans cette image, nous voyons les fichiers déjà présents, mais lorsque nous utilisons une version portable pour la première fois ce répertoire n'existe pas encore, il sera créé avec le premier fichier de configuration, inséré à la suite d’une opération particulière effectuée lors de l'utilisation de Blender:
- bookmarks.txt: se réfère avant tout aux actions que nous effectuons dans le "Blender File View", car il contient à la fois les répertoires que nous avons sauvegardés dans les "Favorites", et ceux que nous avons visités récemment et contenus dans "Recent" (voir les panneaux sur gauche dans Blender File View)

- recent-files.txt: contient les noms des fichiers récemment ouverts, ceux que vous pouvez également voir à partir du menu File > Open Recent
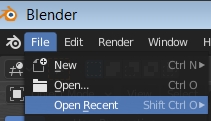
lorsque nous chargeons un projet avec File > Open, le fichier recent-files.txt sera créé contenant son chemin complet et le fichier bookmarks.txt avec la section [Bookmarks] à l'intérieur, pour l'instant sans données, et la section [Recent] avec le répertoire du fichier nouvellement ouvert.
- startup.blend: contient des informations sur la configuration de l'interface, telle qu'elle apparaît au démarrage de Blender, et sera créée si nous sauvegardons les paramètres des objets présents dans la 3D View ou des fenêtres, en utilisant la fonction de menu File > Defaults > Save Startup File
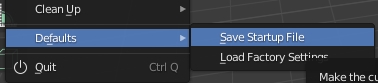
- userpref.blend contient les paramètres des options que nous avions sauvegardées dans la fenêtre Edit > Preferences
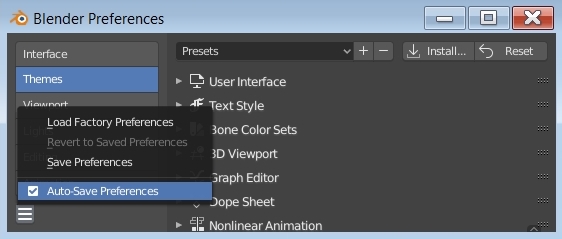
Par exemple, si Blender 2.83 est présent sur notre PC et la version portable de Blender 2.90 est téléchargée, décompressée dans un répertoire et démarrée, le répertoire dans AppData\Roaming\Blender Foundation\Blender\ relatif à 2.90 n'est pas créé immédiatement, et pas même lorsque vous démarrez le programme en cliquant sur blender.exe, mais uniquement lorsqu'une mise à jour des informations est effectuée. Cela peut se faire de deux manières: comme vu précédemment, en téléchargeant un fichier ou en sauvegardant l'état/les options présentes, ou en important la configuration de la version précédente, ce qui peut être fait en cliquant sur le bouton approprié sur le splash screen au démarrage
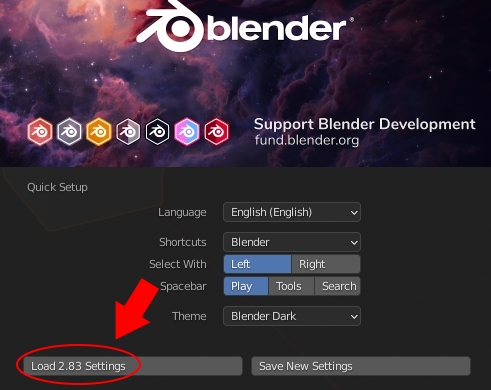
dans ce cas, le répertoireAppData\Roaming\Blender Foundation\Blender\2.90\ sera créé et tous les sous-répertoires et fichiers présents dans AppData\Roaming\Blender Foundation\Blender\2.83\ seront copiés ici
Le répertoire Scripts:
Le répertoire "scripts" est créé ou en important et en activant des addons, qui ne sont pas déjà inclus dans la distribution Blender téléchargée (si nous installons, par exemple, l'addon MB-Lab pour la création de personnages, que vous pouvez télécharger sur https://mb-lab-community.github.io/MB-Lab.github.io/ , le répertoire MB-Lab est créé dans scripts\addons contenant l'intégralité de l'addon MB-Lab), ou en important les options d'une version précédente; en fait lors de l'importation des paramètres depuis une version précédente de Blender, en plus de la création des répertoires appropriés tous les fichiers des addons seront également importés.
Maintenant que vous connaissez les emplacements de ces fichiers, vous pouvez transporter les paramètres de Blender d'un PC à un autre, ayant le même système d'exploitation ou appartenant à la même famille.
Un dernier conseil utile
Comment rendre le répertoire "tmp" local dans Blender:
Lorsque nous commençons à rendre une animation, selon les paramètres par défaut les fichiers PNG représentant les frames, ou le fichier vidéo final, sont enregistrés dans le répertoire "/tmp", c'est-à-dire dans un sous-répertoire de la racine, dans lequel le système d'exploitation est contenu ou la racine du compte.
Cependant, lorsque nous gérons un autre projet et que nous commençons à rendering une autre animation, les fichiers seront écrasés. Pour résoudre ce problème, nous insérons le répertoire "tmp" dans celui de son projet associé en incluant, dans le sous-panneau Output de l'onglet Output Properties de la Properties Window, le chemin relatif "//tmp\" au lieu du chemin absolu "/tmp\"

de cette manière au moment de la première création des frames png, ou du fichier vidéo, le répertoire "tmp" dans le répertoire du projet sera créé et les fichiers y seront insérés, évitant toute suppression en passant d'un projet à l'autre.
C'est tout pour ce tutoriel, happy blending!