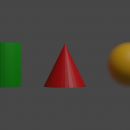Blender ändern Intensität und Schattenfarbe mit Compositor
In diesem Tutorial für Blender (aktualisiert auf Version 2.9) erfahren Sie, wie Sie die Farbe ändern und den Schatten eines Objekts im Blender Compositor abdunkeln / aufhellen. Dies kann besonders nützlich sein, wenn Sie einem vorhandenen Foto ein 3D-Objekt hinzufügen möchten, um den Schatten besser an das Licht und die Objekte im Bild anzupassen, ohne die Szene bei jeder Änderung rendern zu müssen.
Lassen Sie uns die 3D-Szene erstellen:
Als Modellbeispiel für eine Vorlage zum Einfügen in Fotos, erstellen wir einen einfachen Würfel mit seinem Schatten: Beginnen wir mit der Standardszene und geben Sie die Würfelfarbe #95A6FF auf der Registerkarte "Material Properties" des Properties Window

Wir heben den Würfel an und erstellen ihn unter einer Ebene, positionieren die Kamera neu, legen Zyklen als Rendering-Engine auf der Registerkarte Render Properties des Properties Window und 500 Samples für das Rendern fest
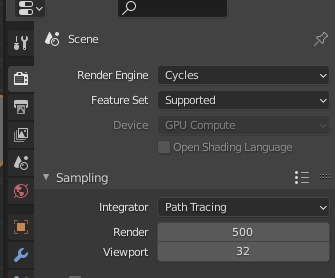
Wir drücken die Taste F12, um das gerenderte Bild zu erstellen

Um die Ebene, aber nicht den Schatten des Würfels auszublenden, wählen wir sie aus und setzen auf der Registerkarte Object Properties des Properties Window im Unterfenster Visibility die Option "Shadow Catcher" (dh wir betrachten sie nur als "Schattenfänger")

Entfernen Sie den Hintergrund des gerenderten Bildes, indem Sie die Option "Transparent" auf der Registerkarte "Render Properties" > Film aktivieren

Wir starten das Rendern und erhalten das Objekt nur mit seinem Schatten

Wie Sie sehen können, gibt es in der Abbildung zwei Arten von "schattierten Bereichen": den Teil des Würfels, der keinem Licht ausgesetzt ist (1), und den Schatten, der auf die Ebene projiziert wird und jetzt unsichtbar ist (2).

Wir werden nun versuchen, die beiden "Schatten" unabhängig voneinander mit dem Compositor aufzuhellen, um die Anzahl der Renderings zu begrenzen, falls wir die Intensität mehrmals ändern möchten, um sie besser an ein Foto anzupassen.
Ändern Sie die Schattenintensität mithilfe von Szenen im Compositor:
Bei dieser Methode werden wir die "scene" verwenden, um den Würfel von seinem Schatten in der Ebene zu trennen und ihre Verwaltung auf einfachere Weise zu organisieren.
Dann benennen wir im Textfeld oben rechts die aktuelle Szene (die nur den Würfel enthält) in "Cube scene" um.

Klicken Sie nun auf die Schaltfläche rechts, um eine neue Szene zu erstellen, die nur den Schatten in der Ebene enthalten darf.
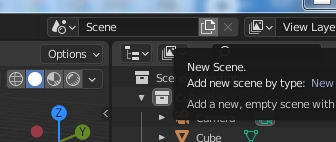
und wählen Sie als Option "Full Copy", um alle Objekte von der ersten in die zweite Szene zu kopieren
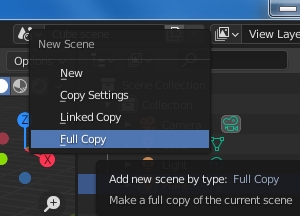
und eine Kopie aller Objekte von der ersten zur zweiten Szene wird erstellt

Lassen Sie uns die zweite Szene in "Shadow scene" umbenennen.

In der "Shadow scene" müssen wir den Würfel löschen, aber wir möchten, dass er den Schatten weiterhin auf die Ebene wirft, damit wir ihn nicht löschen, sondern vor der Kamera verbergen: Wir wählen den Würfel aus und in der Deaktivieren Sie auf der Registerkarte "Object Properties" im Bereich Visibility > Ray Visibility die Option "Camera"

Entfernen Sie nun die Ebene aus der ersten Szene und verstecken Sie sie während des Renderns: Wählen Sie die "Cube scene" aus dem Dropdown-Menü

Im Outliner aktivieren wir alle Sichtbarkeitsoptionen
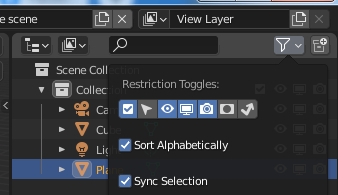
Daher deaktivieren wir das Rendern des Plans

Wählen Sie den Arbeitsbereich "Compositing" und aktivieren Sie die Option "Use Nodes"

Es werden sofort zwei Knoten angezeigt: "Render Layers" (wobei die Szene bereits auf "Cube Scene" eingestellt ist) und der Knoten "Composite", der alles darstellt, was beim endgültigen Rendern angezeigt wird.
Wir fügen einen weiteren Knoten "Render Layers" hinzu, indem wir den Befehl im Menü Add > Input > Render Layers verwenden, und in seinem Dropdown-Menü wählen wir "Shadow scene"

Diese beiden Knoten stellen dar, was in den beiden Szenen gerendert wird, der mit dem Würfel und der mit nur dem Schatten.
Wählen Sie nun im Dropdown-Menü die Option "Cube scene" aus und aktivieren Sie auf der Registerkarte "View Layer Properties" den Shadow Pass, mit dem Sie Informationen zu den Schatten sammeln können, die für die Bearbeitung eines bestimmten Bereichs erforderlich sind der Würfel

Der Shadow Pass erstellt eine Maske: Die beleuchteten Teile der Szene sind hell, die den Schatten und dem Hintergrund (ohne beleuchtete Elemente) sind schwarz. Wenn unsere Szene zwei sichtbare orthogonale Ebenen als Hintergrund hätte
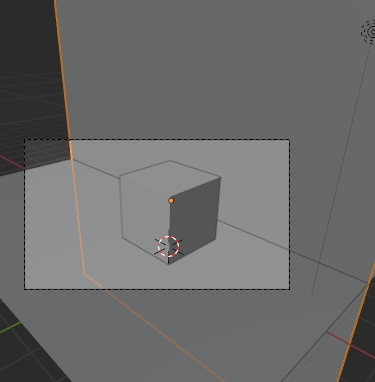
Die Maske würde so aussehen, in der wir sehen können: den beleuchteten Teil des Würfels (1), die beleuchteten Ebenen (2-3), den schattierten Teil des Würfels (4), den Schatten des Würfels auf der Ebene (5), den Hintergrund (6)

In unserem Fall ist die Ebene jedoch unsichtbar. Wenn Sie also den Viewer-Knoten mit Add > Output

und wir verbinden es mit dem Shadow-port

Wir starten das Rendering und visualisieren es im Compositor

Verwenden des Ausgangs des Alpha-Port, das eine Maske bereitstellt, die die in heller Farbe vorhandenen Objekte und den transparenten Hintergrund in Schwarz darstellt

Wir können die Werte einer Maske von einer anderen subtrahieren, indem wir den Math-Knoten mit der Option Subtract verwenden, den wir mit Add > Converter > Math hinzufügen

für die wir die Option "Subtract" anstelle von "Add" auswählen und die Maske erhalten
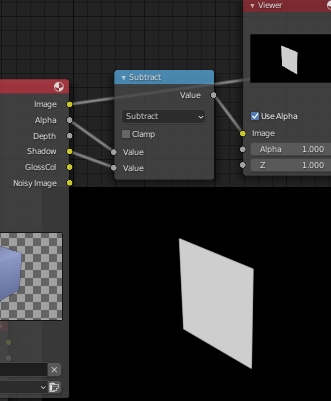
Dadurch können wir nur an dem schattierten Teil des Würfels arbeiten, der uns interessiert.
Fügen wir also den RGB-Curves-Knoten hinzu, fügen Sie im Menü Add > Color > RGB Curves die zuvor in "Fac" erhaltene Maske und das Szenen-Rendering in "Image" ein und ändern Sie die Kurve der kombinierten Kanäle (Combined RGB->"C") und machen so den schattierten Bereich des Würfels klarer

Es ist ratsam, den RGB-Curves-Knoten oder ähnliches zu verwenden, da der Schattenteil des Objekts normalerweise farbig ist. Für ein besseres Ergebnis kann es daher erforderlich sein, auf jeden einzelnen Kanal separat einzuwirken.
Lassen Sie uns nun den Schatten des Würfels in der Ebene klarer machen. Um einen Schatten aufzuhellen, dürfen wir das Schattenbild jedoch nicht heller machen, da wir sonst möglicherweise ein weißes Bild haben, sondern es mehr oder weniger transparent machen. Daher müssen wir die Intensität der Maske ihres Alphakanals erhöhen oder verringern und modifizieren folglich das Bild des Schattens.
Aus dem "Alpha" -Port des Render Layers-Knotens der "Shadow Scene" extrahieren wir die Maske

Um die Intensität und den Einfluss der Maske zu modulieren, verwenden wir den Knoten Bright/Contrast (Add > Color > Bright/Contrast), mit dem Sie die Maske abdunkeln können

Auf diese Weise können wir die Transparenz des Schattenbilds mithilfe des SetAlpha-Knotens erhöhen, der auf den durch die Maske begrenzten Teil des Bildes wirkt. Fügen wir also den SetAlpha-Knoten mit Add > Converter > SetAlpha hinzu, und indem wir einen geeigneten Wert für "Bright" festlegen, ändern wir die Transparenz.

Jetzt fügen wir die Ergebnisse der Arbeit an den beiden Szenen hinzu, indem wir den Knoten Add > Color > Alpha Over verwenden und den Würfel mit "Fac" = 1 in die zweite Eingabe "Image" einfügen
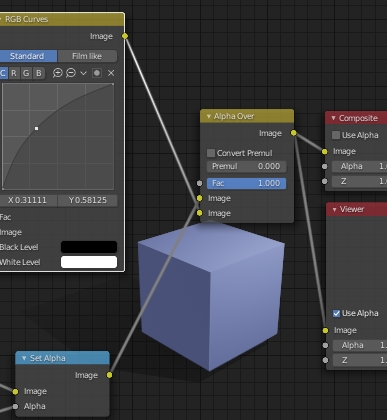
Aktivieren Sie die Option "Use Alpha" im Knoten "Composite"

und wir starten das Rendern, indem wir die Taste F12 drücken, um das gewünschte Ergebnis zu erhalten, das wir speichern und später verwenden können

Hinweis: Es kann vorkommen, dass Sie möglicherweise aufgrund eines Fehlers nicht das richtige Ergebnis des "Composite" im Rendering sehen. Wählen Sie dann zuerst "View Layer" und dann im Rendering-Fenster erneut "Composite"

Um ein Hintergrundbild einzufügen, können Sie es über den Knoten Add > Input > Image hinzufügen und es mit dem Würfel und seinem Schatten mit einem anderen "Alpha Over" -Knoten verbinden (verknüpft mit dem vorherigen Knoten, über den wir zuvor gesprochen haben). Wenn Sie beispielsweise den Würfel über das Bild eines Bodens legen möchten, das von Pixabay.com heruntergeladen wurde, setzen Sie Hell: -23,3
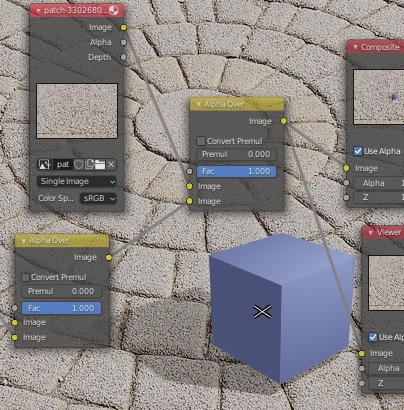
durch Rendern werden wir bekommen

Ändern Sie die Farbe von Schatten mithilfe von Szenen im Compositor:
Verwenden wir die vorherigen Knoten, um die Schatten zu färben.
Wir verwenden den "Alpha" -Port des Render-Layers-notens, der der "Shadow scene" entspricht und die Informationen zur Transparenz des Schattens enthält, die wir wie zuvor mit den Knoten "Bright/Contrast" und SetAlpha anpassen können. Mischen wir nun den erhaltenen Schatten mit einer Farbe (rot), die durch den RGB-Knoten (Add > Input > RGB) dargestellt wird, mit der Farbe #FF0000 in einem Mischknoten (Add > Color > Mix). Am Eingang zur "Fac" -Tür fügen wir den Schatten ein, dessen Intensität wir zuerst geändert haben, um die Dichte des Schattens zu erhalten und ihn nach Belieben variieren zu können.

Wenn wir den Ausgang des Knotens "Mix" mit dem Knoten "Composite" verbinden und das Rendern durch Drücken der Taste F12 starten, erhalten wir den gewünschten farbigen Schatten

Nun färben wir den schattierten Teil des Würfels.
Wie zuvor führen wir die Subtraktion (Add > Converter > Math mit der Option "Subtract") zwischen "Alpha" und "Shadow" durch, um die Fläche zu berechnen, auf die wir einwirken sollen

Anschließend ändern wir die Farbe und Helligkeit des schattierten Teils des Würfels mithilfe des Knotens "Color Balance" (Add > Color > Color Balance). Wir ändern die Eigenschaft "Lift", die sich auf dunkle Töne oder Schatten bezieht, indem wir die hexadezimale Farbe #FF204A festlegen und erhalten

Verbinden wir nun den modifizierten Würfel mit seinem Schatten und verbinden den soeben gesehenen Knoten "Color Balance" mit dem Knoten "Mix", mit dem wir den Schatten gefärbt hatten.

Wir starten das Rendern durch Drücken der Taste F12 und erhalten den gewünschten Effekt (andernfalls wechseln Sie wie zuvor von Composite zu View Layer und umgekehrt zum Update).

Ändern Sie die Farbe der Schatten beim Rendern mit dem Light-Path-Noten:
Um die Diskussion abzuschließen, sehen wir uns nun an, wie Sie die Farbe der Schatten auch während des Renderns ändern können.
Cycles ist eine Raytracing-Rendering-Engine, bei der die Strahlen von der Kamera abweichen und nach verschiedenen Interaktionen aufgeschlüsselt werden und verschiedene Informationen enthalten.
Wir verwenden dann den Knoten "Light Path" (Add > Input > Light Path), der uns bei der Verarbeitung hilft und uns Hinweise gibt, welchen Strahl wir in Betracht ziehen (von der Kamera kommen oder Informationen zu Schatten oder zu diffusem Licht enthalten, glossy etc.)

Um die Farbe zu ändern, interessieren uns die Strahlen, die Informationen über den Schatten enthalten (die Rückstrahlen, die auf ein Objekt als Hindernis treffen); Mit ihrer Hilfe im Fall "is Shadow Ray" möchten wir, dass das Objekt nicht als undurchsichtig betrachtet wird, sondern als ob die Strahlen durch ein Objekt aus transparentem farbigem Material laufen würden. Um dies zu erreichen, ersetzen wir den Principleed Shader durch einen Transparent (Add > Shader > Transparent BSDF), wobei die Informationen des "is Shadow Ray" -Ports verwendet werden, um die Shader in einem "Mix Shader" -Knoten zu filtern (Add > Shader > Mix Shader)

und wenn wir mit dem Rendern beginnen, bekommen wir
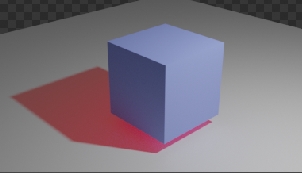
Diese Lösung bringt jedoch einige Probleme mit dem Shadow Catcher mit sich, da der Schatten seine Farbe verliert.
In diesem Tutorial erfahren Sie, wie Sie die Intensität und Farbe eines Schattens mit dem Compositor ändern können. Wir hoffen, dass dies Ihnen beim Einfügen von Fotos hilft, die 3D-Objekte in der Szene besser zu mischen. Happy blending!