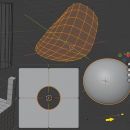Blender: tijolos da parede com o modificador displace
Neste tutorial do Blender em português (atualizado para o Blender 2.93) continuamos o mini-curso sobre como criar uma parede 3D a partir de uma foto. No tutorial anterior https://www.graphicsandprogramming.net/por/tutorial/krita/criar-texturas-krita/krita-tutorial-mapa-deslocamento-altura-normais criamos as várias texturas no software Krita (mapa de deslocamento, mapa de altura, mapa normal, mapa de rugosidade, mapa especular) para serem usados como mapas em um programa de modelagem 3D, no nosso caso o Blender. Em particular, agora usaremos o mapa de deslocamento para dar uma forma aproximada aos tijolos de nossa parede usando o modificador "Displace". Este método facilita as operações de modelagem, pois, ao ler os dados contidos nos mapas de textura, o software move automaticamente os vértices das malhas, criando estruturas complexas em pouco tempo.
Sendo um exemplo apenas para fins didáticos, para mostrar o modificador displace usaremos um plano simples como estrutura básica, cujas dimensões e proporções coincidem com as das texturas. Para fazer esta correspondência, iniciamos o software Blender e importamos a foto inicial da parede, que chamávamos de "diffuse_map.jpg", com o addon "File > Import > Images as Planes"

(se o complemento não estiver presente, você pode ativá-lo em "Edit > Preferences > Add-ons")
(Este complemento também criará automaticamente um "UVMap" para o plano e vinculará a textura importada a um sombreador "Principled")
Em seguida, posicionamos a câmera e uma lâmpada do tipo "Sun" para que possamos ver a parede obliquamente
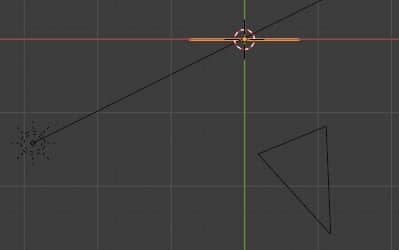
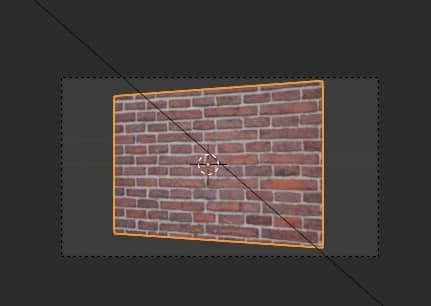
Vamos dar à lâmpada "Sun" Strength:4.5
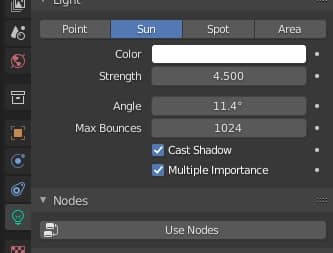
selecione a área de trabalho "Shading" e, por enquanto, desconecte a textura que contém a imagem do sombreador Principled

o método de deslocamento move os vértices presentes na malha, portanto, quanto mais vértices estiverem presentes, melhor a malha será capaz de representar os dados de textura de deslocamento, entretanto, especialmente em projetos complexos, isso envolverá um aumento considerável na memória.
Poderíamos subdividir a malha várias vezes, mas isso poderia causar lentidão durante a criação de uma cena e não seremos mais capazes de modificar o que fizemos para reduzir o número de vértices, então vamos criar uma estrutura em duas partes: um básico subdivisão e depois acima de uma realizada através de um modificador "Subdivision Surface", cujos parâmetros podem ser modificados posteriormente à vontade. Em seguida, selecionamos o plano e, pressionando a tecla TAB, mudamos o modo de interação de "Object Mode" para "Edit Mode", em seguida, clicamos com o botão direito do mouse no avião e, no menu pop-up que aparece, selecione o "Subdivide"
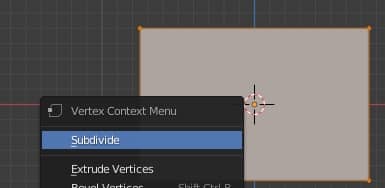
na janela que aparece no canto inferior esquerdo escolhemos o número máximo de cortes disponíveis, ou seja 10
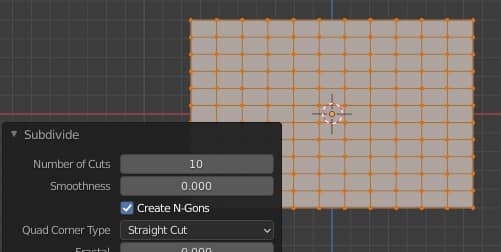
poderíamos inserir o valor 100 e assim criar uma subdivisão que já é suficiente

mas pelo motivo explicado antes deixaremos o valor 10.
Na "Properties Window", clicando na guia "Modifier Properties", clique no menu suspenso "Add Modifier" e associe o modificador "Subdivision Surface" (encontrado no grupo "Generate").
Para evitar que os cantos do retângulo superior se tornem arredondados
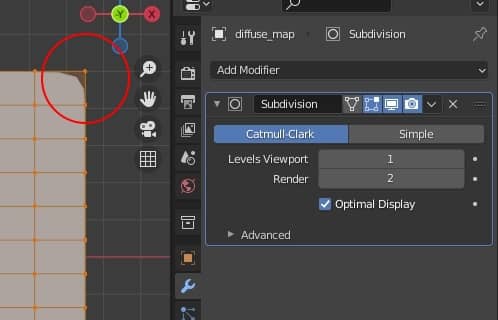
clique no botão "Simple"
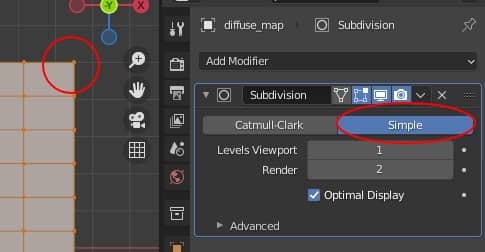
pressione a tecla TAB e volte para "Object Mode", em seguida, pressione zero no teclado numérico para ativar a visualização da câmera
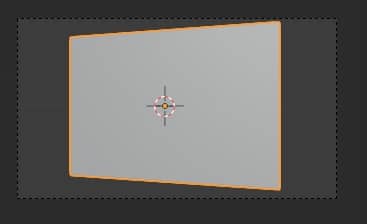
clique novamente em "Add Modifier" e adicione o modificador "Displace" (encontrado no grupo "Deform")
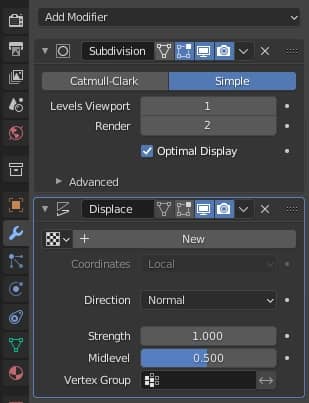
pressione o botão "New" para associar uma textura, cujas configurações podemos acessar de duas formas, seja pressionando o botão à direita ou clicando na guia "Texture Properties"
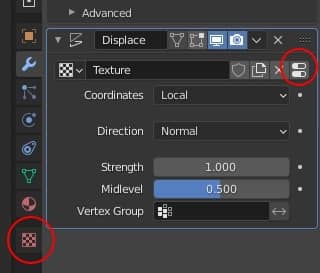
Vamos sair do gênero "Displace", dar um novo nome "Displacement map", com Type:Image or Movie, a seguir clique no botão "Open" para carregar a imagem "displacement_map.jpg" que criamos no tutorial anterior
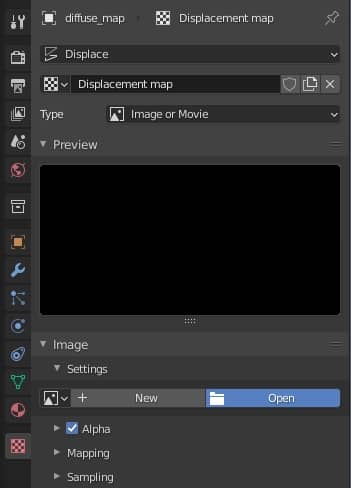
e olhando na janela de visualização, notamos um resultado um tanto estranho
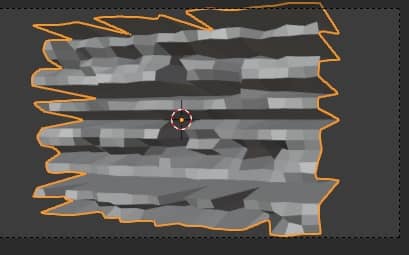
notamos duas coisas: a resolução da malha ainda é muito baixa para definir os tijolos e que os tijolos se destacam muito.
Para aumentar a resolução aumentamos o valor de "Levels Viewport" no modificador "Subdivision" levando-o para 4, começando a ver os tijolos de uma forma mais definida
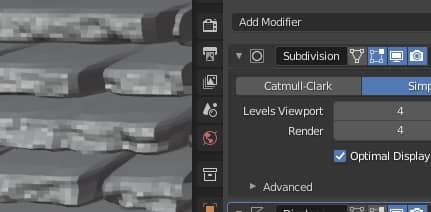
Para diminuir a espessura dos efeitos de textura de deslocamento, modificamos o valor "Strength" no modificador "Displace" dando o valor 0,015
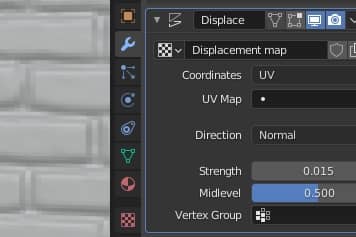
é um valor relativamente pequeno, mas não devemos exagerar, pois a textura difusa que usamos não cobre as partes laterais do único tijolo e, portanto, pode ser muito esticada nestes pontos, por isso verifique sempre o quão longe você pode ir e se em em alguns casos, a ferramenta deslocar é a pessoa certa para você ou não (para pequenos relevos basta um mapa normal).
Olhando a parede de lado, pressionando a tecla 3 no teclado numérico, vemos que a malha ficou mais espessa em correspondência com os tijolos.

Pressionamos a tecla 0 no teclado numérico para retornar à visualização da câmera e notamos que, no entanto, há menos tijolos do que a textura, pois são maiores.

Isso acontece porque no modificador "Displace" deixamos o sistema de coordenadas "Local" enquanto tínhamos um UVMap. Em seguida, mudamos o sistema de coordenadas para "UV"
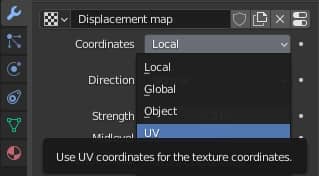
e nós temos
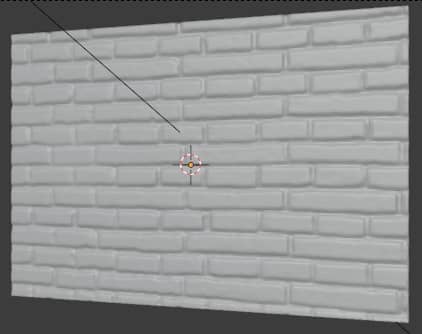
onde o número e a posição dos tijolos agora correspondem aos do mapa difuso.
Vamos agora conectar a textura difusa do mapa ao shader Principled BSDF
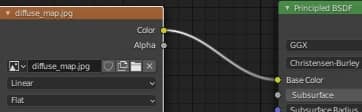
e em "World Properties" inserimos o hdri "neurathen_rock_castle_2k.hdr" baixado do site polyhaven.com/hdris como uma cor para a luz ambiente
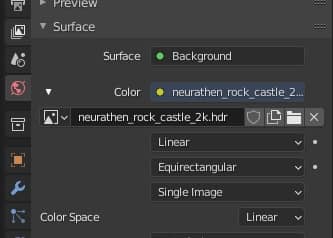
em "Object Mode" clique com o botão direito do mouse no plano e selecione "Shade Smooth" para mostrar as faces mais suaves
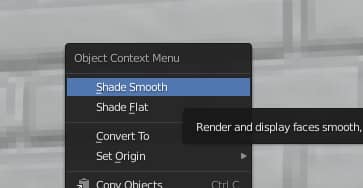
Se girarmos ao redor do plano e olharmos na visualização "Rendered", começaremos a ver um resultado interessante, com os tijolos bem em relevo.

Por enquanto, os tijolos são apenas sugeridos,

a tarefa do modificador "Displace" era, no entanto, criar apenas a forma dos tijolos, enquanto os detalhes podem ser adicionados posteriormente, usando a altura e o mapa normal, mas falaremos deles em outro tutorial.
Salvamos o arquivo como "displacemodifier.blend".
Você pode baixar os arquivos do projeto aqui:
displacement_map.jpg
diffuse_map.jpg
displacemodifier.blend
Isso é tudo para este tutorial sobre modificador de deslocamento, no próximo veremos como você pode otimizar o deslocamento usando microdisplacement (ou deslocamento adaptativo) https://www.graphicsandprogramming.net/por/tutorial/blender/modelagem/blender-tijolos-adaptive-subdivision-microdisplacement. Happy blending!
Volta ao curso "Curso de Blender: da foto à parede 3D"