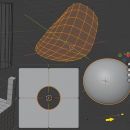Blender: ladrillos de la pared con el modificador displace
En este tutorial para Blender en español (actualizado a Blender 2.93) continuamos con el mini-curso sobre cómo crear un muro 3D a partir de una foto. En el tutorial anterior https://www.graphicsandprogramming.net/esp/tutorial/krita/crear-texturas-krita/krita-tutorial-mapa-desplazamiento-altura-normal creamos las diversas texturas en el software Krita (mapa de desplazamiento, mapa de altura, mapa normal, mapa de rugosidad, mapa especular) para ser utilizados como mapas en un programa de modelado 3D, en nuestro caso Blender. En particular, ahora usaremos el mapa de desplazamiento para dar una forma aproximada a los ladrillos de nuestro muro usando el modificador "Displace". Este método facilita las operaciones de modelado porque, al leer los datos contenidos en los mapas de textura, el software mueve automáticamente los vértices de las mallas, creando estructuras complejas en poco tiempo.
Siendo un ejemplo únicamente a título didáctico, para mostrar el modificador de desplazamiento utilizaremos un plano simple como estructura básica, cuyas dimensiones y proporciones coinciden con las de las texturas. Para hacer esta correspondencia, iniciamos el software Blender e importamos la foto inicial del muro, que habíamos llamado "diffuse_map.jpg", con el complemento "File > Import > Images as Planes"

(si el complemento no está presente, puede activarlo en "Edit > Preferences > Add-ons")
(Este complemento también creará automáticamente un "UVMap" para el plano y vinculará la textura importada a un sombreador "Principled")
Luego colocamos la Cámara y una lámpara del tipo "Sun" para que podamos ver la pared de manera oblicua
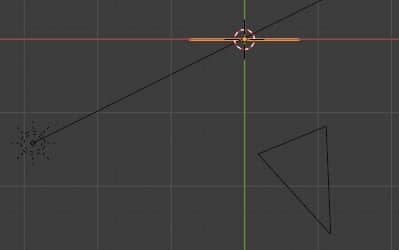
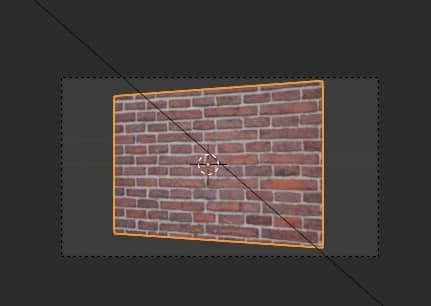
Démosle a la lámpara "Sun" Strength:4.5
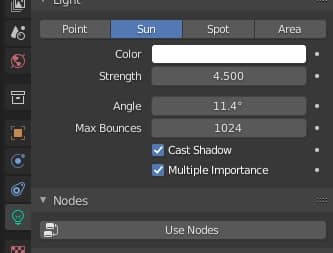
seleccione el espacio de trabajo "Shading" y, por ahora, desconecte la textura que contiene la imagen del shader Principled

el método de desplazamiento mueve los vértices presentes en la malla, por lo que cuantos más vértices estén presentes mejor será la malla capaz de representar los datos de textura de desplazamiento sin embargo, especialmente en proyectos complejos, esto implicará un aumento considerable de memoria.
Podríamos subdividir la malla muchas veces, pero esto podría provocar ralentizaciones durante la creación de una escena y ya no podremos modificar lo que hemos hecho para reducir el número de vértices, así que creemos una estructura en dos partes: una básica subdivisión y luego sobre una realizada a través de un modificador de "Superficie de Subdivisión", cuyos parámetros se pueden modificar posteriormente a voluntad. Luego seleccionamos el plano y, presionando la tecla TAB, cambiamos el modo de interacción de "Object Mode" a "Edit Mode", luego hacemos clic con el botón derecho del mouse en el plano y, en el menú emergente que aparece, seleccionamos el "Subdivide"
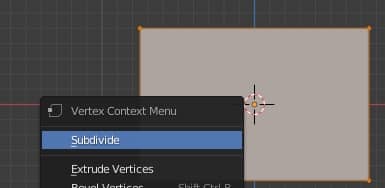
en la ventana que aparece en la parte inferior izquierda elegimos el número máximo de cortes disponibles, es decir 10
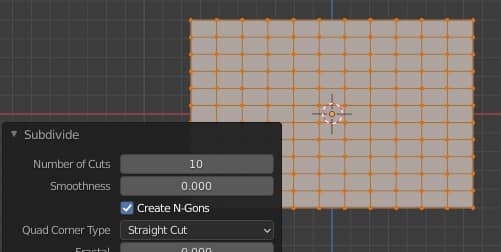
podríamos insertar el valor 100 y así crear una subdivisión que ya sea suficiente

pero por el motivo explicado antes dejaremos el valor 10.
En la "Properties Window", haga clic en la pestaña "Modifier Properties", haga clic en el menú desplegable "Add Modifier" y asocie el modificador "Subdivision Surface" (que se encuentra en el grupo "Generate").
Para evitar que las esquinas del rectángulo superior se redondeen
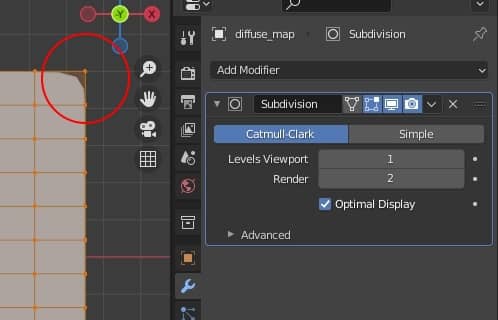
haga clic en el botón "Simple"
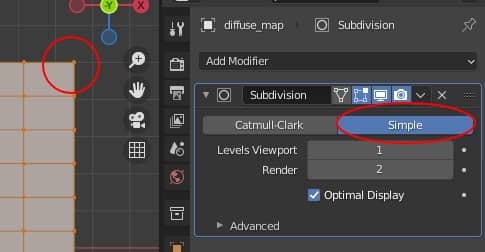
presione la tecla TAB y vuelva al "Object Mode", luego presione cero en el teclado numérico para activar la vista de la cámara
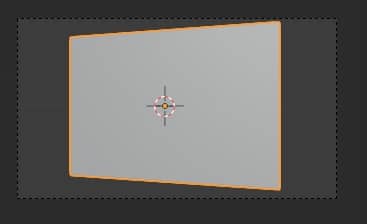
haga clic nuevamente en "Add Modifier" y agregue el modificador "Displace" (que se encuentra en el grupo "Deform")
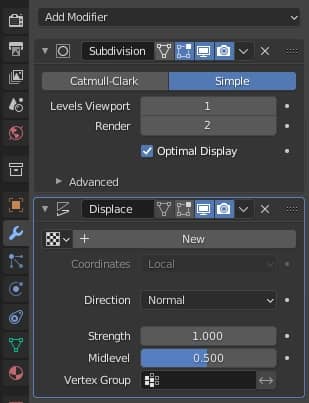
presionamos el botón "New" para asociar una textura, a cuya configuración podemos acceder de dos formas, ya sea presionando el botón de la derecha o haciendo clic en la pestaña "Texture Properties"
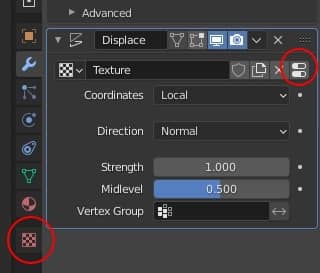
Dejemos el género "Displace", démosle un nuevo nombre a "Displacement map", con Type:Image or Movie, luego hagamos clic en el botón "Open" para cargar la imagen "displacement_map.jpg" que creamos en el tutorial anterior.
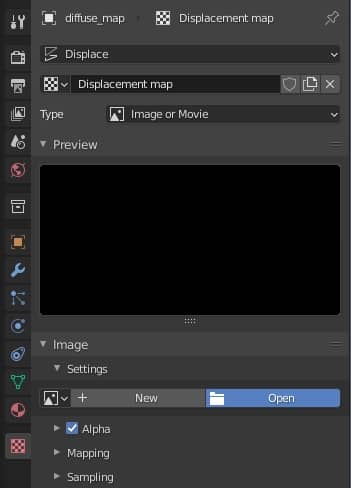
y mirando en la ventana de visualización notamos un resultado algo extraño
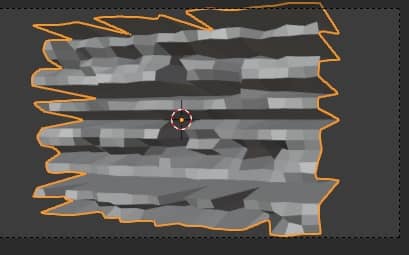
notamos dos cosas: la resolución de la malla todavía es demasiado baja para definir los ladrillos y que los ladrillos se destacan demasiado.
Para aumentar la resolución aumentamos el valor de "Levels Viewport" en el modificador "Subdivision" llevándolo a 4, comenzando así a ver los ladrillos de una manera más definida.
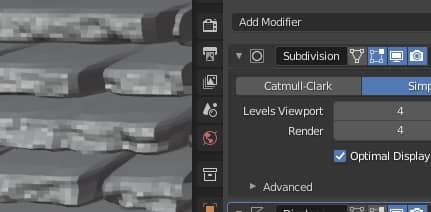
Para disminuir el grosor de los efectos de textura de desplazamiento, modificamos el valor de "Strength" en el modificador "Displace" dando el valor 0.015
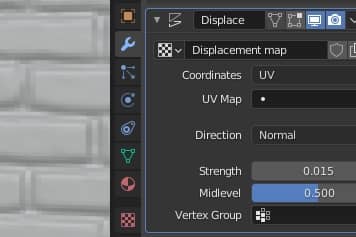
es un valor relativamente pequeño, pero no debemos exagerar, porque la textura difusa que usamos no cubre las partes laterales del solo ladrillo y por lo tanto podría estar demasiado estirado en estos puntos, así que siempre verifique hasta dónde puede llegar y si está en en algunos casos la herramienta de desplazamiento es la adecuada para usted o no (para pequeños relieves es suficiente un mapa normal).
Mirando la pared de lado, presionando la tecla 3 en el teclado numérico, vemos que la malla se ha vuelto más gruesa en correspondencia con los ladrillos.

Pulsamos la tecla 0 del teclado numérico para volver a la vista de la Cámara y notamos que sin embargo hay menos ladrillos que la textura, ya que son más grandes.

Esto sucede porque en el modificador "Desplazar" dejamos el sistema de coordenadas "Local" mientras teníamos un UVMap. Luego cambiamos el sistema de coordenadas a "UV"
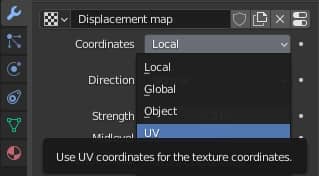
y obtenemos
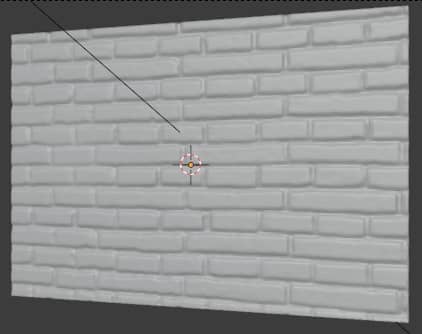
donde el número y la posición de los ladrillos ahora corresponden al del mapa difuso.
Conectemos ahora la textura del mapa difuso al shader Principled BSDF
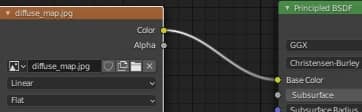
y en las "World Properties" insertamos el hdri "neurathen_rock_castle_2k.hdr" descargado del sitio polyhaven.com/hdris como un color para la luz ambiental
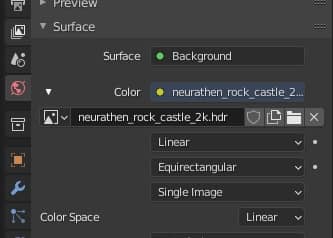
en "Object Mode", haga clic con el botón derecho del mouse en el plano y seleccione "Shade Smooth" para mostrar las caras más suaves
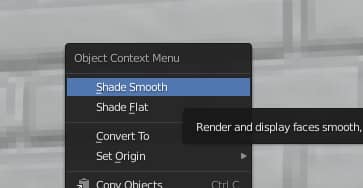
Si giramos alrededor del plano y miramos en la vista previa "Rendered", comenzamos a ver un resultado interesante, con los ladrillos bien en relieve.

Por ahora los ladrillos solo se insinúan,

La tarea del modificador "Displace" fue, sin embargo, crear solo la forma de los ladrillos, mientras que los detalles se pueden agregar más tarde, usando la altura y el mapa normal, pero hablaremos de ellos en otro tutorial.
Guardamos el archivo como "displacemodifier.blend".
Puede descargar los archivos del proyecto aquí:
displacement_map.jpg
diffuse_map.jpg
displacemodifier.blend
Eso es todo por este tutorial de modificador de desplazamiento, en el siguiente veremos cómo puede optimizar el desplazamiento utilizando microdesplazamiento (o desplazamiento adaptativo) https://www.graphicsandprogramming.net/esp/tutorial/blender/modelado/blender-ladrillo-adaptative-subdivision-microdisplacement. ¡Happy blending!
Volvé al curso "Curso de Blender: de una foto a una pared 3D"