Útiles herramientas de modelado 3D en Blender
En este tutorial (actualizado a Blender 2.93) mencionamos algunas herramientas y funciones útiles para modelar, que pueden ser útiles tanto para principiantes como para los expertos más olvidadizos. Permiten tanto ahorrar tiempo y esfuerzo como solucionar algunos problemas, a veces no fáciles de resolver.
Mover un vértice a lo largo de un edge (borde) y más allá:
Dado cualquier polígono, posicionado y sesgado de cualquier manera

para mover un vértice dentro del lado al que pertenece, simplemente presione la tecla "G" dos veces

presionando inmediatamente después de la tecla "ALT", sin embargo, también tenemos la posibilidad de mover el vértice fuera del borde, a lo largo de la línea a la que pertenece

al igual que con un desplazamiento normal también podemos escribir el valor de desplazamiento y presionar "ENTER" para confirmarlo.
Podemos usar el mismo procedimiento con un plano: seleccionando dos vértices consecutivos podemos mover un segmento completo, "comprimiendo" y "estirando" el polígono según una determinada dirección, siguiendo las dos líneas sobre las que se encuentran los dos segmentos opuestos.

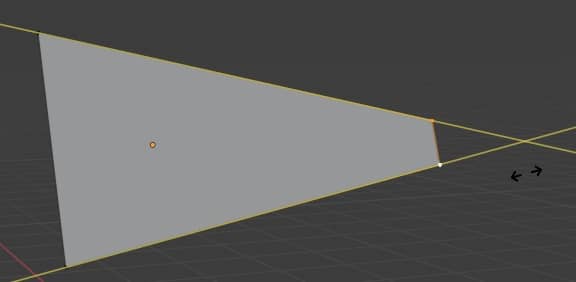
Extruya un vértice a lo largo de la dirección de una edge (arista) y más allá:
Dado cualquier segmento (edge), orientado de cualquier manera, queremos extruir su vértice a lo largo de la dirección del borde
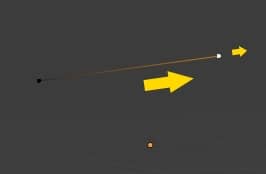
Una primera idea podría ser cambiar el tipo de orientación, cambiando el sistema de referencia de "Global" a "Local", según las normales u otras
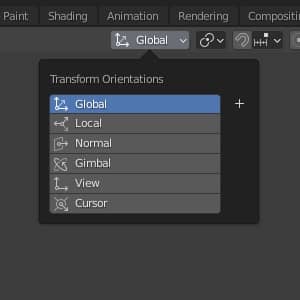
pero aun así, y eligiendo los distintos ejes, no podemos obtener el resultado deseado
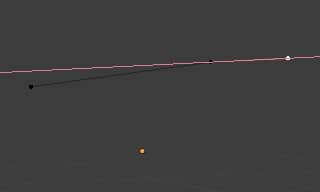
Una solución es tomar el borde para la orientación de los ejes como referencia: haga clic en "Edit Mode" en la tecla "A" para seleccionar todo el segmento.
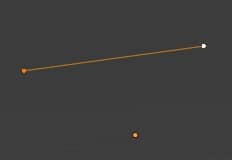
y haciendo clic en "+" creamos una nueva orientación basada en los vértices seleccionados (en nuestro caso hemos seleccionado un segmento y Blender lo llamará "Edge" por defecto, pero eventualmente se le puede cambiar el nombre)
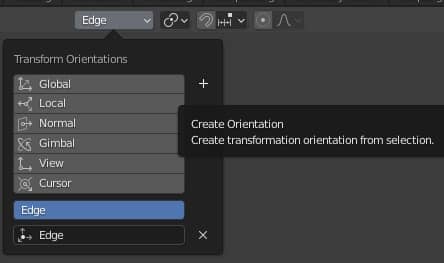
Ahora extruyendo el vértice, presionando la tecla "E" y luego (en nuestro caso) "Y", podemos extruir en la dirección deseada
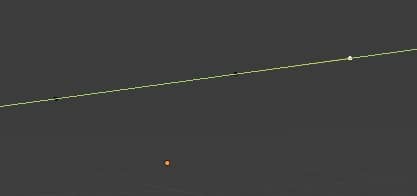
si lo desea, también podemos escribir un valor numérico y presionar la tecla "ENTER" para extruir la cantidad deseada. En cualquier caso obtendremos un resultado similar a este, como queríamos.

También podemos aplicar el mismo procedimiento para extruir un plano: dado un plano de cualquier forma y orientación
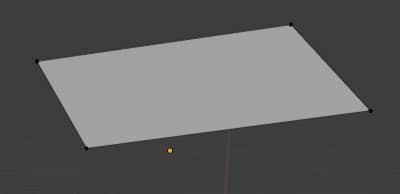
seleccionamos todo presionando la tecla "A", luego creamos una nueva orientación, siempre haciendo clic en "+" como antes, que ahora será de tipo "Face" porque hemos seleccionado toda una cara (todo el plano)
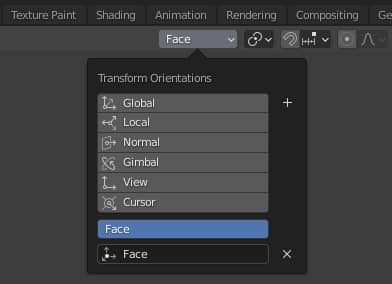
manteniendo este tipo de orientación, seleccionamos el borde desde el cual iniciar la extrusión, presionamos la tecla "E" y luego la tecla "Y", obteniendo así la extrusión en la dirección deseada
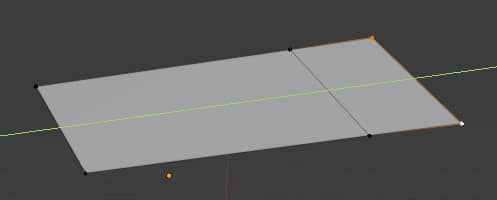
también en este caso podemos escribir un valor numérico y presionar la tecla "ENTER" para extruir una cantidad deseada
Repite la última operación en Blender:
Repetir la misma acción varias veces puede resultar aburrido, pero Blender ofrece la posibilidad de repetir determinadas operaciones, haciendo el trabajo más fácil y rápido. Por ejemplo, si en "Edit Mode" dividimos el cubo y extruimos una cara a lo largo del eje Z
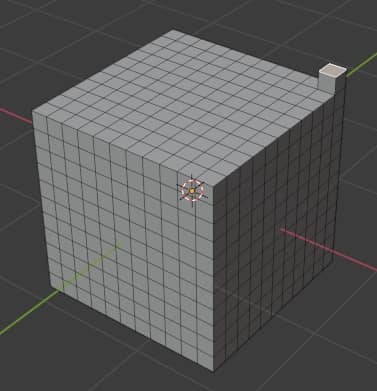
presionando las teclas Shift+R varias veces, o desde el menú "Edit > Repeat Last"
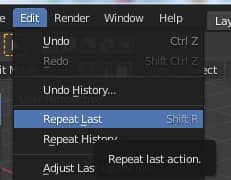
la operación de extrusión se repetirá
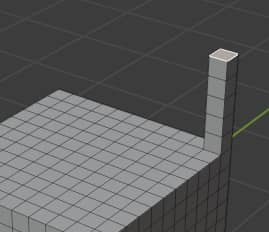
Esto funciona no solo en la cara en la que se realizó la operación por primera vez; de hecho si seleccionamos otras caras
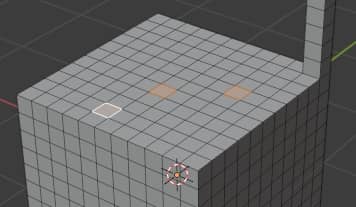
presionando la combinación de teclas Shift+R nuevamente
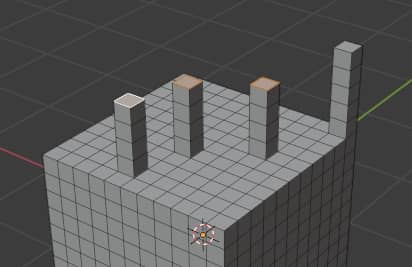
se realizará la misma operación de extrusión, con el mismo paso, para todas las caras seleccionadas.
La repetición de las acciones también se puede utilizar para otras operaciones, como por ejemplo la duplicación de un objeto o, útil para animaciones, el movimiento y la rotación.
Sin embargo, debe tener cuidado de no realizar ninguna otra acción mientras tanto, de lo contrario se perderá la acción interesante que desea repetir.
To Sphere:
"To Sphere" es una función muy interesante, que permite tanto transformar objetos en esféricos, en 3D, como redondear grupos de vértices en "2D".
En cuanto a los objetos 3D, si creamos el objeto "Suzanne" con "Shift+A" ("Add > Mesh > Monkey") y luego cambiamos a "Edit Mode" presionando la tecla "TAB", si lo seleccionamos todo presionando la tecla "A", podemos utilizar la función "To Sphere" seleccionándola en el menú ("Mesh > Transform > To Sphere" o con las teclas "Shift+Alt+S") y vemos que el objeto "se hincha".
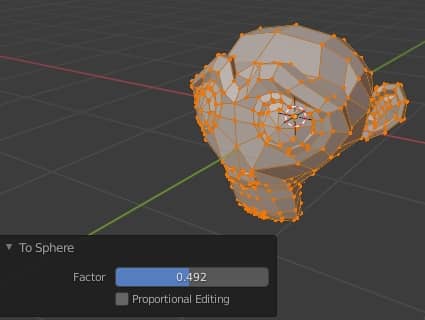
En la ventana emergente de la parte inferior izquierda podemos modificar el parámetro "Factor", que va desde 0 para indicar que no hay influencia hasta 1 que transforma el objeto en una esfera.
La función "To Sphere" también se puede utilizar para "corregir" algunas imperfecciones: por ejemplo, cuando asociamos un modificador "Subdvision Surface" a un cubo, por mucho que se incremente la subdivisión nunca se convertirá en una esfera perfecta, pero sí algunas imperfecciones permanecerá (la esfera está aplanada y todavía tiene una forma ligeramente cúbica)
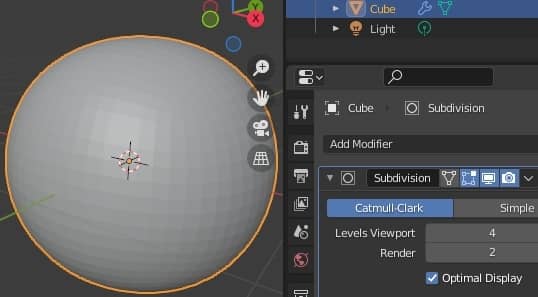
Para mejorar el objeto, primero puede aplicar el modificador y luego, en "Edit Mode", usar "To Sphere", redondeando así el objeto.
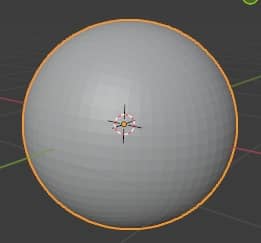
"To Sphere" también se puede utilizar para construir agujeros circulares. Por ejemplo creamos un plan y en "Edit Mode" lo subdivide una vez con la función "Subdivide" (que se activa presionando el botón derecho del mouse). Seleccionamos el punto central y activamos la función "Bevel" con la opción "Affect:Vertices"
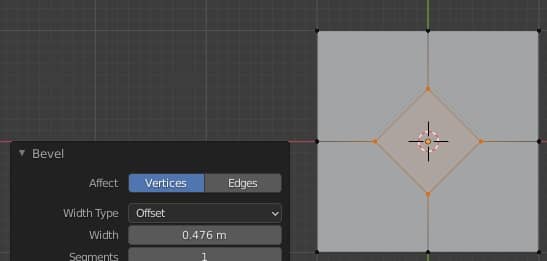
borramos la cara interior, presionando la tecla "X" con la opción "Only Faces"
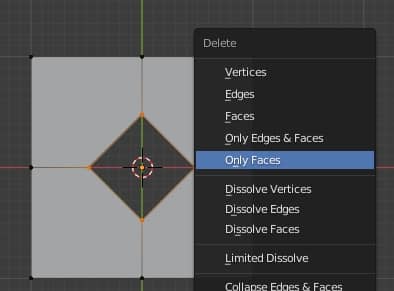
manteniendo seleccionado el diamante interior, haga clic en el botón derecho del ratón y divídalo varias veces con la función "Subdivide" (aumentando el número de subdivisiones en la ventana emergente que aparece en la parte inferior izquierda)
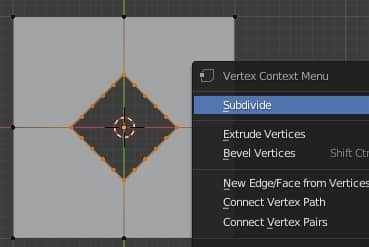
ahora activamos la función "To Sphere" presionando las teclas "SHIFT+ALT+S" y moviendo el mouse podemos transformar el rombo dividido en un círculo
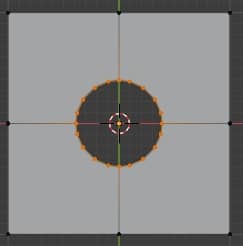
Sin embargo, como puede ver, se han formado caras con más de cuatro vértices, pero esto no crea ningún problema si todas las caras están en el mismo plano. Para ver mejor la topología actual del objeto, seleccionamos todo el objeto en "Edit Mode" presionando la tecla "A" y presionando las teclas "CTRL+T" para resaltar los triángulos (o en el menú seleccione "Face > Triangulate Faces").
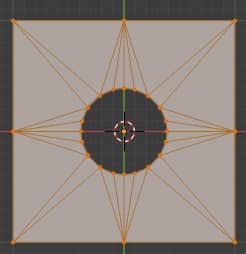
Otro uso de "To Sphere" es mejorar meshs y secciones de mesh que tienen una geometría similar a la del círculo.
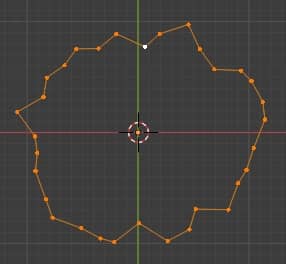
que podemos mejorar de esta manera (con la ayuda de las opciones de la herramienta contenidas en la ventana emergente habitual que aparece en la parte inferior izquierda)
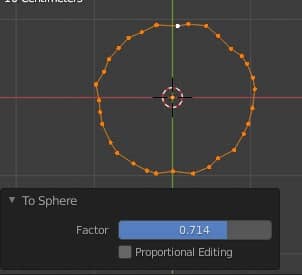
sin embargo, considerando que deforma la geometría general haciéndola parecerse a la de un círculo, generalmente para una mesh genérica se usa la función "Smooth Vertices"
Smooth Vertices:
Con la función "Smooth Vertices", a diferencia de "To Sphere", la geometría general de la mesh permanecerá sin cambios. Por ejemplo, si tenemos una mesh dentada de este tipo
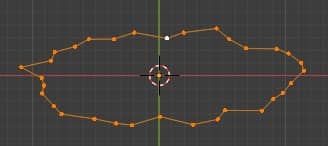
Activando "Smooth Vertices" (Vertex > Smooth Vertices)
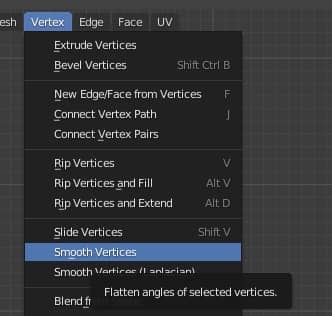
no deformará la mesh en un círculo, sino que suavizará las asperezas y discontinuidades en las posiciones de los vértices
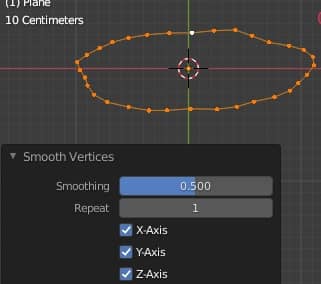
aumentando las repeticiones, cambiando el valor de "Repeat", la curva se suavizará cada vez más
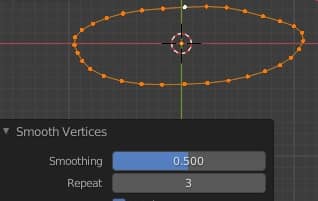
La función "Smooth Vertices" es muy útil durante el modelado orgánico; si por ejemplo creamos un brazo, o una pierna, a veces puede pasar que algunos vértices se muevan mucho más que todos los demás,
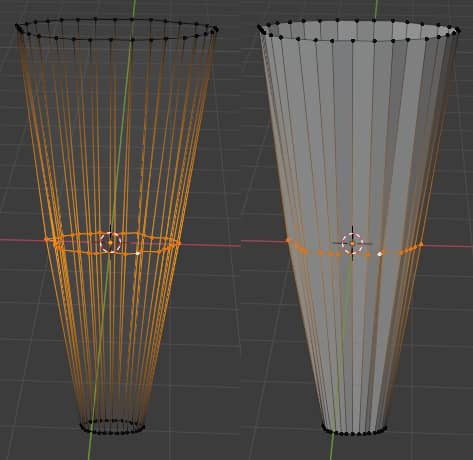
por lo que "Smooth Vertices" ayuda a crear una mesh más suave al suavizarla
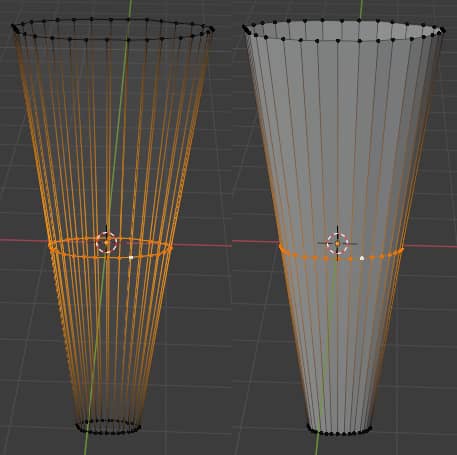
Grid Fill:
Dada una mesh formada por una curva cerrada compuesta por segmentos
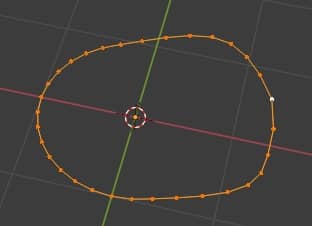
si queremos crear una superficie, la primera idea que nos viene a la mente es presionar las teclas "F" o "ALT+F" (que corresponde a la función "Cara > Rellenar") para crear una cara, pero el resultado es desordenado y no topológicamente interesante
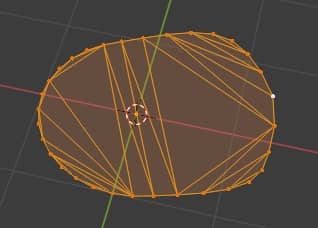
una alternativa es utilizar la función "Relleno de cuadrícula" ("Cara > Relleno de cuadrícula")
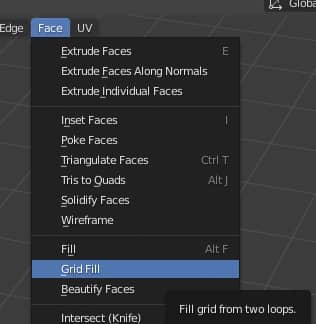
que, como su nombre lo indica, llena el espacio dentro de la curva con una cuadrícula de segmentos
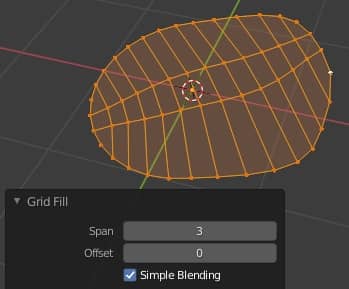
La función está regulada por dos parámetros: "Span" que contiene el número de columnas en la cuadrícula y "Offset" que le permite rotar la cuadrícula. En nuestro caso, configurar Span:9 y Offset:4 da un mejor resultado.
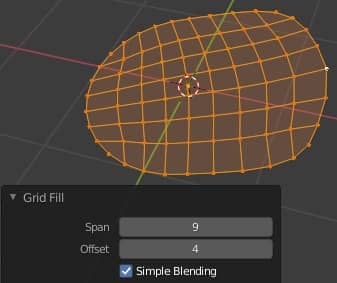
"Grid Fill" es muy eficiente, especialmente con curvas tridimensionales, porque le permite crear automáticamente superficies suaves sin rugosidades.
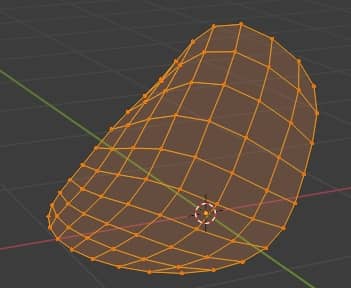
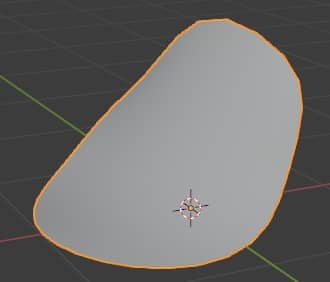
Bridge Edge Loops:
Muchas veces surge la necesidad de conectar dos superficies para crear una mesh cerrada.
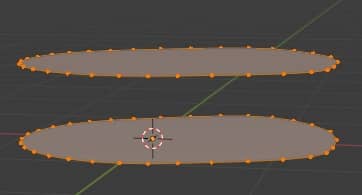
para ello podemos utilizar la función "Bridge Edge Loops", que se puede llamar en el menú con "Edge > Bridge Edge Loops",
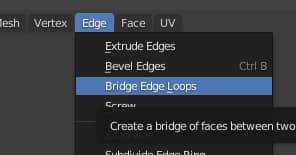
o en la ventana emergente que se puede activar presionando las teclas "CTRL+E"
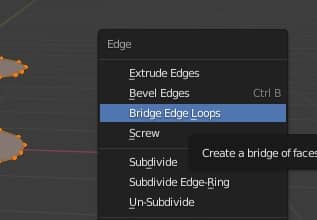
y obtenemos
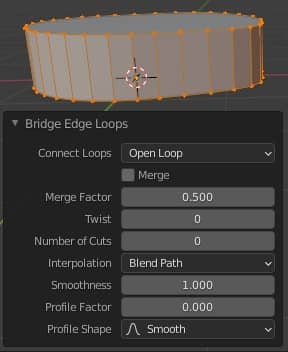
ahorrando así tiempo y esfuerzo, en lugar de seleccionar un par de segmentos y construir una cara a la vez, creando una superficie lateral muy limpia.
"Bridge Edge Loops" funciona incluso si las dos meshs en los extremos tienen un número diferente de puntos, pero el resultado no es óptimo
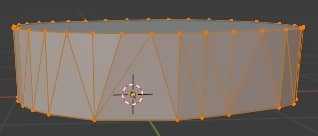
o incluso si las meshs tienen una forma diferente
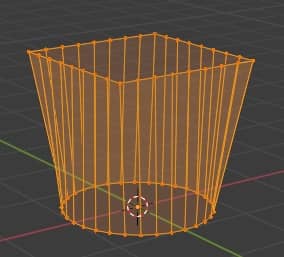
o si necesitas conectar varias meshs al mismo tiempo
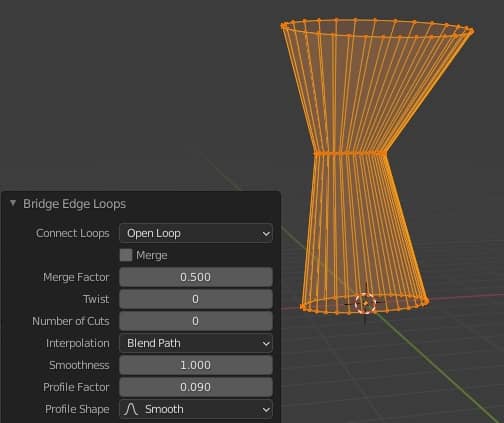
especialmente en estos casos, podemos suavizar las transiciones, por ejemplo, aumentando "Number of Cuts" (número de cortes) a 5, lo que agregará bucles automáticamente a la mesh recién formada, y modificando el suavizado variando los parámetros "Smoothness", "Profile Factor" y "Profile Shape"
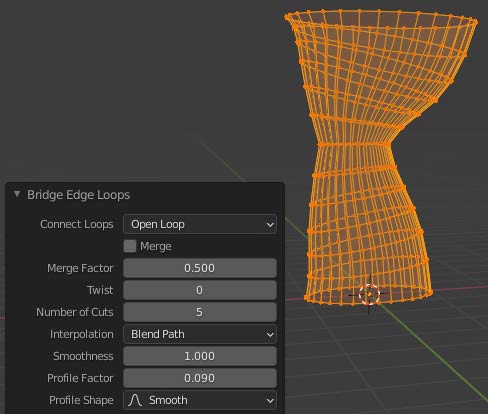
Knife Project:
si necesita tallar una malla para crear un agujero con una forma determinada, o para sentar las bases para extruir otra malla, la función "Knife Project" le ayudará en esta tarea, proyectando los contornos de un objeto sobre otro.
Por ejemplo, si queremos tallar un agujero en forma de círculo en un cilindro, solo necesitamos crear, además del objeto cilindro, un objeto círculo y colocarlos uno frente al otro.
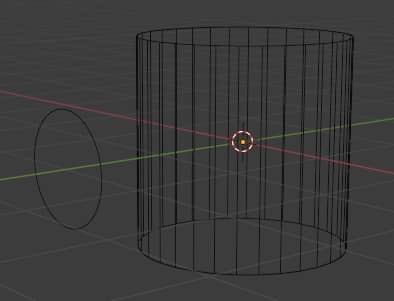
primero seleccione el objeto a proyectar y luego, manteniendo presionada la tecla SHIFT, el objeto a tallar
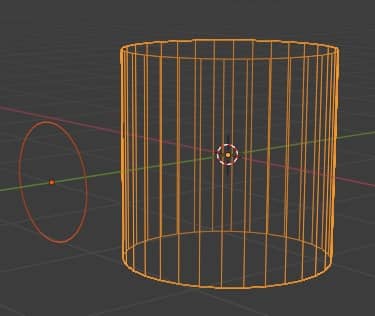
si activamos la proyección ahora, la traza del círculo saldría fuera del cilindro, por lo que posicionamos la vista de modo que el círculo esté entre nosotros y el cilindro (en nuestro caso presionamos 1 en el teclado numérico).
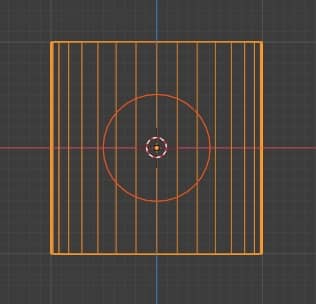
Por lo tanto, presionamos la tecla "TAB" para ingresar al "Edit Mode"
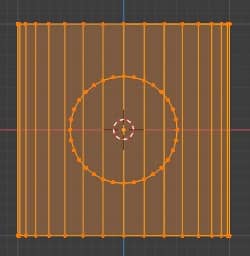
y en el menú seleccionamos "Mesh > Knife Project"
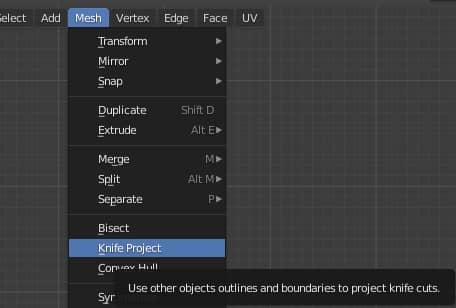
obteniendo así la proyección del círculo sobre el cilindro.
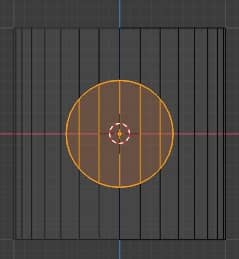
si volvemos a rotar la vista, podremos verla más claramente
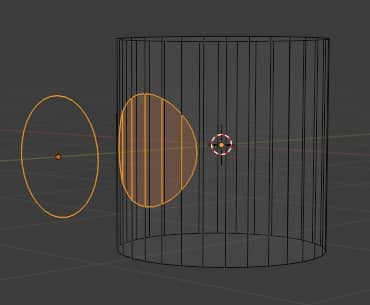
y eliminando las caras internas creamos el agujero
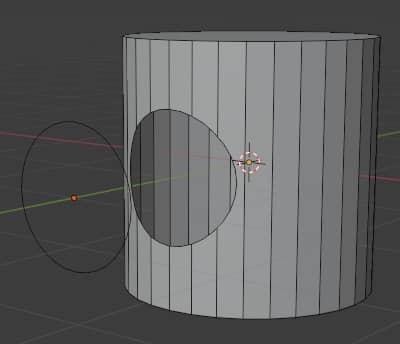
Eso es todo por este tutorial, esperando haberte dado más información para facilitar tu trabajo de modelado, o haberte recordado algunas herramientas previamente estudiadas. ¡Happy blending!