Blender strumenti di modellazione 3d utili
In questo tutorial (aggiornato a Blender 2.93) accenniamo a qualche strumento e funzione utili per la modellazione, che possono servire sia ai principianti sia ai più esperti smemorati. Permettono sia di risparmiare tempo e fatica che di risolvere alcuni problemi, a volte di non semplice soluzione.
Muovere un vertice lungo un edge (spigolo) e oltre:
Dato un poligono qualsiasi, posizionato e inclinato in modo qualsiasi

per muovere un vertice all'interno del lato a cui appartiene, basta premere due volte il tasto "G"

premendo subito dopo il tasto "ALT" ci viene data però anche la possibilità di muovere il vertice al di fuori dell'edge, lungo la retta a cui appartiene

come con un normale spostamento possiamo anche scrivere il valore dello spostamento e premere "ENTER" per confermarlo.
Possiamo utilizzare lo stesso procedimento con un piano: selezionando due vertici consecutivi possiamo spostare un intero segmento, "comprimendo" e "stirando" così il poligono secondo una determinata direzione, seguendo le due rette su cui giacciono i due segmenti opposti.

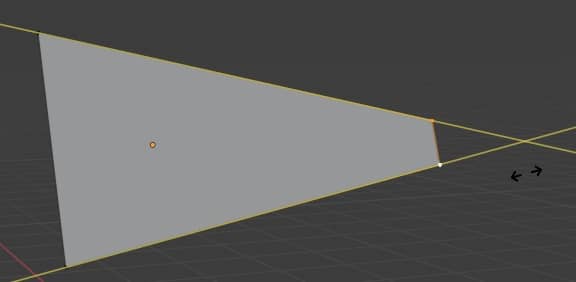
Estrudere un vertice lungo la direzione di un edge (spigolo) e oltre:
Dato un segmento (edge) qualunque, orientato in modo qualsiasi, vogliamo estrudere un suo vertice lungo la direzione dell'edge
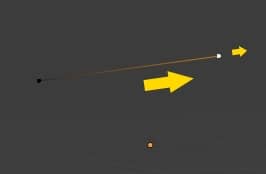
Una prima idea potrebbe essere quella di cambiare il tipo di orientamento, cambiando il sistema di riferimento da "Global" a "Local", in funzione delle normali o altro
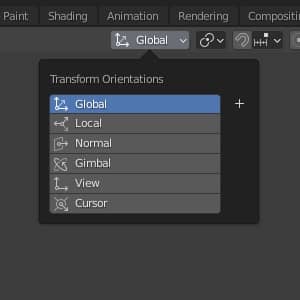
ma anche così, e scegliendo i vari assi, non riusciamo ad ottenere il risultato voluto
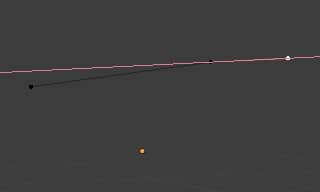
Una soluzione è quella di prendere come riferimento l'edge per l'orientamento degli assi: clicchiamo in "Edit Mode" sul tasto "A" per selezionare tutto il segmento
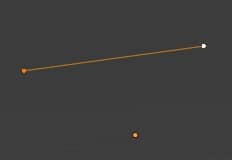
e cliccando su "+" creiamo un nuovo orientamento in base ai vertici selezionati (nel nostro caso abbiamo selezionato un segmento e Blender lo chiamerà per default "Edge", ma eventualmente si può rinominare)
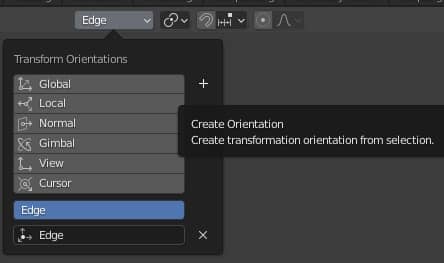
Ora estrudendo il vertice, premendo il tasto "E" e poi (nel nostro caso) "Y", possiamo estrudere nella direzione voluta
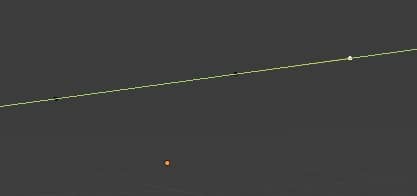
volendo possiamo anche scrivere un valore numerico e premere il tasto "ENTER", per estrudere di una quantità desiderata. In ogni caso otterremo un risultato simile a questo, come desideravamo.

Possiamo applicare lo stesso procedimento anche per estrudere un piano: dato un piano di forma e orientamento qualsiasi
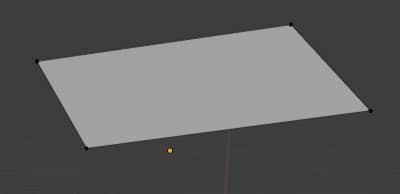
selezioniamolo tutto premendo il tasto "A", quindi creiamo un nuovo orientamento, sempre cliccando su "+" come prima, che ora sarà di tipo "Face" perché abbiamo selezionato tutto una faccia (tutto il piano)
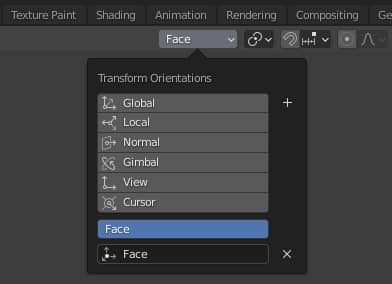
tenendo questo tipo di orientamento, selezioniamo lo spigolo da cui far partire l'estrusione, premiamo il tasto "E" e poi "Y", ottenendo così l'estrusione nella direzione voluta
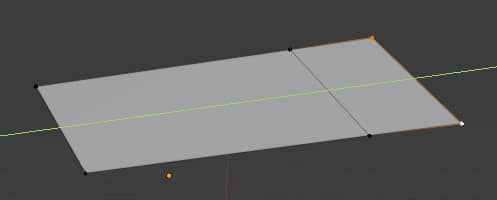
anche in questo caso possiamo scrivere un valore numerico e premere il tasto "ENTER" per estrudere di una quantità desiderata
Ripetere l'ultima operazione in Blender:
Ripetere più volte la stessa azione può essere noioso, Blender però offre la possibilità di di ripetere alcune operazioni, facilitando e velocizzando il lavoro. Per esempio, se in "Edit Mode" suddividiamo il cubo e estrudiamo una faccia lungo l'asse Z
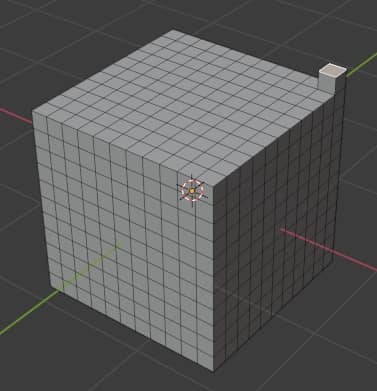
premendo più volte i tasti Shift+R, o da menu "Edit > Repeat Last"
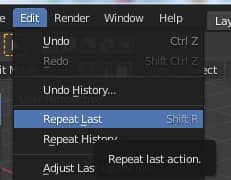
verrà ripetuta l'operazione di estrusione
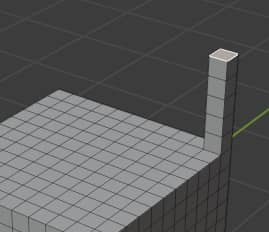
Questo funziona non solo sulla faccia sulla quale era stata eseguita la prima volta l'operazione; infatti se selezioniamo altre facce
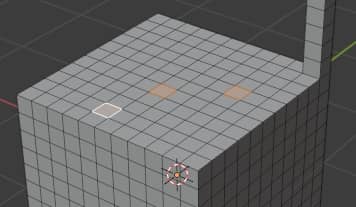
premendo ancora la combinazione di tasti Shift+R
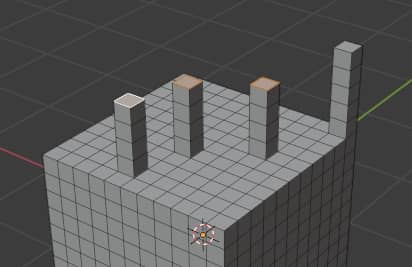
verrà eseguita la stessa operazione di estrusione, con lo stesso passo, per tutte le facce selezionate.
La ripetizione delle azioni può servire anche per altre operazioni, come per esempio la duplicazione di un oggetto oppure, utili per le animazioni, il movimento e la rotazione.
Bisogna però far attenzione a non eseguire altre azioni nel frattempo, altrimenti l'azione interessante che volete ripetere andrà persa.
To Sphere:
"To Sphere" è una funzione molto interessante, che permette sia di trasformare gli oggetti in oggetti sferici, nel 3D, che di arrotondare gruppi di vertici nel "2D".
Per quanto riguarda gli oggetti 3D, se creiamo con "Shift+A" ("Add > Mesh > Monkey") l'oggetto "Suzanne" e poi commutiamo in "Edit Mode" premendo il tasto "TAB", se selezioniamo tutto premendo il tasto "A", possiamo usare la funzione "To Sphere" selezionandola nel menu ("Mesh > Transform > To Sphere" o con i tasti "Shift+Alt+S") e vediamo che l'oggetto "si gonfia".
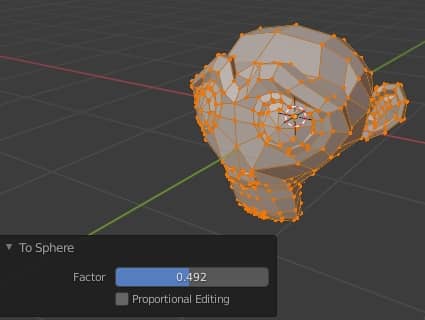
Nella finestra popup in basso a sinistra possiamo modificare il parametro "Factor", che va da 0 per indicare nessuna influenza fino a 1 che trasforma l'oggetto in una sfera.
La funzione "To Sphere" può essere utilizzata anche per "correggere" alcune imperfezioni: per esempio quando associamo ad un cubo un modificatore "Subdvision Surface", per quanto si aumenti la suddivisione non si trasformerà mai in una sfera perfetta, ma resteranno alcune imperfezioni (la sfera è schiacciata e di forma ancora leggermente cubica)
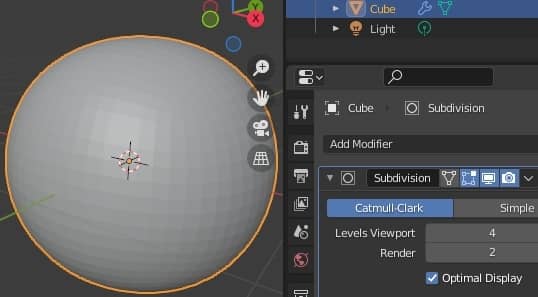
Per migliorare l'oggetto si può prima applicare il modificatore e in seguito, in "Edit Mode", utilizzare "To Sphere", arrotondando così l'oggetto
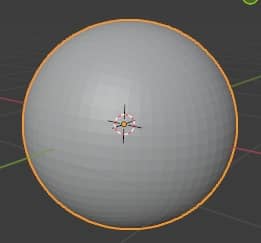
"To Sphere" può essere utilizzata anche per costruire dei buchi circolari. Per esempio creiamo un piano e in "Edit Mode" lo suddividiamo una volta con la funzione "Subdivide" (attivabile premendo il tasto destro del mouse). Selezioniamo il punto centrale e attiviamo la funzione "Bevel" con opzione "Affect:Vertices"
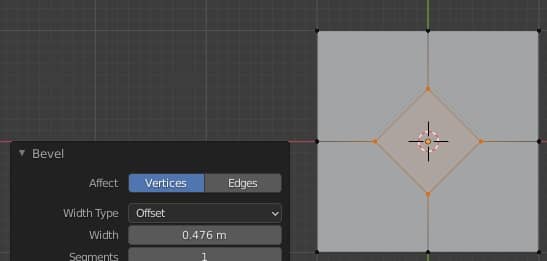
cancelliamo la faccia all'interno, premendo il tasto "X" con opzione "Only Faces"
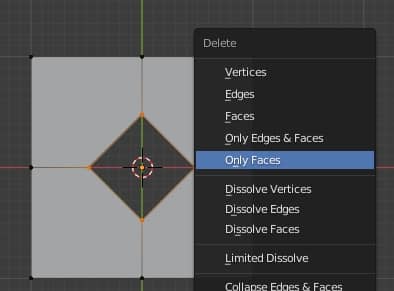
tenendo selezionato il rombo all'interno, clicchiamo sul tasto destro del mouse e lo suddividiamo più volte con la funzione "Subdivide" (aumentando il numero di suddivisioni nella finestra popup che appare in basso a sinistra)
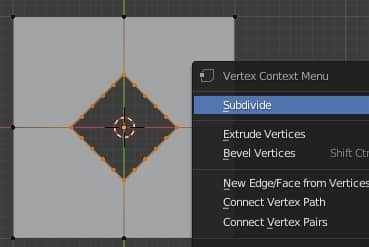
ora attiviamo la funzione "To Sphere" premendo i tasti "SHIFT+ALT+S" e muovendo il mouse possiamo trasformare il rombo suddiviso in un cerchio
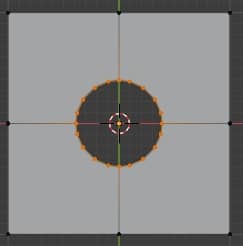
Come si può vedere però si sono formate delle facce con più di quattro vertici, ma questo non crea alcun problema se tutte le facce si trovano su uno stesso piano. Per vedere meglio la topologia attuale dell'oggetto, selezioniamo tutto l'oggetto in "Edit Mode" premendo il tasto "A" e premiamo i tasti "CTRL+T" per mettere in risalto i triangoli (o nel menu selezioniamo "Face > Triangulate Faces").
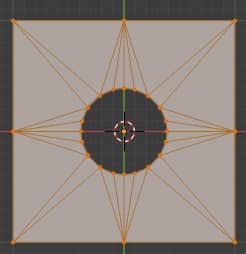
Un altro utilizzo di "To Sphere" è quello di migliorare mesh e sezioni di mesh che hanno una geometria simile a quella del cerchio
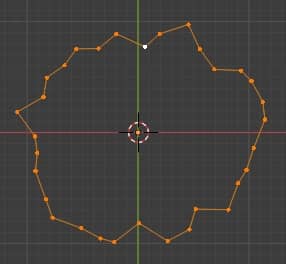
che possiamo migliorare in questo modo (aiutandoci con le opzioni dello strumento contenute nella solita finestra popup che appare in basso a sinistra)
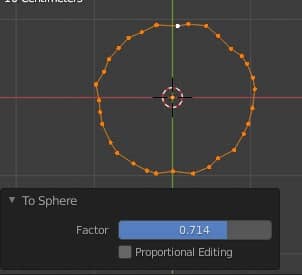
però considerando che deforma la geometria complessiva facendola assomigliare a quella di un cerchio, di solito per una mesh generica si usa la funzione "Smooth Vertices"
Smooth Vertices:
Con la funzione "Smooth Vertices", al contrario di "To Sphere" la geometria globale della mesh resterà invariata. Per esempio se abbiamo una mesh frastagliata di questo tipo
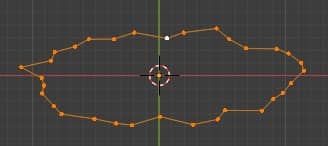
L'attivazione di "Smooth Vertices" (Vertex > Smooth Vertices)
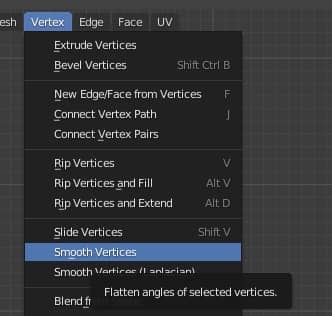
non deformerà la mesh in un cerchio, ma smusserà le asperità e le discontinuità nelle posizioni dei vertici
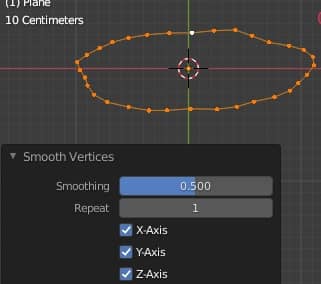
aumentando le ripetizioni, cambiando il valore di "Repeat", la curva verrà sempre di più smussata
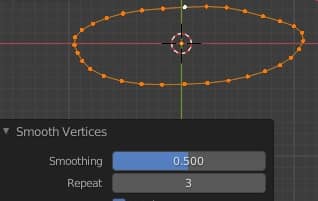
La funzione "Smooth Vertices" è molto utile durante la modellazione organica; se per esempio creiamo un braccio, o una gamba, a volte può capitare di spostare alcuni vertici molto di più rispetto a tutti gli altri,
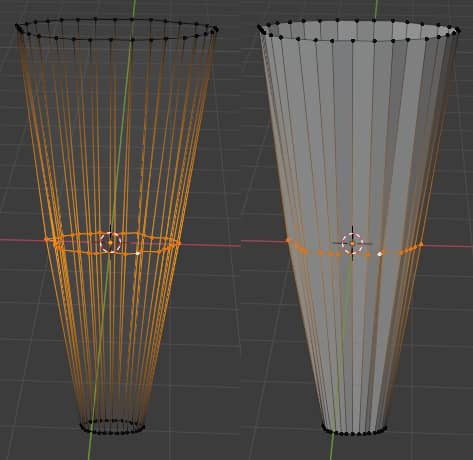
quindi "Smooth Vertices" aiuta a costruire una mesh più uniforme livellandola
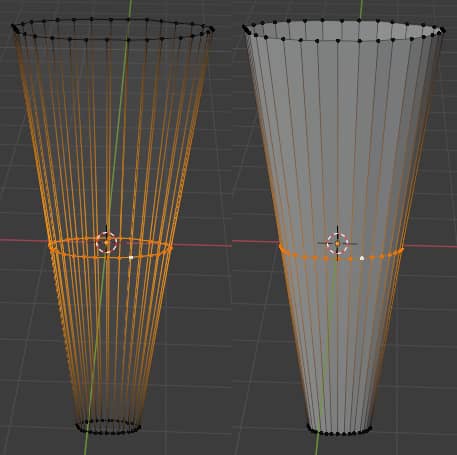
Grid Fill:
Data una mesh formata da una curva chiusa composta da segmenti
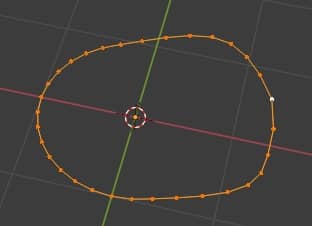
se vogliamo creare una superficie, la prima idea che viene in mente è premere i tasti "F" o "ALT+F" (che corrisponde alla funzione "Face > Fill") per creare una faccia, però il risultato è disordinato e non topologicamente interessante
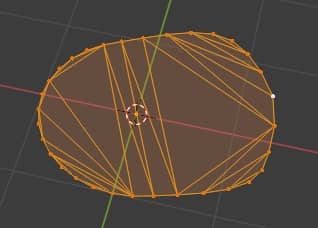
un'alternativa è quella di utilizzare la funzione "Grid Fill" ("Face > Grid Fill")
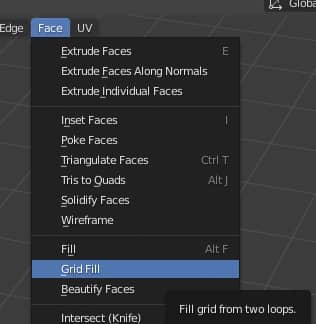
che, come dice il suo nome, riempie lo spazio all'interno della curva con una griglia di segmenti
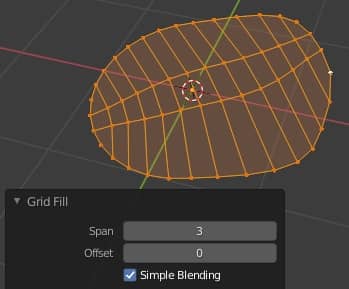
La funzione è regolata da due parametri: "Span" che contiene il numero di colonne della griglia e "Offset" che permette di ruotare la griglia. Nel nostro caso, ponendo Span:9 e Offset:4 si ottiene un risultato migliore.
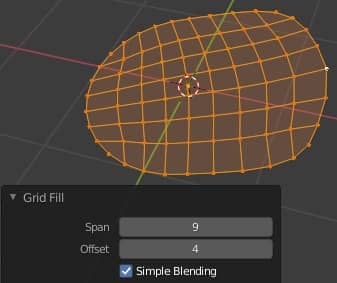
"Grid Fill" è molto efficiente soprattutto con le curve tridimensionali, perché permette di creare in modo automatico delle superfici morbide senza asperità
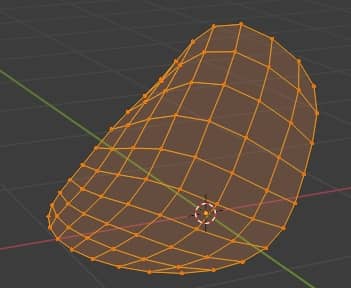
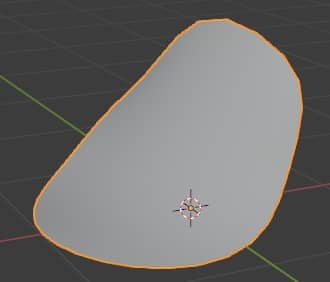
Bridge Edge Loops:
Molte volte nasce la necessità di collegare due superfici per creare una mesh chiusa
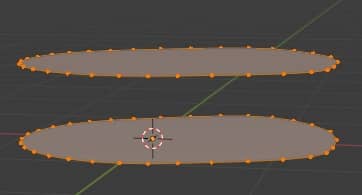
per fare ciò possiamo utilizzare la funzione "Bridge Edge Loops", richiamabile nel menu con "Edge > Bridge Edge Loops",
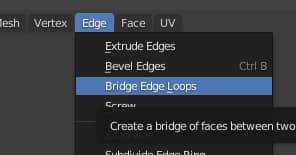
oppure nella finestra popup attivabile premendo i tasti "CTRL+E"
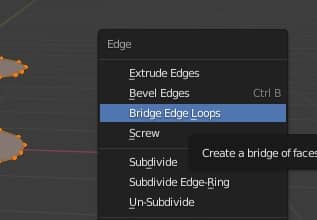
e otteniamo
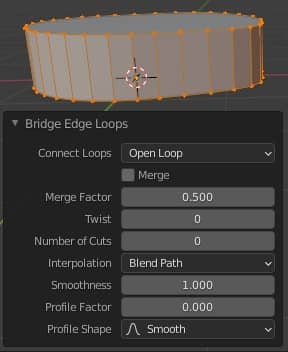
risparmiando così tempo e fatica, invece di selezionare una coppia di segmenti e costruire una faccia alla volta, creando una superficie laterale molto pulita.
"Bridge Edge Loops" funziona anche se le due mesh agli estremi hanno un diverso numero di punti, però il risultato non è ottimale
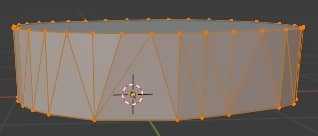
oppure anche se le mesh hanno forma diversa
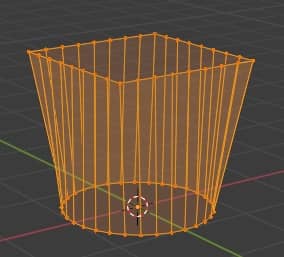
oppure se bisogna collegare più mesh contemporaneamente
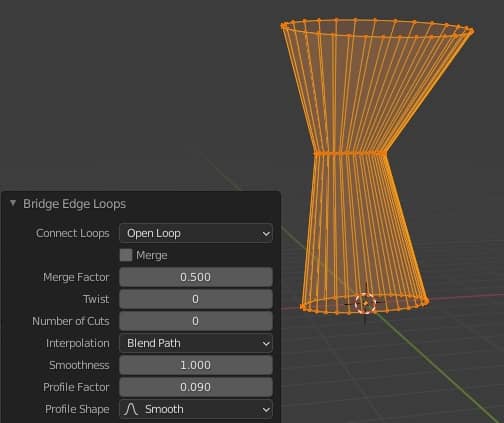
sopratutto in questi casi possiamo rendere le transizioni più morbide, per esempio aumentando "Number of Cuts" (numero dei tagli) a 5, che aggiungerà automaticamente dei loops alla mesh appena formata, e modificando la smussatura variando i parametri "Smoothness", "Profile Factor" e "Profile Shape"
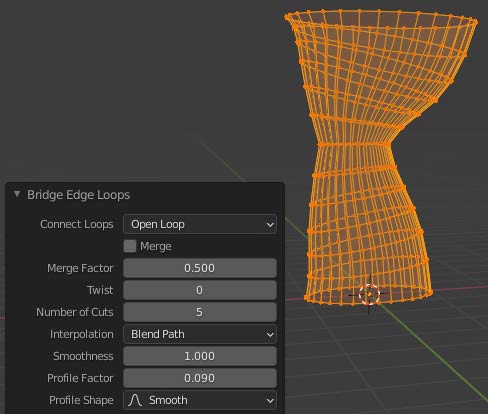
Knife Project:
se dovete intagliare una mesh per creare un buco con una determinata forma, oppure per porre le basi per estrudere un'altra mesh, la funzione "Knife Project" vi aiuterà in tale compito, proiettando i contorni di un oggetto su un altro.
Per esempio, se vogliamo intagliare un buco a forma di cerchio su un cilindro serve soltanto che creiamo, oltre all'oggetto cilindro, un oggetto cerchio e che li poniamo uno di fronte all'altro
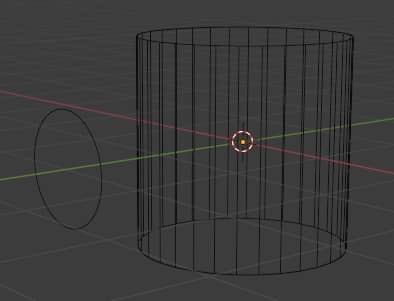
selezioniamo prima l'oggetto da proiettare poi, tenendo premuto il tasto SHIFT, l'oggetto da intagliare
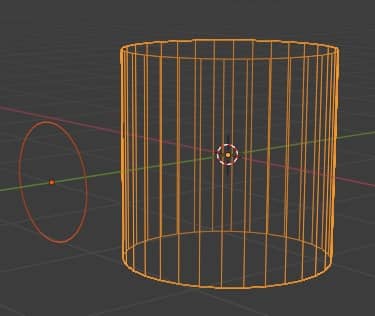
se attivassimo la proiezione adesso, la traccia del cerchio andrebbe fuori dal cilindro, quindi posizioniamo la vista in modo che il cerchio sia tra noi e il cilindro (nel nostro caso premiamo 1 sul tastierino numerico).
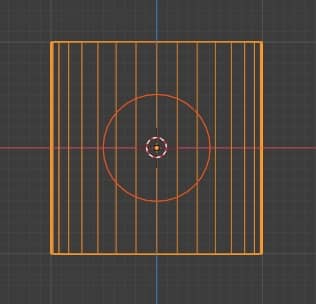
Premiamo dunque il tasto "TAB" per entrare in "Edit Mode"
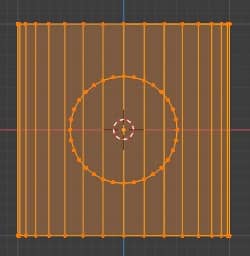
e nel menu selezioniamo "Mesh > Knife Project"
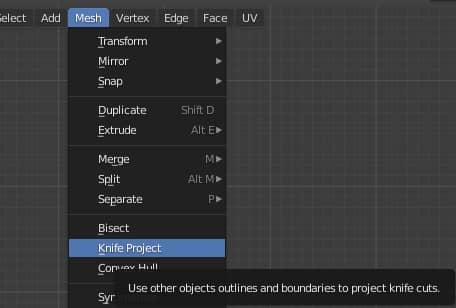
ottenendo così la proiezione del cerchio sul cilindro.
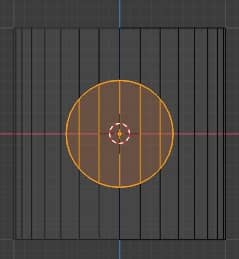
se ruotiamo di nuovo la vista, possiamo vederlo in modo più evidente
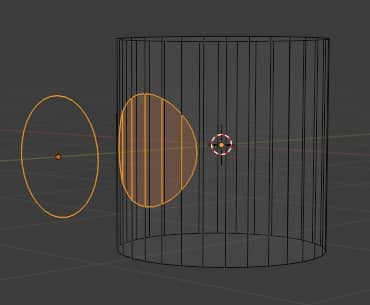
ed eliminando le facce interne abbiamo creato il buco
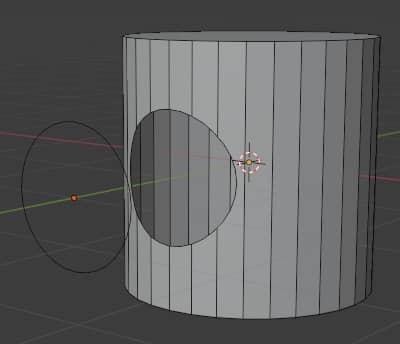
Per questo tutorial è tutto, sperando di avervi dato qualche informazione in più per facilitare il vostro lavoro di modellazione, o avervi fatto ricordare qualche strumento studiato in precedenza. Happy blending!