Blender nützliche 3D-Modellierungswerkzeuge
In diesem Tutorial (aktualisiert auf Blender 2.93) erwähnen wir einige nützliche Werkzeuge und Funktionen zum Modellieren, die sowohl für Anfänger als auch für vergessliche Experten nützlich sein können. Sie ermöglichen es, sowohl Zeit und Mühe zu sparen als auch einige Probleme zu lösen, die manchmal nicht einfach zu lösen sind.
Verschieben eines Scheitelpunkts entlang einer Edge (Kante) und darüber hinaus:
Bei einem beliebigen Polygon, beliebig positioniert und verzerrt

Um einen Scheitelpunkt innerhalb der Seite zu verschieben, zu der er gehört, drücken Sie einfach zweimal die Taste "G".

Durch Drücken unmittelbar nach der "ALT"-Taste haben wir jedoch auch die Möglichkeit, den Scheitelpunkt entlang der Linie, zu der er gehört, außerhalb der Kante zu verschieben

wie bei einer normalen Verschiebung können wir auch den Verschiebungswert schreiben und mit "ENTER" bestätigen.
Das gleiche Verfahren können wir mit einer Ebene anwenden: Durch die Auswahl zweier aufeinanderfolgender Scheitelpunkte können wir ein ganzes Segment verschieben, wodurch das Polygon in eine bestimmte Richtung "komprimiert" und "gedehnt" wird, indem wir den beiden Linien folgen, auf denen die beiden gegenüberliegenden Segmente liegen.

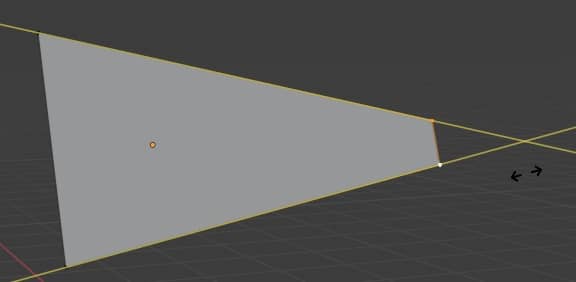
Extrudieren Sie einen Scheitelpunkt entlang der Richtung einer Edge (Kante) und darüber hinaus:
Für ein beliebiges Segment (Edge) mit beliebiger Ausrichtung möchten wir seinen Scheitelpunkt in Richtung der Kante extrudieren
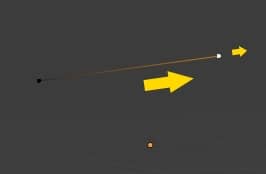
Eine erste Idee könnte sein, die Art der Orientierung zu ändern, das Bezugssystem von "Global" auf "Local" zu ändern, abhängig von den Normalen oder anderen
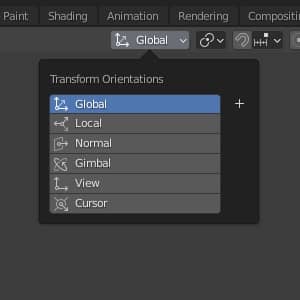
Aber auch so und bei der Wahl der verschiedenen Achsen können wir nicht das gewünschte Ergebnis erzielen
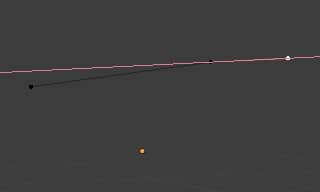
Eine Lösung besteht darin, die Kante für die Achsenorientierung als Referenz zu nehmen: Klicken Sie im "Edit Mode" auf die "A"-Taste, um das gesamte Segment auszuwählen
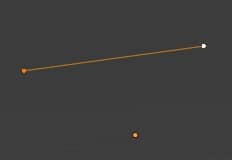
und klicken auf "+" erstellen wir eine neue Ausrichtung basierend auf den ausgewählten Scheitelpunkten (in unserem Fall haben wir ein Segment ausgewählt und Blender nennt es standardmäßig "Edge", kann aber eventuell umbenannt werden)
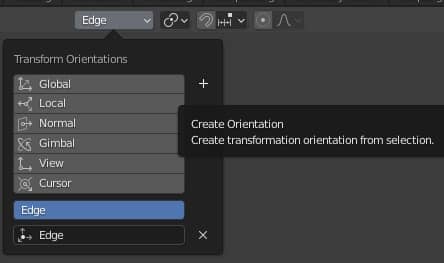
Durch Extrudieren des Scheitelpunkts, Drücken der Taste "E" und dann (in unserem Fall) "Y" können wir in die gewünschte Richtung extrudieren
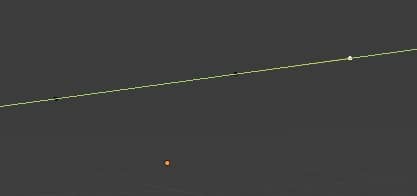
auf Wunsch können wir auch einen Zahlenwert schreiben und die Taste "ENTER" drücken, um eine gewünschte Menge zu extrudieren. Auf jeden Fall werden wir ein ähnliches Ergebnis erhalten, wie wir es wollten.

Wir können das gleiche Verfahren auch anwenden, um eine Ebene zu extrudieren: eine Ebene beliebiger Form und Ausrichtung gegeben
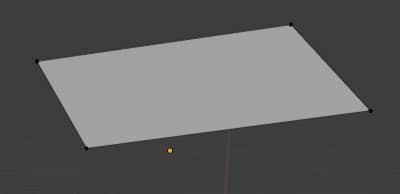
Lassen Sie uns alles auswählen, indem Sie die Taste "A" drücken, dann eine neue Ausrichtung erstellen und immer wie zuvor auf "+" klicken, die jetzt vom Typ "Face" ist, da wir alle eine Fläche ausgewählt haben (alle Ebenen)
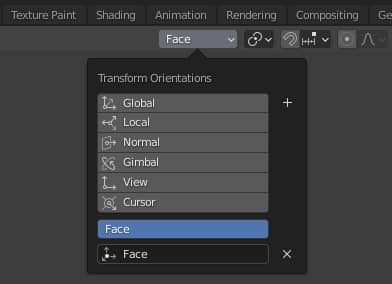
Bei dieser Ausrichtung wählen wir die Kante, von der aus die Extrusion beginnen soll, drücken die Taste "E" und dann "Y", um die Extrusion in die gewünschte Richtung zu erhalten
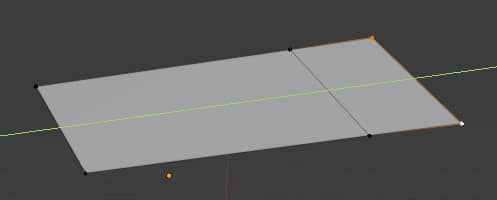
auch in diesem Fall können wir einen numerischen Wert schreiben und die "ENTER"-Taste drücken, um eine gewünschte Menge zu extrudieren
Wiederholen Sie den letzten Vorgang in Blender:
Dieselbe Aktion mehrmals zu wiederholen kann langweilig sein, aber Blender bietet die Möglichkeit, bestimmte Operationen zu wiederholen, was die Arbeit einfacher und schneller macht. Wenn wir beispielsweise im "Edit Mode" den Würfel teilen und eine Fläche entlang der Z-Achse extrudieren
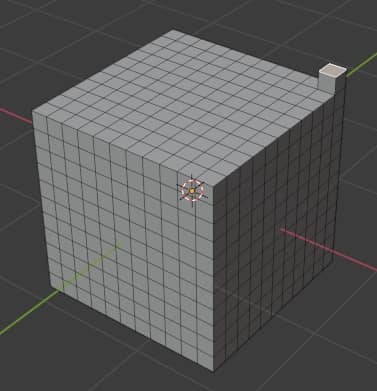
Drücken Sie die "Shift+R"-Taste mehrmals oder über das Menü "Edit > Repeat Last"
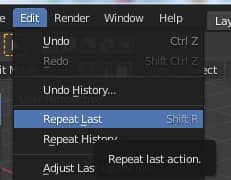
der Extrusionsvorgang wird wiederholt
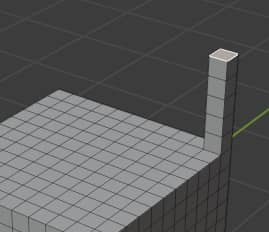
Dies funktioniert nicht nur auf dem Gesicht, an dem die Operation zuerst durchgeführt wurde; tatsächlich, wenn wir andere Gesichter auswählen
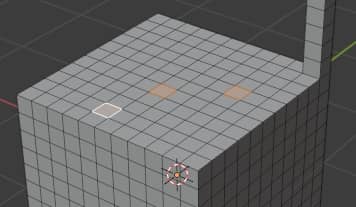
erneutes Drücken der Tastenkombination Shift+R
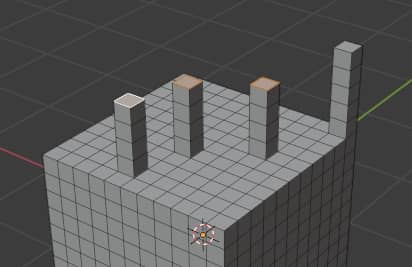
für alle ausgewählten Flächen wird dieselbe Extrusionsoperation mit derselben Steigung ausgeführt.
Die Wiederholung von Aktionen kann auch für andere Operationen verwendet werden, wie zum Beispiel das Duplizieren eines Objekts oder nützlich für Animationen, Bewegung und Drehung.
Achten Sie jedoch darauf, dass Sie in der Zwischenzeit keine anderen Aktionen ausführen, da sonst die interessante Aktion, die Sie wiederholen möchten, verloren geht.
To Sphere:
"To Sphere" ist eine sehr interessante Funktion, die es ermöglicht, sowohl Objekte in sphärische Objekte in 3D umzuwandeln als auch Gruppen von Scheitelpunkten in "2D" abzurunden.
Wie bei 3D-Objekten, wenn wir das Objekt "Suzanne" mit "Shift+A" ("Add > Mesh > Monkey") erstellen und dann in den "Edit Mode" wechseln, indem wir die "TAB"-Taste drücken, wenn wir alles auswählen, indem wir drücken die Taste "A", können wir die Funktion "To Sphere" verwenden, indem wir sie im Menü auswählen ("Mesh > Transform > To Sphere" oder mit den Tasten "Shift+Alt+S") und wir sehen, dass das Objekt "anschwillt".
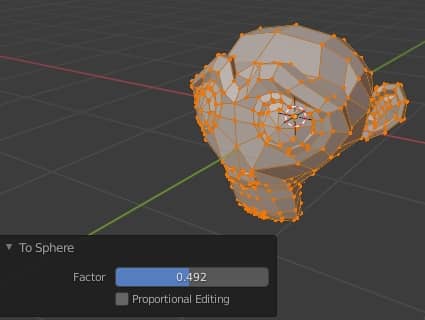
Im Popup-Fenster unten links können wir den Parameter "Factor" ändern, der von 0 geht, um keinen Einfluss anzuzeigen, bis hin zu 1, was das Objekt in eine Kugel verwandelt.
Die Funktion "To Sphere" kann auch verwendet werden, um einige Unvollkommenheiten zu "korrigieren": Wenn wir beispielsweise einem Würfel einen Modifikator "Subdvision Surface" zuordnen, wird die Unterteilung nie zu einer perfekten Kugel, aber einige Unvollkommenheiten bleibt (die Kugel ist abgeflacht und noch leicht kubisch)
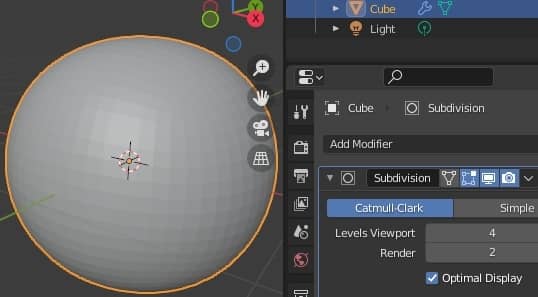
Um das Objekt zu verbessern, können Sie zuerst den Modifikator anwenden und dann im "Edit Mode" "To Sphere" verwenden, um das Objekt zu runden
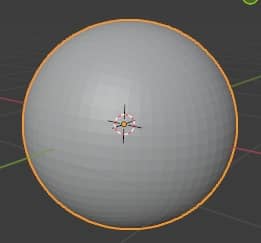
"To Sphere" kann auch verwendet werden, um runde Löcher zu bauen. Wir erstellen zum Beispiel einen Plan und unterteilen ihn im "Edit Mode" einmal mit der Funktion "Subdivide" (aktiviert durch Drücken der rechten Maustaste). Wir wählen den zentralen Punkt aus und aktivieren die Funktion "Bevel" mit der Option "Affect:Vertices"
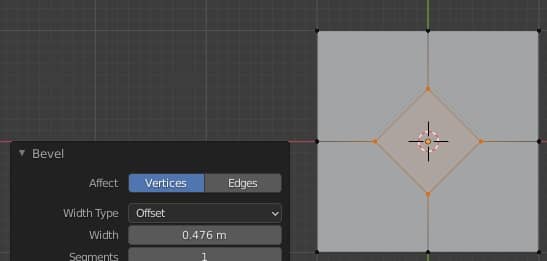
Wir löschen das Gesicht im Inneren und drücken die Taste "X" mit der Option "Only Faces"
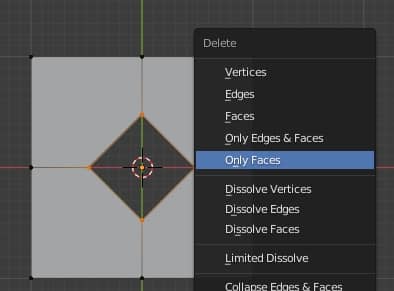
Halten Sie die Raute im Inneren ausgewählt, klicken Sie mit der rechten Maustaste und teilen Sie sie mehrmals mit der Funktion "Subdivide" (Erhöhen der Anzahl der Unterteilungen im Popup-Fenster, das unten links erscheint)
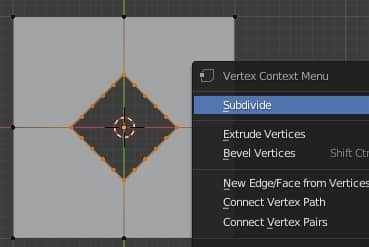
Jetzt aktivieren wir die "To Sphere"-Funktion, indem wir die "SHIFT+ALT+S"-Tasten drücken und die Maus bewegen, um die geteilte Raute in einen Kreis zu verwandeln
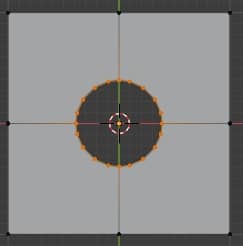
Wie Sie jedoch sehen können, haben sich Flächen mit mehr als vier Scheitelpunkten gebildet, was jedoch kein Problem darstellt, wenn alle Flächen auf derselben Ebene liegen. Um die aktuelle Topologie des Objekts besser zu sehen, wählen wir das gesamte Objekt im "Edit Mode" aus, indem wir die Taste "A" drücken und die Tasten "CTRL+T" drücken, um die Dreiecke hervorzuheben (oder im Menü "Face > Triangulate Faces" wählen wir aus).
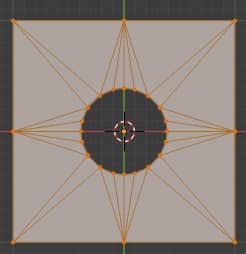
Eine weitere Verwendung von "To Sphere" besteht darin, Netze und Netzabschnitte zu verbessern, die eine Geometrie ähnlich der des Kreises haben
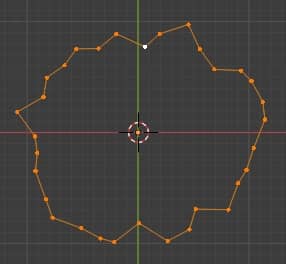
die wir auf diese Weise verbessern können (mit Hilfe der Werkzeugoptionen, die im üblichen Popup-Fenster unten links enthalten sind)
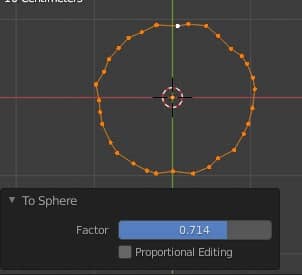
Bedenkt man jedoch, dass die Gesamtgeometrie verformt wird, sodass sie der eines Kreises ähnelt, wird normalerweise für ein generisches Netz die Funktion "Smooth Vertices" verwendet
Smooth Vertices:
Bei der Funktion "Smooth Vertices" bleibt im Gegensatz zu "To Sphere" die Gesamtgeometrie des Netzes unverändert. Zum Beispiel, wenn wir ein gezacktes Netz dieses Typs haben
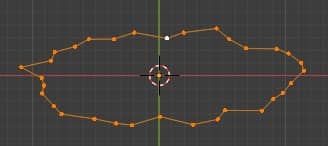
Aktivieren von "Smooth Vertices" (Vertex > Smooth Vertices)
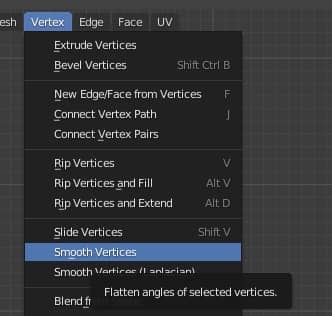
es verformt das Netz nicht zu einem Kreis, sondern glättet die Unebenheiten und Diskontinuitäten in den Scheitelpunktpositionen
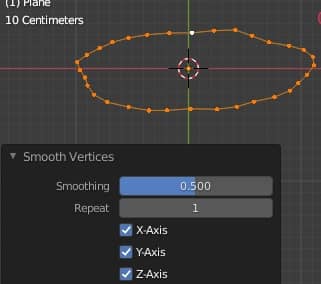
Erhöhen der Wiederholungen, Ändern des Wertes von "Repeat", die Kurve wird mehr und mehr geglättet
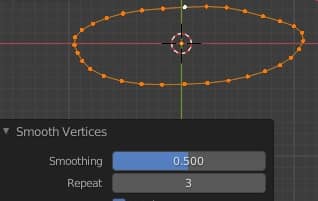
Die Funktion "Smooth Vertices" ist bei der organischen Modellierung sehr nützlich; Wenn wir zum Beispiel einen Arm oder ein Bein erstellen, kann es manchmal passieren, dass einige Scheitelpunkte viel mehr bewegt werden als alle anderen,
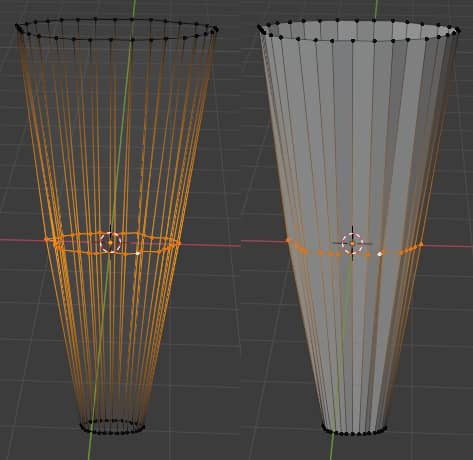
"Smooth Vertices" hilft also, ein glatteres Netz aufzubauen, indem es geglättet wird
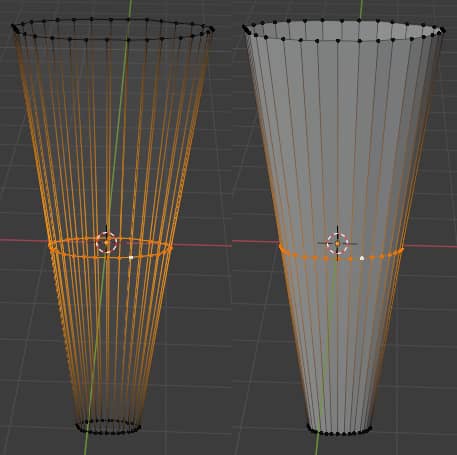
Grid Fill:
Gegeben sei ein Netz aus einer geschlossenen Kurve aus Segmenten
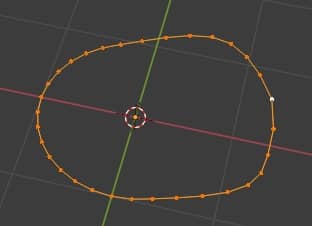
Wenn wir eine Fläche erstellen möchten, ist die erste Idee, die Ihnen in den Sinn kommt, die Tasten "F" oder "ALT+F" zu drücken (was der Funktion "Face > Fill" entspricht), um eine Fläche zu erstellen, aber das Ergebnis ist unordentlich und nicht topologisch Interessant
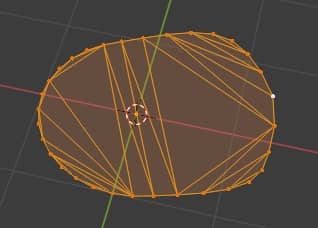
eine Alternative ist die Verwendung der Funktion "Grid Fill" ("Face > Grid Fill")
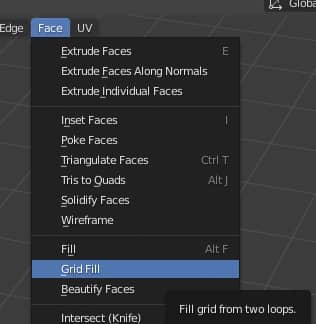
die, wie der Name schon sagt, den Raum innerhalb der Kurve mit einem Raster von Segmenten ausfüllt
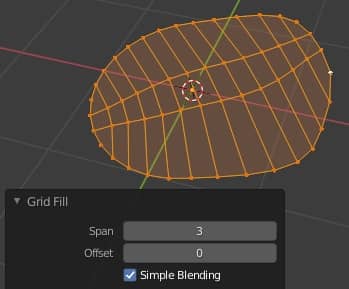
Die Funktion wird durch zwei Parameter geregelt: "Span", der die Anzahl der Spalten im Raster enthält und "Offset", mit dem Sie das Raster drehen können. In unserem Fall ergibt die Einstellung Span:9 und Offset:4 ein besseres Ergebnis.
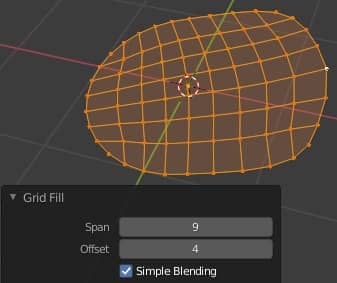
"Grid Fill" ist besonders bei dreidimensionalen Kurven sehr effizient, da Sie damit automatisch weiche Oberflächen ohne Rauheit erzeugen können
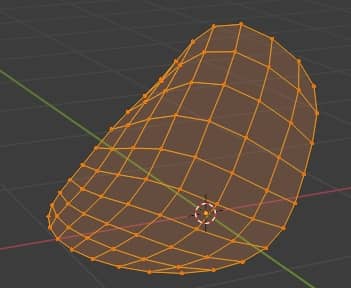
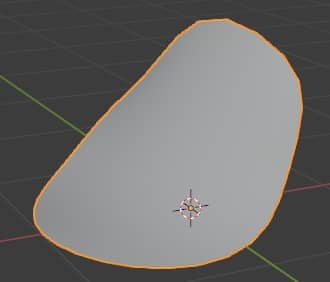
Bridge Edge Loops:
Oftmals besteht die Notwendigkeit, zwei Flächen zu verbinden, um ein geschlossenes Netz zu erzeugen
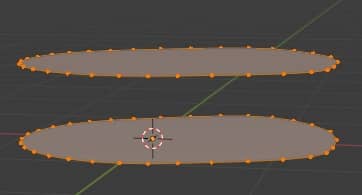
dazu können wir die Funktion "Bridge Edge Loops" verwenden, die im Menü mit "Edge > Bridge Edge Loops" aufgerufen werden kann,
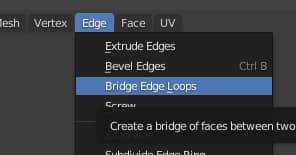
oder im Popup-Fenster, das durch Drücken der Tasten "CTRL+E" aktiviert werden kann
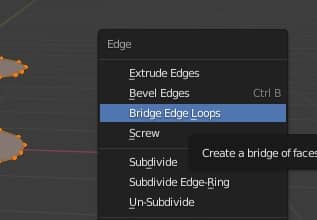
und wir bekommen
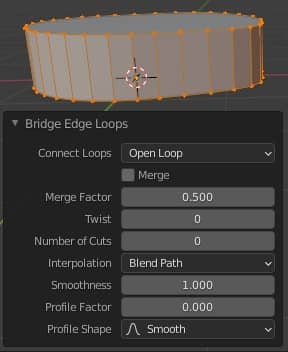
Das spart Zeit und Mühe, anstatt ein Paar Segmente auszuwählen und eine Seite nach der anderen zu bauen, wodurch eine sehr saubere Seitenfläche entsteht.
"Bridge Edge Loops" funktioniert auch wenn die beiden Meshes an den Enden eine unterschiedliche Punktzahl haben, aber das Ergebnis ist nicht optimal
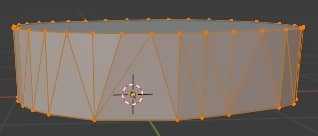
oder auch wenn die Maschen eine andere Form haben
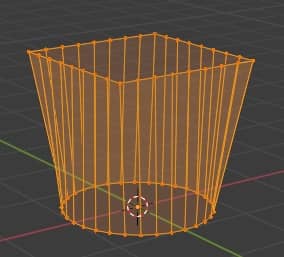
oder wenn Sie mehrere Maschen gleichzeitig verbinden müssen
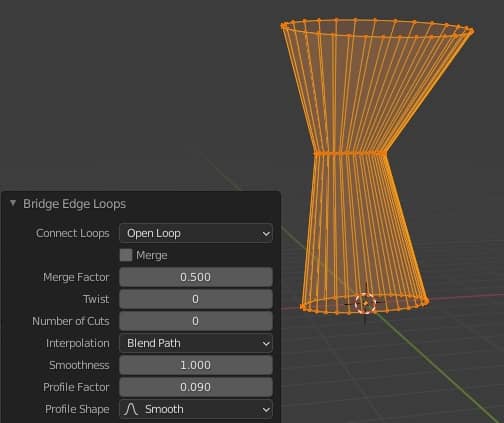
Besonders in diesen Fällen können wir die Übergänge glatter machen, indem wir zum Beispiel "Number of Cuts" (anzahl der Schnitte) auf 5 erhöhen, wodurch automatisch Schleifen zum neu gebildeten Netz hinzugefügt werden, und die Glättung durch Ändern der Parameter "Smoothness", "Profile Factor" und "Profile Shape" variieren
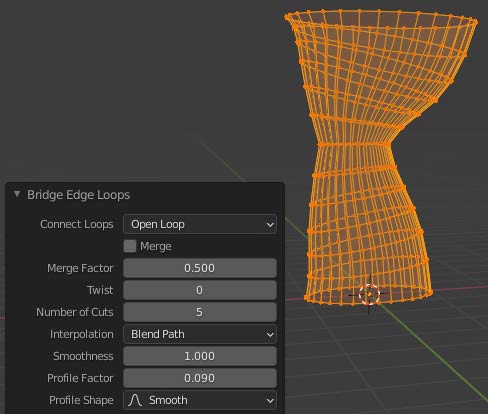
Knife Project:
Wenn Sie ein Netz schnitzen müssen, um ein Loch mit einer bestimmten Form zu erzeugen oder um die Grundlage für die Extrusion eines anderen Netzes zu legen, hilft Ihnen die Funktion "Knife Project" bei dieser Aufgabe, indem sie die Konturen eines Objekts auf ein anderes projiziert.
Wenn wir zum Beispiel ein Loch in Form eines Kreises in einen Zylinder ritzen möchten, müssen wir nur zusätzlich zum Zylinderobjekt ein Kreisobjekt erstellen und diese einander gegenüber platzieren.
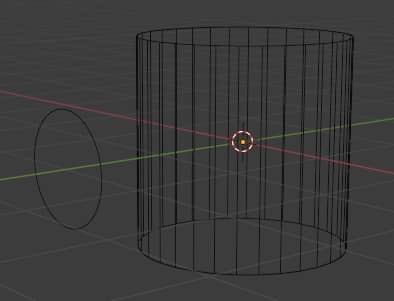
Wählen Sie zuerst das zu projizierende Objekt aus, dann mit gedrückter SHIFT-Taste das zu schnitzende Objekt
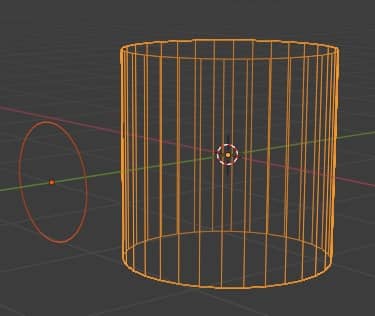
Wenn wir jetzt die Projektion aktivieren, würde die Spur des Kreises außerhalb des Zylinders verlaufen, also positionieren wir die Ansicht so, dass sich der Kreis zwischen uns und dem Zylinder befindet (in unserem Fall drücken wir 1 auf dem Ziffernblock).
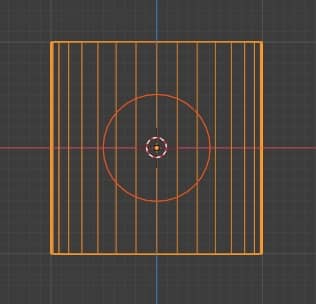
Wir drücken daher die "TAB"-Taste, um in den "Edit Mode" zu gelangen.
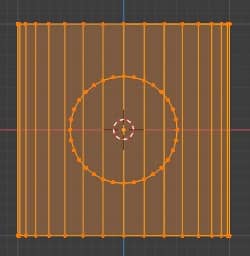
und im Menü wählen wir "Mesh > Knife Project"
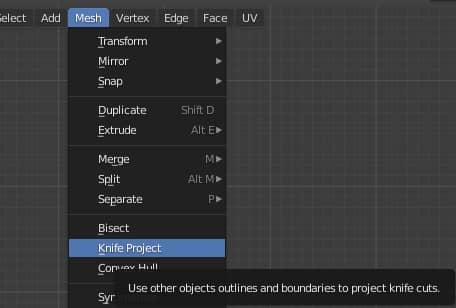
so erhält man die Projektion des Kreises auf den Zylinder.
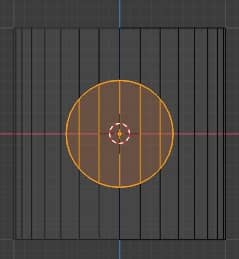
Wenn wir die Ansicht erneut drehen, können wir sie klarer sehen
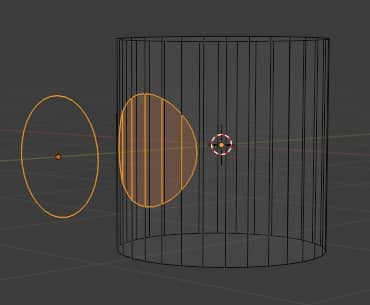
und durch das Eliminieren der Innenflächen haben wir das Loch geschaffen
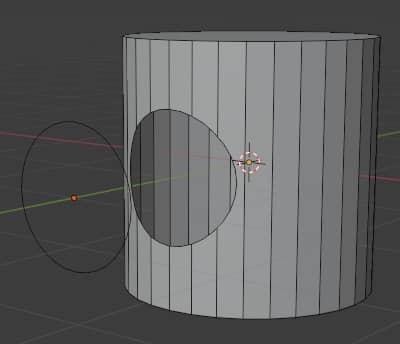
Das ist alles für dieses Tutorial, in der Hoffnung, Ihnen einige weitere Informationen zur Erleichterung Ihrer Modellierungsarbeit gegeben oder Sie an einige zuvor erlernte Werkzeuge erinnert zu haben. Happy blending!