Ferramentas úteis de modelagem 3d em Blender
Neste tutorial (atualizado para o Blender 2.93) mencionamos algumas ferramentas e funções úteis para modelagem, que podem ser úteis tanto para iniciantes quanto para os especialistas mais esquecidos. Eles permitem tanto economizar tempo e esforço quanto resolver alguns problemas, às vezes difíceis de resolver.
Movendo um vértice ao longo de uma aresta e além:
Dado qualquer polígono, posicionado e inclinado de qualquer forma

para mover um vértice dentro do lado ao qual ele pertence, basta pressionar a tecla "G" duas vezes

pressionando imediatamente após a tecla "ALT", no entanto, também temos a possibilidade de mover o vértice para fora da aresta, ao longo da linha a que pertence

como com um deslocamento normal, também podemos escrever o valor do deslocamento e pressionar "ENTER" para confirmá-lo.
Podemos usar o mesmo procedimento com um plano: ao selecionar dois vértices consecutivos, podemos mover um segmento inteiro, assim "comprimindo" e "esticando" o polígono de acordo com uma determinada direção, seguindo as duas linhas em que se encontram os dois segmentos opostos.

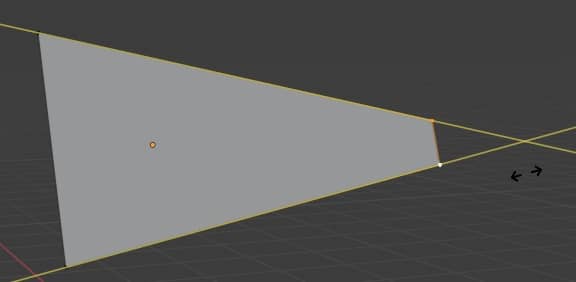
Extrude um vértice ao longo da direção de uma edge (aresta) e além:
Dado qualquer segmento (aresta), orientado de qualquer forma, queremos extrudar seu vértice ao longo da direção da aresta
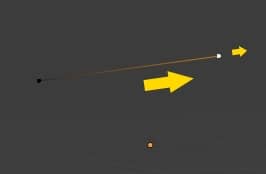
Uma primeira ideia poderia ser mudar o tipo de orientação, mudando o sistema de referência de "Global" para "Local", dependendo das normais ou outras
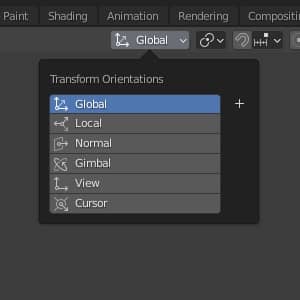
mas mesmo assim, e escolhendo os vários eixos, não conseguimos obter o resultado pretendido
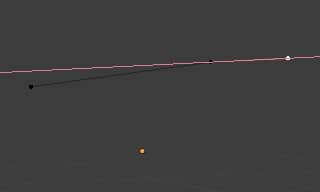
Uma solução é tomar a aresta para orientação do eixo como referência: clique em "Edit Mode" na tecla "A" para selecionar todo o segmento
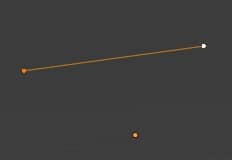
e clicando em "+" criamos uma nova orientação baseada nos vértices selecionados (no nosso caso nós selecionamos um segmento e o Blender irá chamá-lo de "Edge" por padrão, mas eventualmente pode ser renomeado)
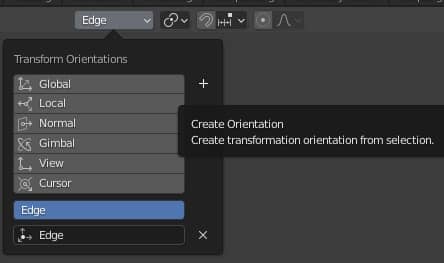
Agora, extrudando o vértice, pressionando a tecla "E" e então (no nosso caso) "Y", podemos extrudar na direção desejada
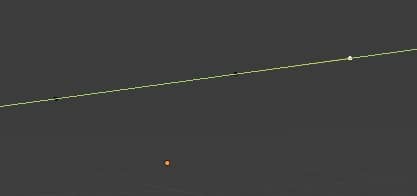
se desejar, também podemos escrever um valor numérico e pressionar a tecla "ENTER" para extrudar a quantidade desejada. Em qualquer caso, obteremos um resultado semelhante a este, como queríamos.

Também podemos aplicar o mesmo procedimento para extrudar um plano: dado um plano de qualquer forma e orientação
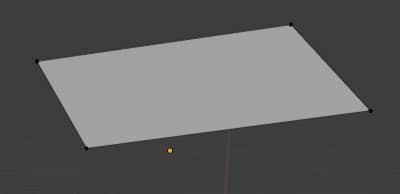
vamos selecionar tudo pressionando a tecla "A", em seguida, criar uma nova orientação, sempre clicando em "+" como antes, que agora será do tipo "Face" porque selecionamos toda uma face (todo o plano)
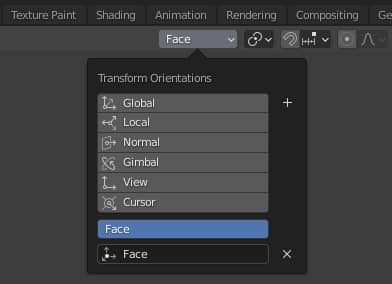
mantendo este tipo de orientação, selecionamos a aresta a partir da qual iniciaremos a extrusão, pressionamos a tecla "E" e a seguir a tecla "Y", obtendo assim a extrusão no sentido desejado
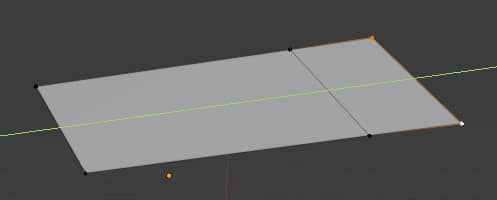
também neste caso, podemos escrever um valor numérico e pressionar a tecla "ENTER" para extrudar a quantidade desejada
Repita a última operação no Blender:
Repetir a mesma ação várias vezes pode ser enfadonho, mas o Blender oferece a possibilidade de repetir certas operações, tornando o trabalho mais fácil e rápido. Por exemplo, se no "Edit Mode" dividimos o cubo e extrudamos uma face ao longo do eixo Z
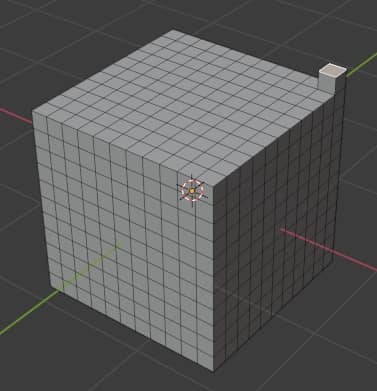
pressionando as teclas Shift+R várias vezes ou no menu "Edit > Repeat Last"
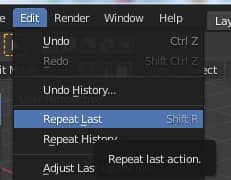
a operação de extrusão será repetida
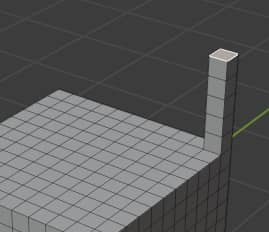
Isso funciona não apenas no rosto em que a operação foi realizada pela primeira vez; na verdade, se selecionarmos outros rostos
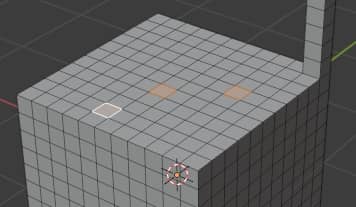
pressionando a combinação de teclas Shift+R novamente
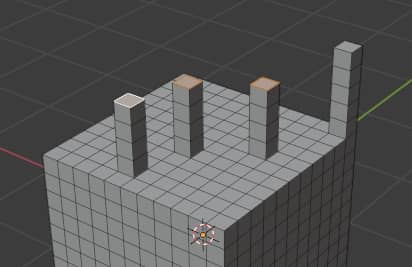
a mesma operação de extrusão será realizada, com o mesmo passo, para todas as faces selecionadas.
A repetição de ações também pode ser usada para outras operações, como a duplicação de um objeto ou, útil para animações, movimento e rotação.
Mas tome cuidado para não realizar nenhuma outra ação nesse meio tempo, caso contrário, a ação interessante que você deseja repetir será perdida.
To Sphere:
"To Sphere" é uma função muito interessante, que permite tanto transformar objetos em objetos esféricos, em 3D, quanto arredondar grupos de vértices em "2D".
Quanto aos objetos 3D, se criarmos o objeto "Suzanne" com "Shift+A" ("Add > Mesh > Monkey") e depois mudar para "Edit Mode" pressionando a tecla "TAB", se selecionarmos tudo pressionando a tecla "A", podemos usar a função "To Sphere" selecionando-a no menu ("Mesh > Transform > To Sphere" ou com as teclas "Shift+Alt+S") e vemos que o objeto "incha"
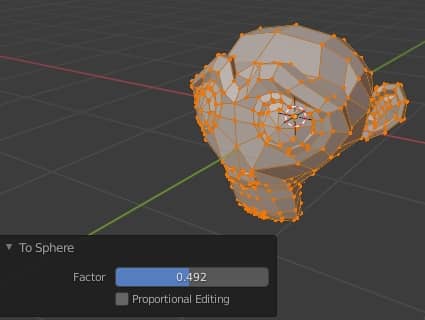
Na janela pop-up no canto inferior esquerdo podemos modificar o parâmetro "Factor", que vai de 0 para indicar nenhuma influência até 1 que transforma o objeto em uma esfera.
A função "To Sphere" também pode ser usada para "corrigir" algumas imperfeições: por exemplo, quando associamos um modificador "Subdvision Surface" a um cubo, por mais que a subdivisão seja aumentada, ela nunca se tornará uma esfera perfeita, mas algumas imperfeições permanecerá (a esfera é achatada e ainda um pouco cúbica em forma)
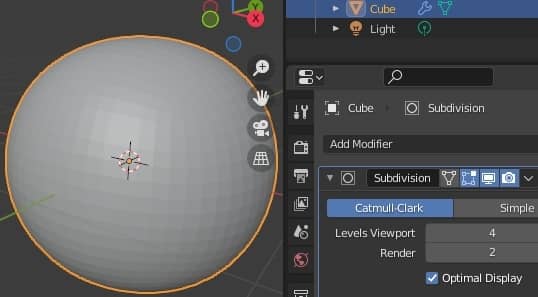
Para melhorar o objeto você pode primeiro aplicar o modificador e então, no "Edit Mode", usar "To Sphere", arredondando assim o objeto
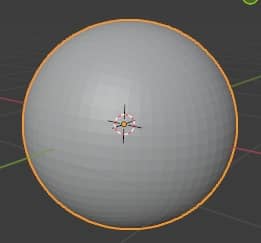
"To Sphere" também pode ser usado para construir orifícios circulares. Por exemplo, criamos um plano e no "Edit Mode" subdividimos uma vez com a função "Subdividir" (ativada pressionando o botão direito do mouse). Selecionamos o ponto central e ativamos a função "Bevel" com a opção "Affect:Vertices"
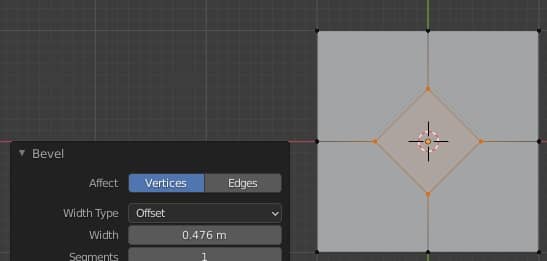
excluímos o rosto de dentro, pressionando a tecla "X" com a opção "Only Faces"
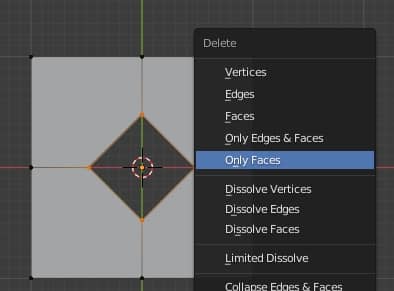
mantendo o diamante dentro selecionado, clique com o botão direito do mouse e divida-o várias vezes com a função "Subdivide" (aumentando o número de subdivisões na janela pop-up que aparece no canto inferior esquerdo)
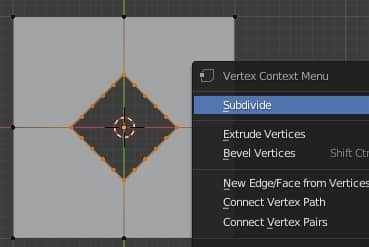
agora ativamos a função "To Sphere" pressionando as teclas "SHIFT+ALT+S" e movendo o mouse podemos transformar o losango dividido em um círculo
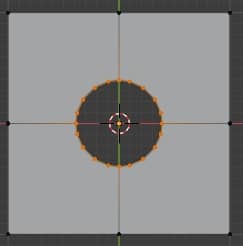
Como você pode ver, no entanto, faces com mais de quatro vértices foram formadas, mas isso não cria nenhum problema se todas as faces estiverem no mesmo plano. Para ver melhor a topologia atual do objeto, selecionamos todo o objeto no "Edit Mode" pressionando a tecla "A" e pressionamos as teclas "CTRL+T" para destacar os triângulos (ou no menu selecione "Face > Triangulate Faces").
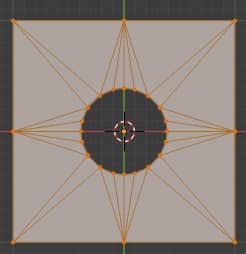
Outro uso de "To Sphere" é para melhorar meshes e seções de mesh que têm uma geometria semelhante à do círculo
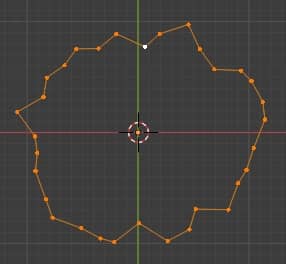
que podemos melhorar desta forma (com a ajuda das opções de ferramentas contidas na janela pop-up usual que aparece no canto inferior esquerdo)
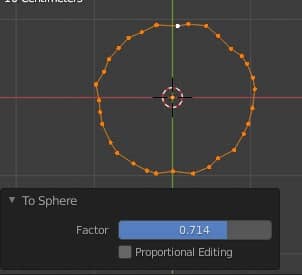
no entanto, considerando que deforma a geometria geral tornando-a semelhante à de um círculo, geralmente para uma mesh genérica a função "Smooth Vertices" é usada
Smooth Vertices:
Com a função "Smooth Vertices", ao contrário de "To Sphere", a geometria geral da mesh permanecerá inalterada. Por exemplo, se tivermos uma mesh dentada deste tipo
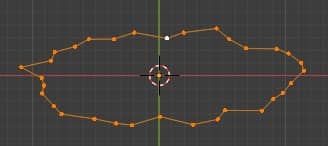
Ativando "Smooth Vertices" (Vertex > Smooth Vertices)
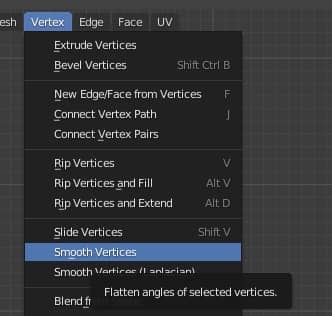
não deformará a mesh em um círculo, mas suavizará as asperezas e descontinuidades nas posições do vértice
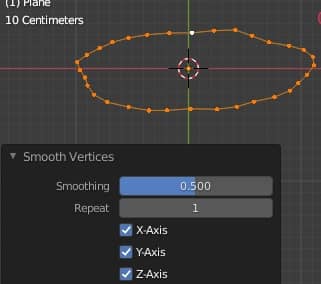
aumentando as repetições, mudando o valor de "Repeat", a curva ficará cada vez mais suavizada
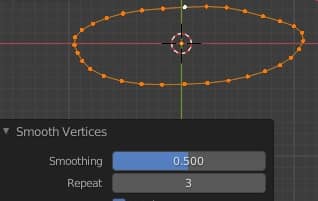
A função "Smooth Vertices" é muito útil durante a modelagem orgânica; se, por exemplo, criamos um braço ou uma perna, às vezes pode acontecer de mover alguns vértices muito mais do que todos os outros,
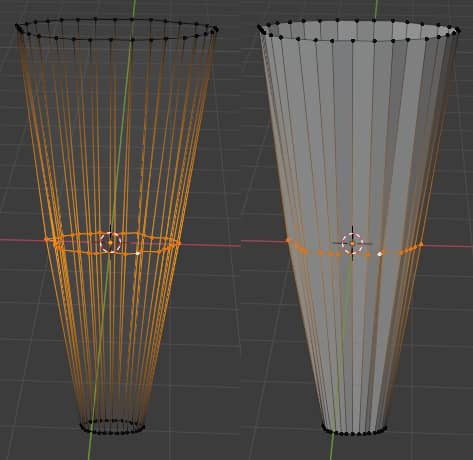
então "Smooth Vértices" ajuda a construir uma mesh mais lisa ao suavizá-la
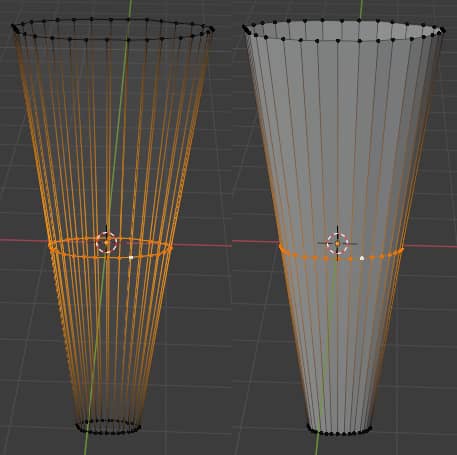
Grid Fill:
Dada uma mesh formada por uma curva fechada composta por segmentos
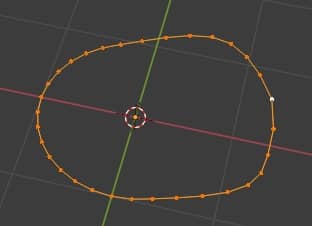
se quisermos criar uma superfície, a primeira ideia que vem à mente é pressionar as teclas "F" ou "ALT+F" (que corresponde à função "Face > Fill") para criar uma face, mas o resultado é confuso e não topologicamente interessante
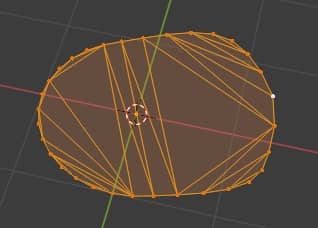
uma alternativa é usar a função "Grid Fill" ("Face > Grid Fill")
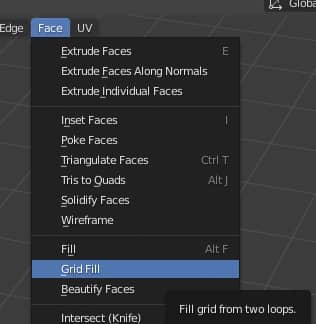
que, como o próprio nome indica, preenche o espaço dentro da curva com uma grade de segmentos
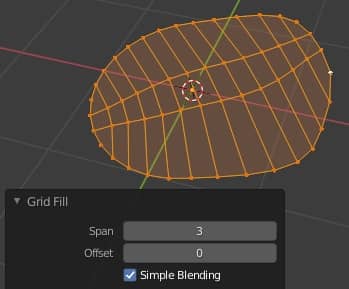
A função é regulada por dois parâmetros: "Span" que contém o número de colunas da grade e "Offset" que permite girar a grade. Em nosso caso, definir Span:9 e Offset:4 fornece um resultado melhor.
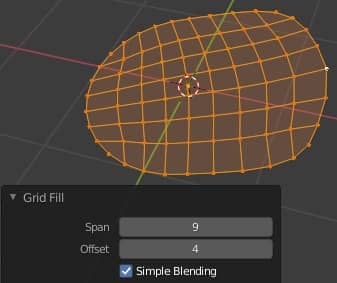
"Grid Fill" é muito eficiente, especialmente com curvas tridimensionais, porque permite que você crie automaticamente superfícies macias sem rugosidade
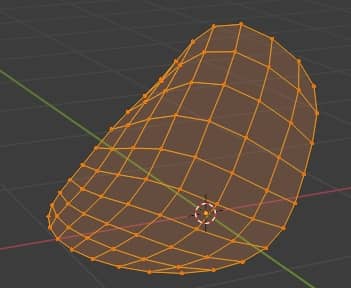
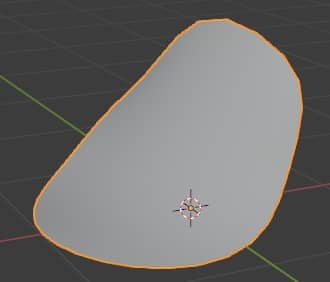
Bridge Edge Loops:
Muitas vezes surge a necessidade de conectar duas superfícies para criar uma mesh fechada
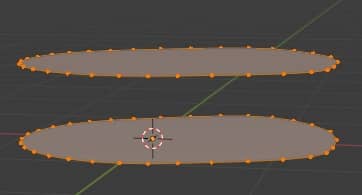
para fazer isso podemos usar a função "Bridge Edge Loops", que pode ser chamada no menu com "Edge > Bridge Edge Loops",
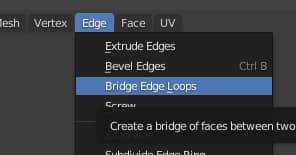
ou na janela pop-up que pode ser ativada pressionando as teclas "CTRL+E"
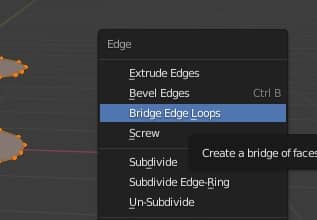
e nós temos
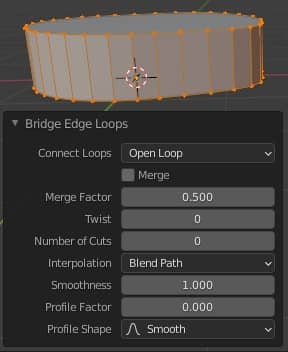
economizando assim tempo e esforço, em vez de selecionar um par de segmentos e construir uma face de cada vez, criando uma superfície lateral muito limpa.
"Bridge Edge Loops" funciona mesmo se as duas meshs nas extremidades tiverem um número diferente de pontos, mas o resultado não é o ideal
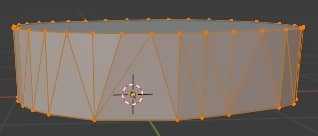
ou mesmo se as meshs tiverem um formato diferente
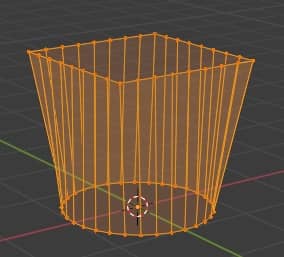
ou se você precisar conectar várias meshs ao mesmo tempo
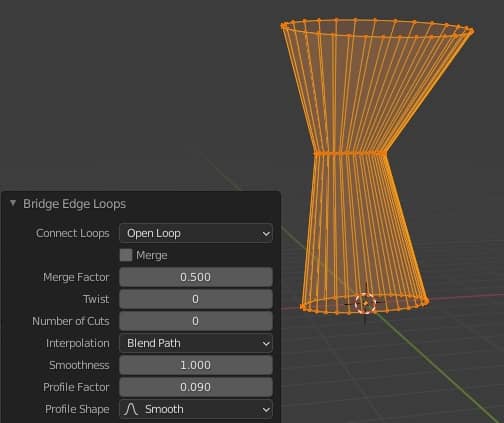
especialmente nesses casos, podemos tornar as transições mais suaves, por exemplo, aumentando o "Number of Cuts" (número de cortes) para 5, o que adicionará automaticamente loops à mesh recém-formada, e modificando a suavização alterando o fator de "Smoothness", "Profile Factor" e "Profile Shape"
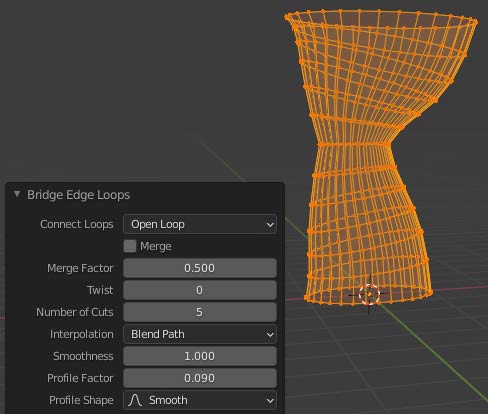
Knife Project:
se você precisa esculpir uma malha para criar um orifício com uma determinada forma, ou para lançar as bases para extrudar outra malha, a função "Knife Project" o ajudará nesta tarefa, projetando os contornos de um objeto sobre outro.
Por exemplo, se quisermos esculpir um buraco em forma de círculo em um cilindro, precisamos apenas criar, além do objeto cilindro, um objeto círculo e colocá-los frente a frente.
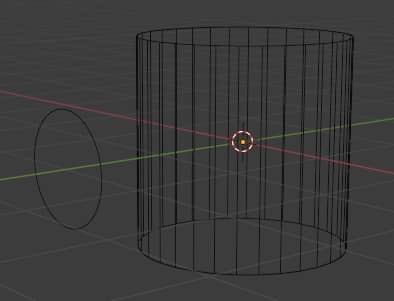
primeiro selecione o objeto a ser projetado e, em seguida, mantendo pressionada a tecla SHIFT, o objeto a ser esculpido
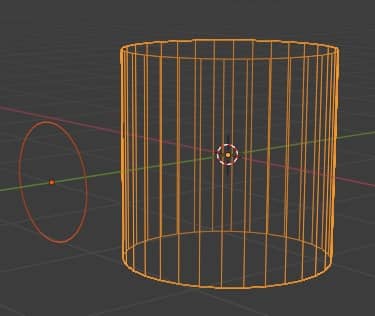
se ativássemos a projeção agora, o traço do círculo sairia do cilindro, então posicionamos a vista de forma que o círculo fique entre nós e o cilindro (no nosso caso, pressionamos 1 no teclado numérico).
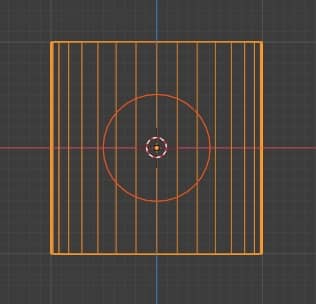
Portanto, pressionamos a tecla "TAB" para entrar no "Edit Mode"
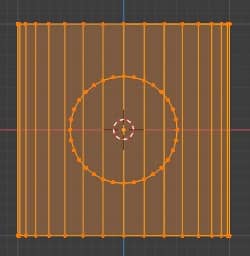
e no menu selecionamos "Mesh > Knife Project"
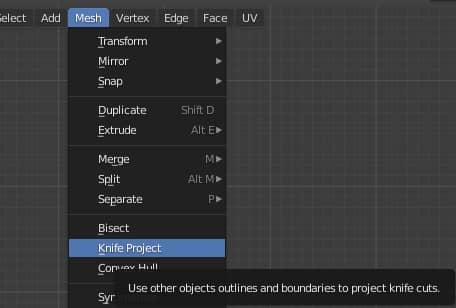
obtendo assim a projeção do círculo no cilindro.
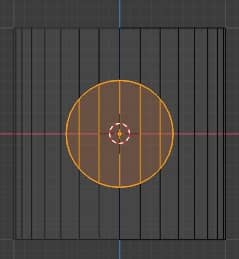
se girarmos a vista novamente, podemos ver mais claramente
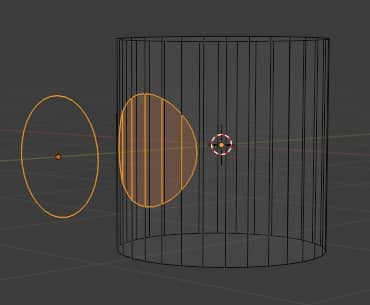
e eliminando as faces internas, criamos o orifício
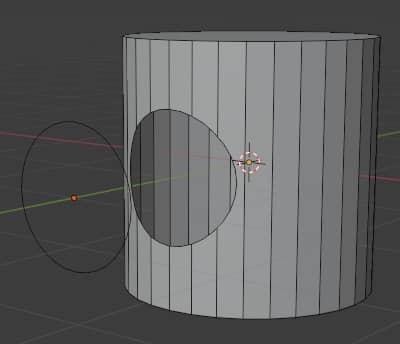
Isso é tudo por este tutorial, na esperança de ter dado a você mais algumas informações para facilitar seu trabalho de modelagem, ou ter lembrado de algumas ferramentas estudadas anteriormente. Happy blending!