Blender outils de modélisation 3D utiles
Dans ce tutoriel (mis à jour vers Blender 2.93), nous mentionnons quelques outils et fonctions utiles pour la modélisation, qui peuvent être utiles aussi bien aux débutants qu'aux experts les plus oublieux. Ils permettent à la fois de gagner du temps et des efforts et de résoudre certains problèmes, parfois difficiles à résoudre.
Déplacement d'un sommet le long d'un edge (arête) et au-delà :
Étant donné un polygone quelconque, positionné et incliné de manière quelconque

pour déplacer un sommet à l'intérieur du côté auquel il appartient, il suffit d'appuyer deux fois sur la touche "G"

en appuyant immédiatement après la touche "ALT", cependant, nous avons également la possibilité de déplacer le sommet à l'extérieur du bord, le long de la ligne à laquelle il appartient

comme pour un déplacement normal, nous pouvons également écrire la valeur du déplacement et appuyer sur "ENTER" pour le confirmer.
Nous pouvons utiliser la même procédure avec un plan: en sélectionnant deux sommets consécutifs, nous pouvons déplacer un segment entier, "serrant" et "repassant" ainsi le polygone selon une certaine direction, en suivant les deux lignes sur lesquelles se trouvent les deux segments opposés.

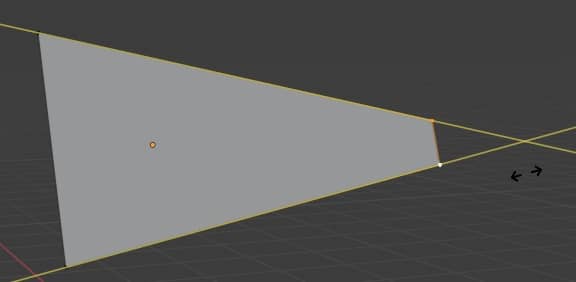
Extruder un sommet le long de la direction d'un edge (arête) et au-delà:
Étant donné n'importe quel segment (edge), orienté de quelque manière que ce soit, nous voulons extruder son sommet le long de la direction du bord
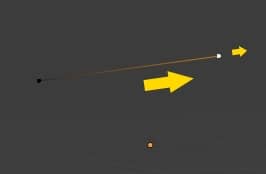
Une première idée pourrait être de changer le type d'orientation, en changeant le système de référence de "Global" à "Local", selon les normales ou autre
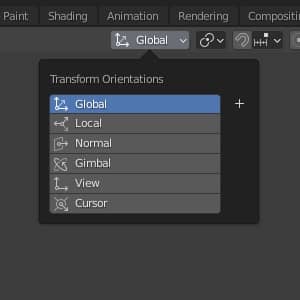
mais même ainsi, et en choisissant les différents axes, nous ne sommes pas en mesure d'obtenir le résultat souhaité
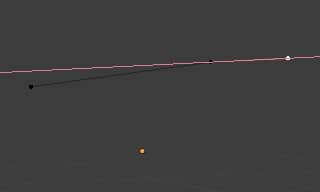
Une solution est de prendre comme référence le bord pour l'orientation des axes : cliquez en "Edit Mode" sur la touche "A" pour sélectionner tout le segment
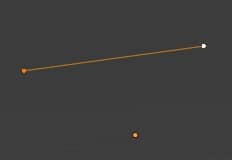
et en cliquant sur "+", nous créons une nouvelle orientation basée sur les sommets sélectionnés (dans notre cas, nous avons sélectionné un segment et Blender l'appellera "Edge" par défaut, mais il pourra éventuellement être renommé)
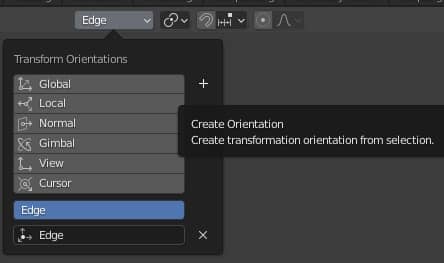
Maintenant, en extrudant le sommet, en appuyant sur la touche "E" puis (dans notre cas) "Y", nous pouvons extruder dans la direction souhaitée
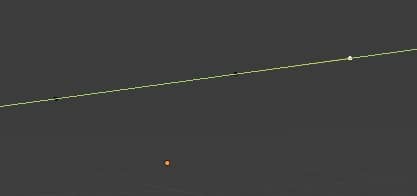
si vous le souhaitez, nous pouvons également écrire une valeur numérique et appuyer sur la touche "ENTER" pour extruder une quantité souhaitée. Dans tous les cas, nous obtiendrons un résultat similaire à celui que nous voulions.

Nous pouvons également appliquer la même procédure pour extruder un plan : étant donné un plan de n'importe quelle forme et orientation
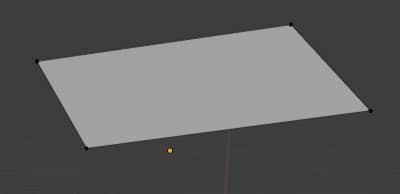
sélectionnons le tout en appuyant sur la touche "A", puis créons une nouvelle orientation, en cliquant toujours sur "+" comme avant, qui sera de type "Face" car nous avons sélectionné toute une face (tout le plan)
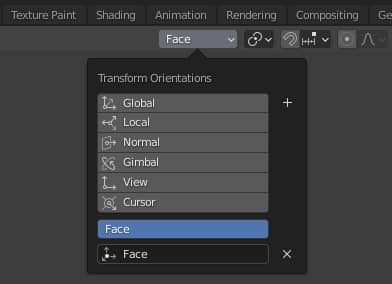
en gardant ce type d'orientation, sélectionnez le bord à partir duquel commencer l'extrusion, appuyez sur la touche "E" puis "Y", obtenant ainsi l'extrusion dans la direction souhaitée
[blender-useful-3d-modeling-tools-15.jpg]
aussi dans ce cas, nous pouvons écrire une valeur numérique et appuyer sur la touche "ENTER" pour extruder une quantité souhaitée
Répéter la dernière opération dans Blender :
Répéter plusieurs fois la même action peut être ennuyeux, mais Blender offre la possibilité de répéter certaines opérations, rendant le travail plus facile et plus rapide. Par exemple, si en "Edit Mode", nous divisons le cube et extrudons une face le long de l'axe Z
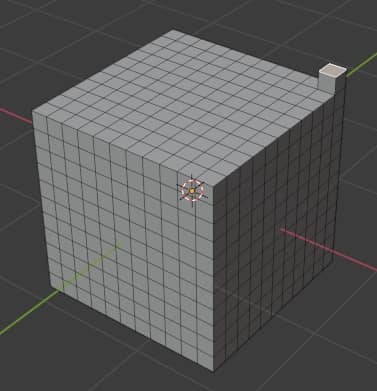
en appuyant plusieurs fois sur les touches Shift+R, ou depuis le menu "Edit > Repeat Last"
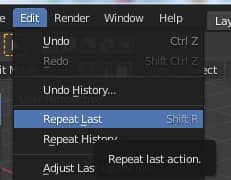
l'opération d'extrusion sera répétée
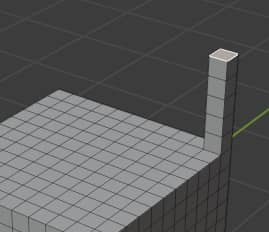
Cela ne fonctionne pas seulement sur le face sur lequel l'opération a été effectuée pour la première fois; en fait si on sélectionne d'autres faces
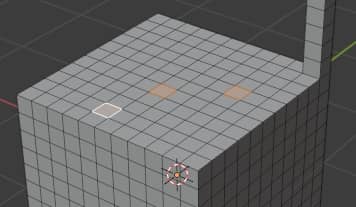
en appuyant à nouveau sur la combinaison de touches Shift+R
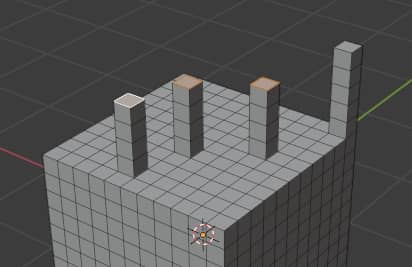
la même opération d'extrusion sera effectuée, avec le même pas, pour toutes les faces sélectionnées.
La répétition des actions peut également être utilisée pour d'autres opérations, comme par exemple la duplication d'un objet ou, utile pour les animations, le mouvement et la rotation.
Cependant, vous devez faire attention à ne pas effectuer d'autres actions entre-temps, sinon l'action intéressante que vous souhaitez répéter sera perdue.
To Sphere:
"To Sphere" est une fonction très intéressante, qui permet à la fois de transformer des objets en objets sphériques, en 3D, et d'arrondir des groupes de sommets en "2D".
Comme pour les objets 3D, si on crée l'objet "Suzanne" avec "Shift+A" ("Add > Mesh > Monkey") et puis on passe en "Edit Mode" en appuyant sur la touche "TAB", si on sélectionne tout en appuyant sur la touche "A", on peut utiliser la fonction "To Sphere" en la sélectionnant dans le menu ("Mesh > Transform > To Sphere" ou avec les touches "Shift+Alt+S") et on voit que l'objet "gonfle ".
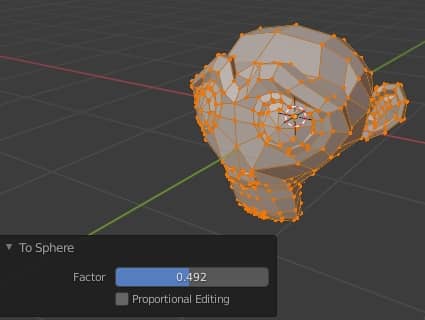
Dans la fenêtre contextuelle en bas à gauche, nous pouvons modifier le paramètre "Factor", qui va de 0 pour indiquer l'absence d'influence jusqu'à 1 qui transforme l'objet en sphère.
La fonction "To Sphere" peut également être utilisée pour "corriger" certaines imperfections : par exemple lorsque l'on associe un modificateur "Subdvision Surface" à un cube, quelle que soit l'augmentation de la subdivision il ne se transformera jamais en une sphère parfaite, mais quelques imperfections restera (la sphère est aplatie et encore légèrement cubique)
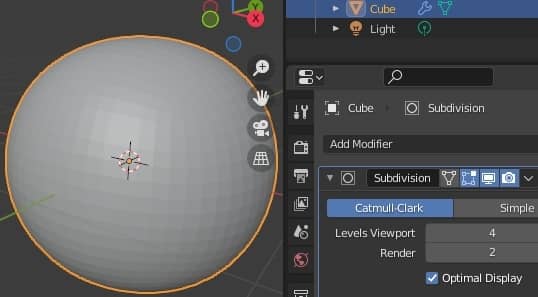
Pour améliorer l’objet, vous pouvez d’abord appliquer le modificateur et ensuite, dans "Edit Mode", utiliser "To Sphere", arrondissant ainsi l'objet
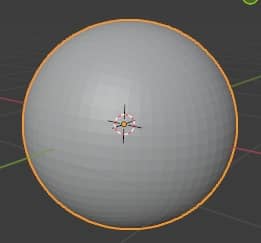
"To Sphere" peut aussi être utilisé pour construire des trous circulaires. Par exemple on crée un plan et en "Edit Mode" on le divise une fois avec la fonction "Subdivide" (activée en appuyant sur le bouton droit de la souris). Nous sélectionnons le point central et activons la fonction "Bevel" avec l'option "Affect:Vertices"
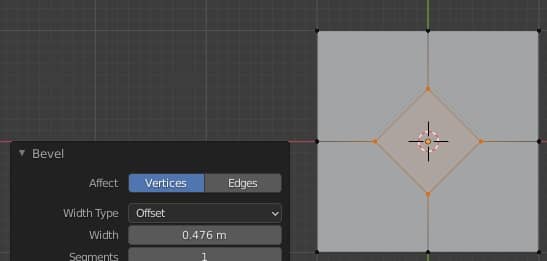
nous supprimons le face à l'intérieur, en appuyant sur la touche "X" avec l'option "Only Faces"
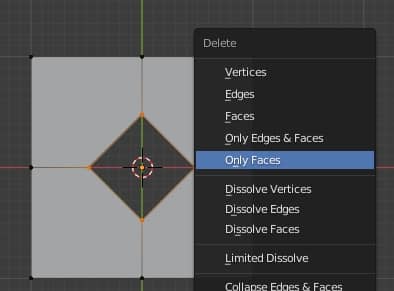
en maintenant sélectionné le losange à l'intérieur, cliquez sur le bouton droit de la souris et divisez-le plusieurs fois avec la fonction "Subdivide" (en augmentant le nombre de subdivisions dans la fenêtre contextuelle qui apparaît en bas à gauche)
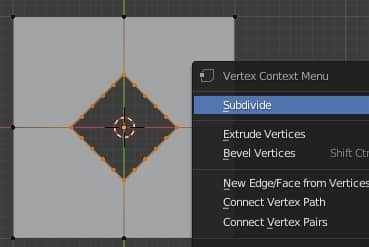
maintenant, nous activons la fonction "To Sphere" en appuyant sur les touches "SHIFT+ALT+S" et en déplaçant la souris, nous pouvons transformer le losange divisé en un cercle
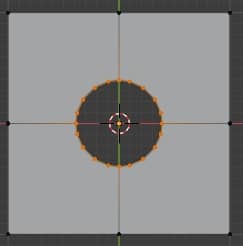
Comme vous pouvez le voir, cependant, des faces avec plus de quatre sommets se sont formées, mais cela ne pose aucun problème si toutes les faces sont sur le même plan. Pour mieux voir la topologie actuelle de l'objet, on sélectionne l'ensemble de l'objet en "Edit Mode" en appuyant sur la touche "A" et on appuie sur les touches "CTRL+T" pour mettre en évidence les triangles (ou dans le menu sélectionnez "Face > Triangulate Faces").
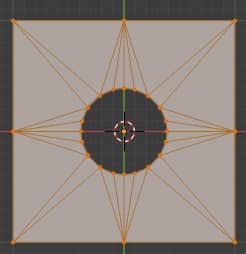
Une autre utilisation de "To Sphere" est d'améliorer les meshs et les sections de mesh qui ont une géométrie similaire à celle du cercle
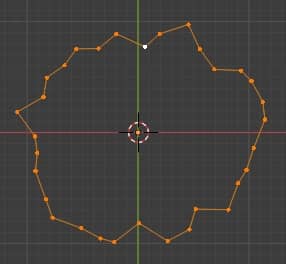
que nous pouvons améliorer de cette manière (à l'aide des options de l'outil contenues dans la fenêtre contextuelle habituelle qui apparaît en bas à gauche)
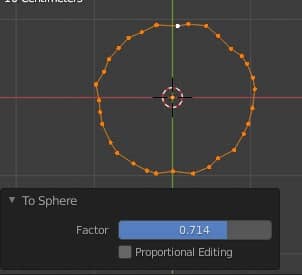
cependant, étant donné qu'il déforme la géométrie globale en le faisant ressembler à celui d'un cercle, généralement pour un mesh générique on utilise la fonction "Smooth Vertices"
Smooth Vertices:
Avec la fonction "Smooth Vertices", contrairement à "To Sphere", la géométrie globale du mesh restera inchangée. Par exemple si nous avons un mesh dentelé de ce type
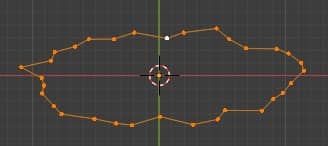
Activer "Smooth Vertices" (Vertex > Smooth Vertices)
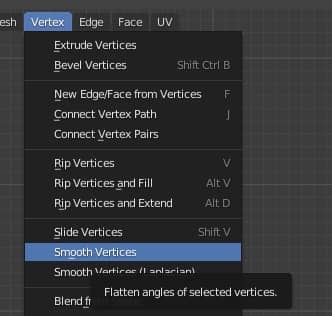
il ne déformera pas le mesh en cercle, mais lissera les aspérités et les discontinuités dans les positions des sommets
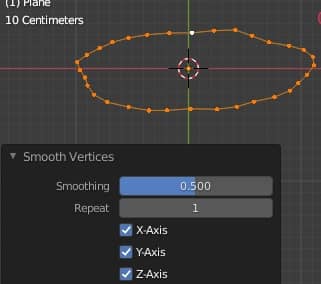
en augmentant les répétitions, en changeant la valeur de "Repeat", la courbe sera de plus en plus lissée
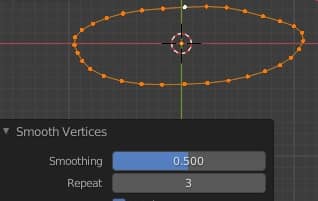
La fonction "Smooth Vertices" est très utile lors de la modélisation organique; si par exemple on crée un bras, ou une jambe, parfois il peut arriver de déplacer certains sommets beaucoup plus que tous les autres,
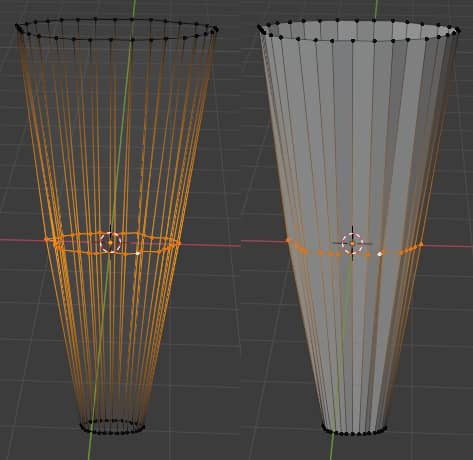
donc "Smooth Vertices" aide à créer un mesh plus uniforme en le lissant
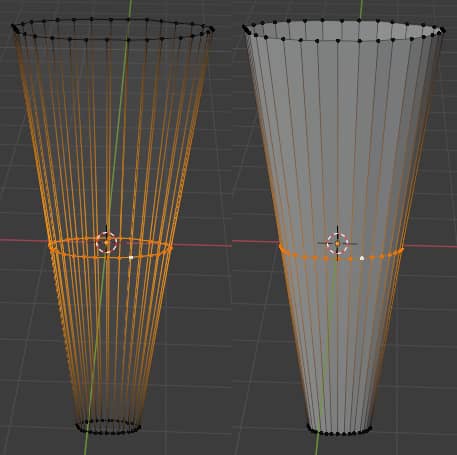
Grid Fill:
Soit un mesh formé par une courbe fermée composée de segments
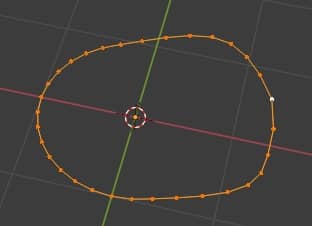
si on veut créer une surface, la première idée qui vient à l'esprit est d'appuyer sur les touches "F" ou "ALT+F" (ce qui correspond à la fonction "Face > Fill") pour créer une face, mais le résultat est désordonné et pas topologiquement intéressant
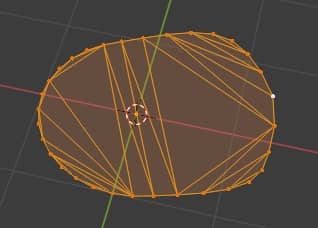
une alternative consiste à utiliser la fonction "Grid Fill" ("Face > Grid Fill")
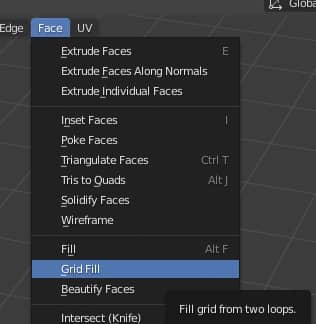
qui, comme son nom l’indique, remplit l’espace dans la courbe avec une grille de segments
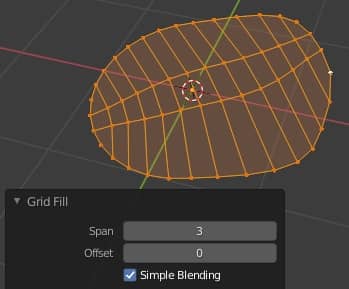
La fonction est régulée par deux paramètres : "Span" qui contient le nombre de colonnes de la grille et "Offset" qui permet de faire pivoter la grille. Dans notre cas, le réglage Span:9 et Offset:4 donne un meilleur résultat.
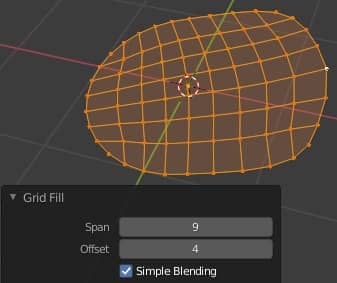
"Grid Fill" est très efficace surtout avec des courbes tridimensionnelles, car il permet de créer automatiquement des surfaces douces sans rugosité
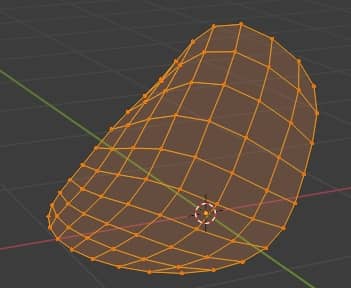
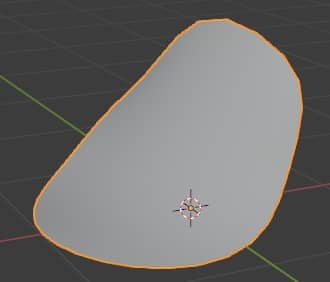
Bridge Edge Loops:
Plusieurs fois, il est nécessaire de connecter deux surfaces pour créer un mesh fermé
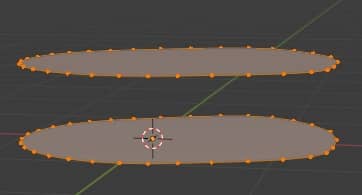
pour ce faire, nous pouvons utiliser la fonction "Bridge Edge Loops", qui peut être appelée dans le menu avec "Edge > Bridge Edge Loops",
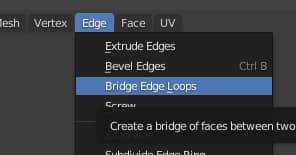
ou dans la fenêtre contextuelle activable en appuyant sur les touches "CTRL+E"
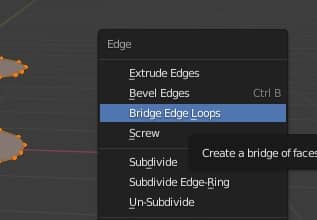
et on obtient
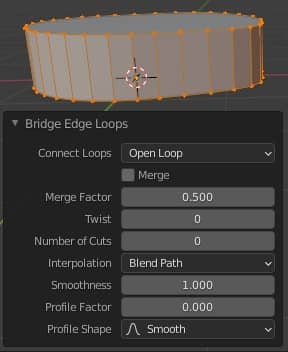
économisant ainsi du temps et des efforts, au lieu de sélectionner une paire de segments et de construire une face à la fois, créant une surface latérale très propre.
"Bridge Edge Loops" fonctionne même si les deux meshs aux extrémités ont un nombre de points différent, mais le résultat n'est pas optimal
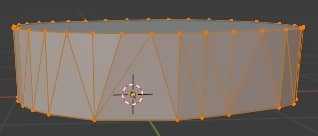
ou même si les mailles ont une forme différente
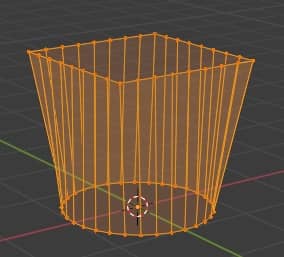
ou si vous devez connecter plusieurs meshs en même temps
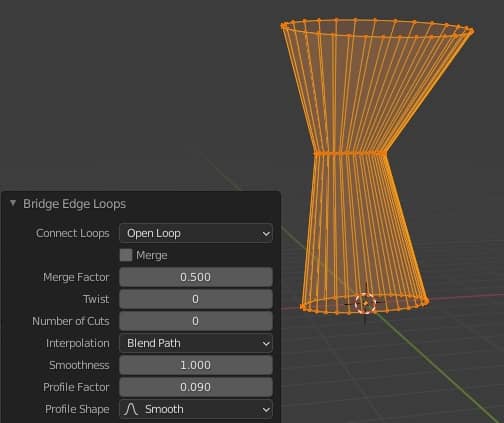
en particulier dans ces cas, nous pouvons rendre les transitions plus douces, par exemple en augmentant le "Number of Cuts" (nombre de coupes) à 5, ce qui ajoutera automatiquement des boucles au mesh nouvellement formé, et en modifiant le lissage en faisant varier les paramètres "Smoothness", "Profile Factor" et "Profile Shape"
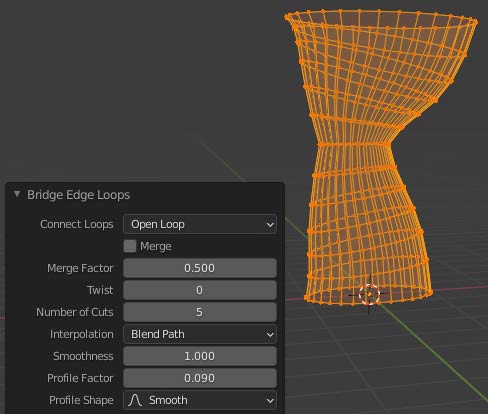
Knife Project:
si vous avez besoin de tailler un maillage pour créer un trou avec une certaine forme, ou pour préparer le terrain pour extruder un autre maillage, la fonction "Knife Project" vous aidera dans cette tâche, en projetant les contours d'un objet sur un autre.
Par exemple, si l'on veut creuser un trou en forme de cercle sur un cylindre, il suffit de créer, en plus de l'objet cylindre, un objet cercle et de les placer face à face.
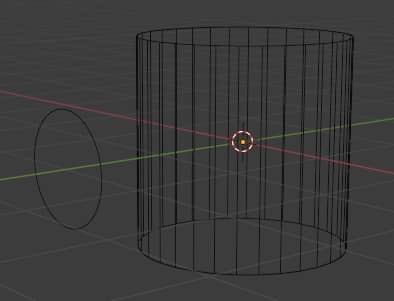
sélectionnez d'abord l'objet à projeter puis, en maintenant la touche SHIFT enfoncée, l'objet à sculpter
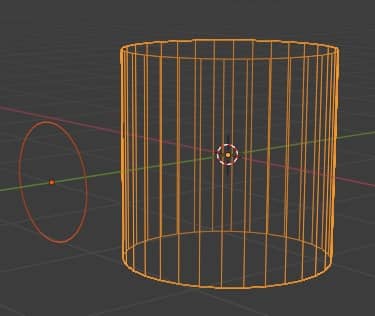
si on activait la projection maintenant, la trace du cercle sortirait du cylindre, on positionne donc la vue de sorte que le cercle soit entre nous et le cylindre (dans notre cas on appuie sur 1 sur le pavé numérique).
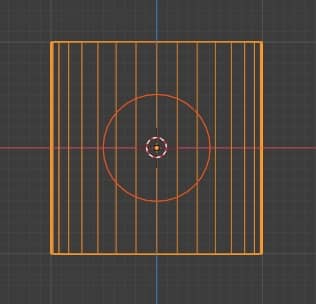
On appuie donc sur la touche "TAB" pour entrer en "Edit Mode"
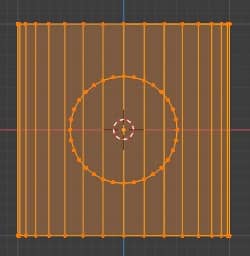
et dans le menu, nous sélectionnons "Mesh > Knife Project"
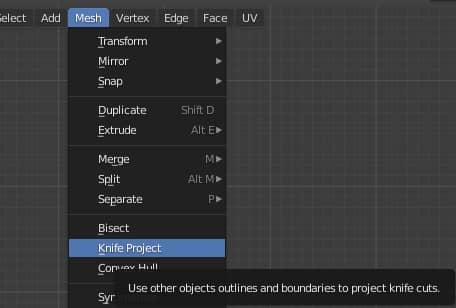
obtenant ainsi la projection du cercle sur le cylindre.
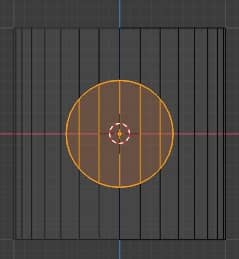
si nous faisons à nouveau pivoter la vue, nous pouvons la voir plus clairement
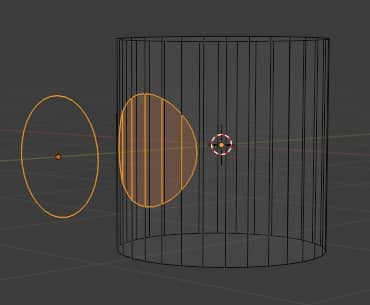
et en éliminant les faces internes nous avons créé le trou
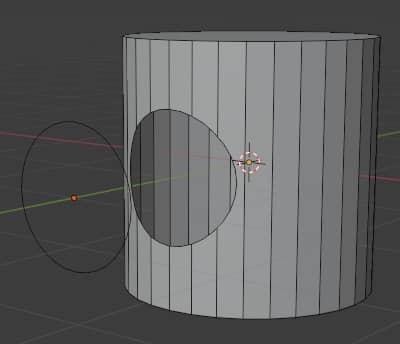
C'est tout pour ce tutoriel, en espérant vous avoir donné quelques informations supplémentaires pour faciliter votre travail de modélisation, ou vous avoir rappelé quelques outils précédemment étudiés. Happy blending!