Tutorial Krita: Come disegnare una linea punteggiata e tratteggiata
In questo tutorial vedremo sia come disegnare una linea punteggiata che una tratteggiata in Krita. Queste potrebbero servire, per esempio, per disegnare un percorso, un'annotazione, una linea dove ritagliare, un elemento secondario, oppure un qualsiasi oggetto non ben definito.
Per disegnare linee punteggiate e tratteggiate in Krita possiamo utilizzare sia i pennelli per dipingere che gli strumenti vettoriali, in livelli vettoriali.
Abbiamo diviso questo tutorial in due capitoli, qui presentati di seguito, uno su come disegnare una linea punteggiata, uno su come disegnare una linea tratteggiata, ognuno con i suoi possibili metodi e problemi.
Come disegnare una linea punteggiata con un pennello in Krita:
Linea punteggiata con pennello a punta tonda:
Scegliamo prima il pennello desiderato, quello che volete ("Basic-5 Size", "Ink-2 Fineliner" etc.) ma l'importante è che abbia la proprietà "Punta del pennello" ("Brush Tip"), nell'area di aggancio "Preimpostazione del pennello" ("Brush Presets") o nella barra in alto sotto il menu

quindi, per disegnare una serie di punti con il pennello, dobbiamo modificare le sue proprietà nell' "Editor del pennello" ("Brush Editor"), che possiamo attivare cliccando sul pulsantino vicino (o premendo il tasto "F5")

Quando disegnamo una linea con un pennello con Krita, o anche con un altro software di grafica 2D, in realtà tracciamo tutto un insieme di punti automaticamente collegati per generare la linea; quindi nel "Editor del pennello" ("Brush Editor"), nella sezione "Generale > Punta del pennello > Automatica" ("General > Brush Tip > Auto"), per l'opzione "Spaziatura" ("Spacing") disattiviamo "Automatica" ("Auto") e inseriamo, per esempio, un valore di spazio = 2,0
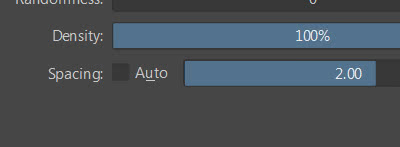
ottenendo un tracciato di questo tipo
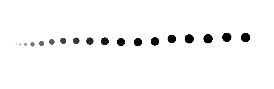
dove la grandezza e l'opacità dei puntini dipendono dalla pressione della nostra penna sulla tavoletta grafica, quindi per renderli uniformi bisogna disabilitare le opzioni "Generale > Dimensione > Abilita le impostazioni della penna" ("General > Size > Enable Pen Settings") (per le dimensioni del pallino) e "Trama > Forza > Abilita le impostazioni della penna" ("Texture > Strength > Enable Pen Settings") (per l'opacità/la forza)
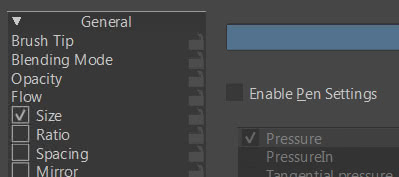
ottenendo così i nostri pallini uniformi

utilizzando il mouse, invece di una tavoletta grafica, appaiono già uniformi (al 100% di opacità e dimensione), perché il tracciamento non dipende dalla pressione
Linea punteggiata con pennello a punta quadrata:
se in "Generale > Punta del pennello > Automatica" ("General > Brush Tip > Auto") settiamo "Forma:Quadrata" ("Shape:Square")
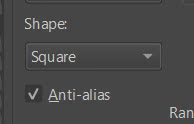
per disegnare dei quadrati invece dei cerchi, notiamo che per il valore "Spaziatura:2" ("Spacing:2") lo spazio tra i quadrati è, in questo caso, più o meno grande quanto le dimensioni di un quadrato
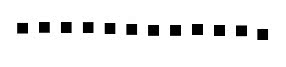
per aumentare la distanza è sufficiente aumentare il valore di "Spaziatura" ("Spacing") e viceversa.
Se volete che i quadratini seguano la pennellata ruotando, attivate "Generale > Rotazione > Angolo di disegno" ("General > Rotation > Drawing angle")
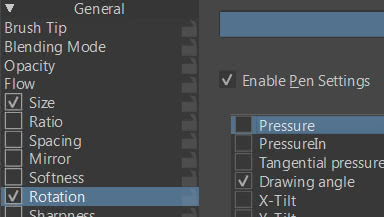
ottenendo così
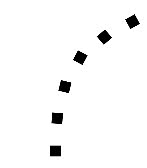
Nota: ora potete utilizzare il pennello perché, in basso nell'editor è attiva l'opzione che salva temporaneamente le modifiche del pennello, "Temporarily Save Tweaks To Presets" ("Salva temporaneamente le regolazioni nelle preimpostazioni"). Se chiudete e riavviate Krita le modifiche andranno perse, quindi se volete conservarle è meglio salvarle prima premendo il pulsante "Salva preimpostazioni nuovo pennello" ("Save New Brush Preset") che creerà una copia modificata del pennello.
Come dipingere una linea tratteggiata con un pennello in Krita:
Dipingere una linea tratteggiata presenta più problemi, soprattutto nelle curve strette, vediamo ora alcuni esempi ed esaminiamo le soluzioni che generalmente vengono proposte.
Linea tratteggiata con pennello quadrato, che segue la rotazione:
Creiamo un esempio, che nella prima parte è simile al precedente: usiamo lo strumento "Ink-2 Fineliner", in "Generale > Punta del pennello" ("General > Brush Tip") modifichiamo il pennello settando il diametro uguale a 40 pixel, ponendo "Forma:Quadrata" ("Shape:Square") per generare una curva utilizzando una punta quadra, togliamo come prima la spunta a "Spaziatura:Automatica" ("Spacing:Auto"). Introduciamo però alcuni cambiamenti: settiamo il valore "Rapporto:0,5" ("Ratio:0,5"), per trasformare la punta del pennello da quadrata a linea,
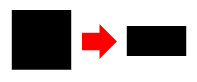
e "Spaziatura:2,5" ("Spacing:2,5"); tenendo ancora disabilitate le opzioni "Abilita le impostazioni della penna" ("Enable Pen Settings") in "Generale > Dimensione" ("General > Size") e "Trama > Forza" ("Texture > Strength"), possiamo tracciare così una linea di questo tipo, a segmenti paralleli
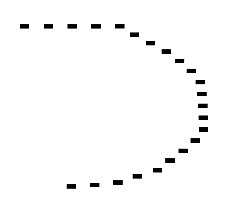
mentre in "Generale > Rotazione" ("General > Rotation") abilitiamo solo il sensore "Angolo di disegno" ("Drawing angle") con come curva la linea ascendente
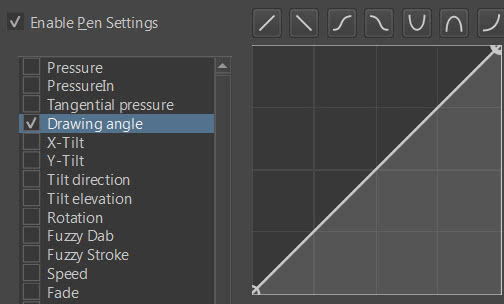
raggiungendo un risultato dove i segmenti seguono la curva della linea
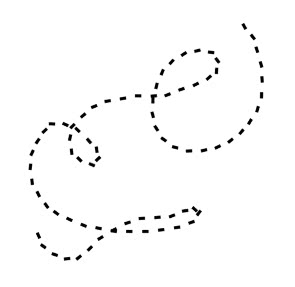
come potete vedere è una soluzione che funziona abbastanza bene per le curve ad ampio raggio, mentre i "rettangoli" non sono posizionati bene in presenza di curve strette
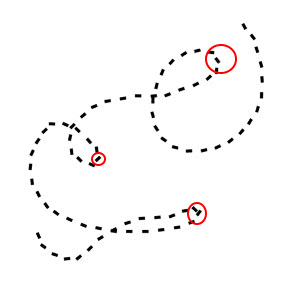
Più i singoli segmenti sono lunghi, più sono evidenti le devianze da una situazione desiderata, quando il rapporto (lunghezza segmento/raggio di curvatura) supera un certo limite.
Linea tratteggiata con segmenti deformati in base alla distanza:
In questo esempio i segmenti vengono deformati, quindi è meglio scegliere non un pennello con una punta quadrata che traccia contorni molto netti, con il quale si vedrebbero maggiormente le scanalature, ma una tonda in cui i difetti sono meno evidenti. In questo caso utilizziamo un pennello classico (il "Basic-5 Size").
Per questo esempio lasciamo le opzioni in "General > Brush Tip" uguali a quelle di default, nel nostro caso disattiviamo tutti i sensori dipendenti dalla pressione ("Generale > Flusso" ["General > Flow"], "Generale > Dimensione > Pressione" ["General > Size > Pressure"], "Generale > Forza" ["General > Strength"] etc.) anche se nell'uso comune potreste desiderare lasciarli attivi, e attiviamo "Generale > Dimensione > Distanza" ("General > Size > Distance") con curva lineare crescente
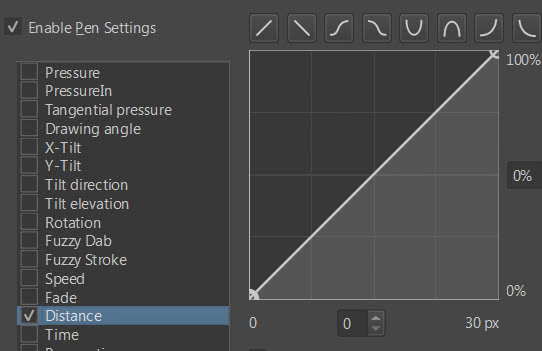
secondo la quale, con le impostazioni attuali, nello spazio di 30px il tratto della penna parte cominciando con una linea finissima (0%) fino ad arrivare al massimo (100%). Infatti disegnando sulla tela con attivati griglia e righelli,
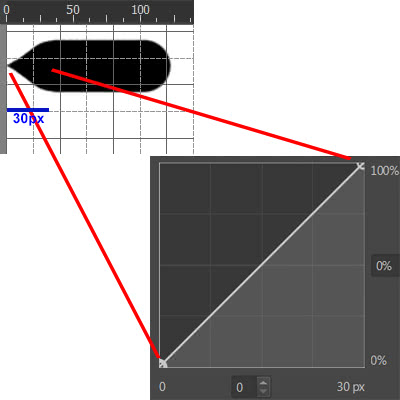
vediamo che dopo i 30px continua con le dimensioni al 100%. Però noi vogliamo che funzioni ad "intermittenza tratteggiata", ripetendo l'inizio del tratto ogni volta, quindi selezioniamo l'opzione "repeat", settando questa volta una lunghezza di 160px
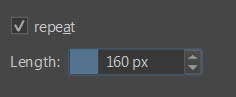
ottenendo così un tratto che aumenta di dimensioni fino al 100% al 160 esimo pixel, per poi ricominciare da capo.
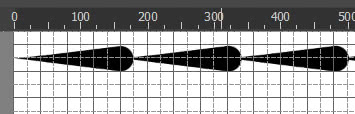
Se disegniamo la nostra linea curva notiamo che comincia già a diventare interessante, anche perché si deforma in curva
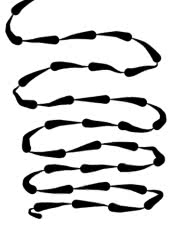
(se avete scelto un altro tipo di pennello, abilitate eventualmente "Generale > Rotazione > Angolo di disegno" ["General > Rotation > Drawing angle"] se non segue la curva)
Per creare la linea tratteggiata, vogliamo lasciare uno spazio vuoto dall'inizio fino ad 80 pixel e una linea piena al 100% da 80px a 160px. Vediamo come realizzarlo: spostiamo il cursore che rappresenta l'inizio del tratto su 80px (o metà dell'intervallo che avete scelto)
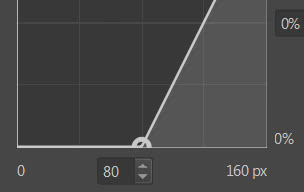
ottenendo così un tracciamento di questo tipo
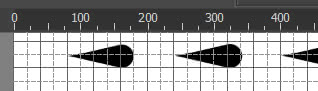
e spostiamo il cursore che rappresentava il termine del tracciamento, dove la punta del pennello raggiungeva il 100%, anch'esso ad 80px
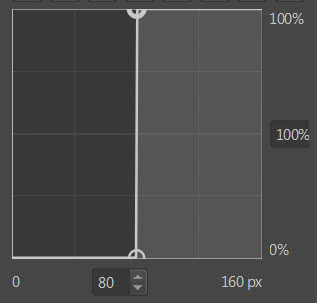
così il segmento disegnato comincerà da 80px in poi e subito al 100%

Otteniamo così un tipo di linea che riesce a comportarsi abbastanza bene sia nelle curve ad ampio raggio che in quelle più strette
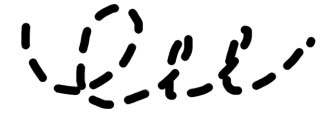
Disegnare una linea tratteggiata con le linee vettoriali (Bezier) in Krita:
Uno dei metodi migliori per disegnare una linea tratteggiata è utilizzare una linea vettoriale, creando un livello vettoriale e usando uno degli strumenti messi a disposizione da Krita per tracciare la curva, per esempio le curve Bezier.

Una volta che è stata creata la curva

è sufficiente selezionarla con il relativo strumento per le forme vettoriali

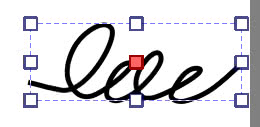
e nel pannello delle opzioni dello strumento scegliere nello stile della linea quello tratteggiato
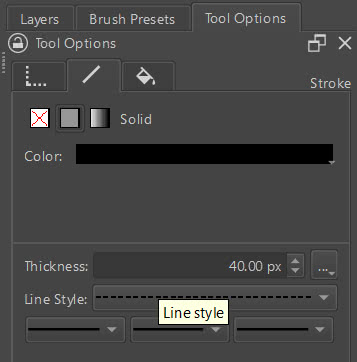
ottenendo così la linea tratteggiata desiderata
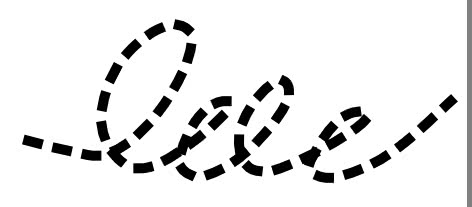
Agendo invece sullo spessore della linea

possiamo migliorarne il tratto generale, aumentando la definizione nelle curve più strette.
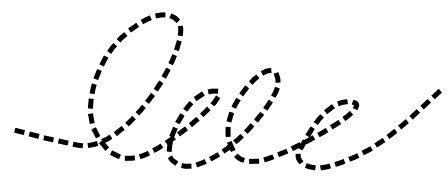
Allo stesso modo, con gli altri strumenti vettoriali possiamo creare rettangoli, ellissi, poligoni irregolari e molto altro
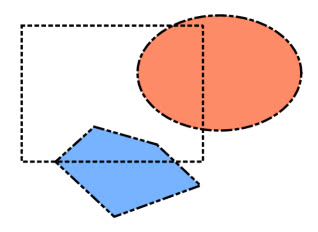
Però con gli strumenti vettoriali possiamo settare a posteriori lo spessore e il tipo di linea, non la distanza tra le linee, per fare ciò è però sufficiente disegnare vettorialmente su un livello di pittura, invece che vettoriale, utilizzando il pennello precedentemente modificato come abbiamo visto prima, conservando così i pregi di entrambi gli strumenti (anche se non si potrà più modificare in seguito la curva con le maniglie).
Con questo il tutorial sulle linee tratteggiate in Krita è terminato; come avete visto non c'è una soluzione generale per tutto, ma si può scegliere il metodo più adatto a seconda delle esigenze con una certa varietà di opzioni. Buon painting!
