Krita-Tutorial: So zeichnen Sie eine gepunktete und gestrichelte Linie
In diesem Tutorial sehen wir wie man in Krita sowohl eine gepunktete als auch eine gestrichelte Linie zeichnet. Diese können beispielsweise zum Zeichnen eines Pfads, einer Anmerkung, einer auszuschneidenden Linie, eines sekundären Elements oder eines anderen undefinierten Objekts verwendet werden.
Um gepunktete und gestrichelte Linien in Krita zu zeichnen, können wir in Vektorebenen sowohl Pinsel als auch Vektorwerkzeuge verwenden.
Wir haben dieses Tutorial in zwei Kapitel unterteilt, die im Folgenden dargestellt werden: eines zum Zeichnen einer gepunkteten Linie und eines zum Zeichnen einer gestrichelten Linie, jeweils mit den möglichen Methoden und Problemen.
So zeichnen Sie in Krita mit einem Pinsel eine gepunktete Linie:
Gepunktete Linie mit Rundpinsel:
Zuerst wählen wir den gewünschten Pinsel aus, was auch immer Sie wollen ("Basic-5 Size", "Ink-2 Fineliner" usw.), aber wichtig ist, dass er die Eigenschaft "Pinselspitze" ("Brush Tip") hat, im "Pinsel-Voreinstellungen" ("Brush Presets") - Andockbare Dialoge oder in der oberen Leiste unter dem Menü

Um also eine Reihe von Punkten mit dem Pinsel zu zeichnen, müssen wir seine Eigenschaften im "Pinseleditor" ("Brush Editor") ändern, den wir durch Klicken auf die Schaltfläche daneben (oder durch Drücken der Taste "F5") aktivieren können.

Wenn wir in Krita oder sogar in einer anderen 2D-Grafiksoftware eine Linie mit einem Pinsel zeichnen, zeichnen wir tatsächlich eine ganze Reihe von Punkten, die automatisch verbunden werden, um die Linie zu erzeugen. Also deaktivieren wir im "Pinseleditor" ("Brush Editor") im Abschnitt "Allgemein > Pinselspitze > Auto" ("General > Brush Tip > Auto") bei der Option "Abstand" ("Spacing") "Auto" ("Automatisch") und geben beispielsweise einen Abstandswert = 2,0 ein
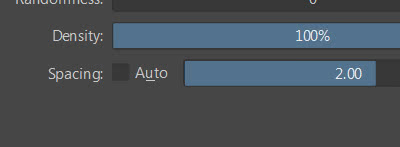
einen Pfad wie diesen erhalten
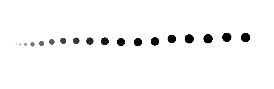
Dabei hängen Größe und Deckkraft der Punkte vom Druck unseres Stifts auf dem Grafiktablett ab. Um sie gleichmäßig zu machen, müssen wir die Optionen "Allgemein > Größe > Stift-Einstellungen aktivieren" ("General > Size > Enable Pen Settings") (für die Größe des Punkts) und "Textur > Stärke > Stift-Einstellungen aktivieren" ("Texture > Strength > Enable Pen Settings") (für die Deckkraft/Stärke) deaktivieren.
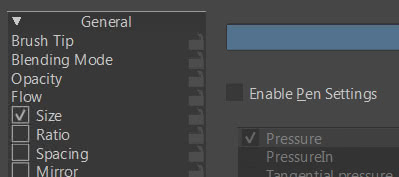
So erhalten wir unsere einheitlichen Punkte

bei Verwendung der Maus statt eines Grafiktabletts erscheinen sie bereits einheitlich (bei 100% Deckkraft und Größe), da die Verfolgung nicht vom Druck abhängt
Gepunktete Linie mit quadratischem Pinsel:
Wenn wir unter "Allgemein > Pinselspitze > Auto" ("General > Brush Tip > Auto") "Form: Quadrat" ("Shape:Square") einstellen
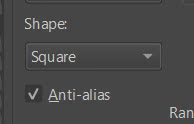
um Quadrate statt Kreise zu zeichnen, beachten Sie, dass bei dem Wert "Abstand:2" ("Spacing:2") der Abstand zwischen den Quadraten in diesem Fall etwa so groß ist wie die Abmessungen eines Quadrats
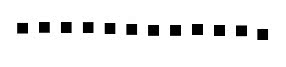
Um den Abstand zu vergrößern, erhöhen Sie einfach den "Abstand" ("Spacing") -Wert und umgekehrt.
Wenn Sie möchten, dass die Quadrate beim Drehen dem Pinselstrich folgen, aktivieren Sie "Allgemein > Drehung > Zeichenwinkel" ("General > Rotation > Drawing angle")
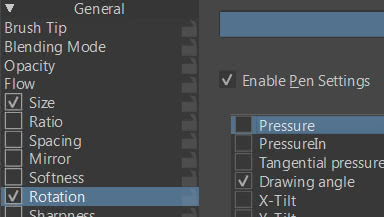
und erhält somit
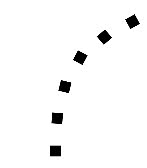
Hinweis: Sie können den Pinsel jetzt verwenden, da unten im Editor die Option zum vorübergehenden Speichern der Pinseländerungen "Temporarily Save Tweaks To Presets" (Optimierungen vorübergehend in Voreinstellungen speichern) aktiv ist. Wenn Sie Krita schließen und neu starten, gehen Ihre Änderungen verloren. Wenn Sie sie also behalten möchten, speichern Sie sie am besten zuerst, indem Sie auf die Schaltfläche "Neue Pinsel-Voreinstellungen speichern" ("Save New Brush Preset") klicken. Dadurch wird eine geänderte Kopie des Pinsels erstellt.
So malen Sie in Krita eine gestrichelte Linie mit einem Pinsel:
Das Malen einer gepunkteten Linie ist problematischer, insbesondere bei scharfen Kurven. Sehen wir uns nun einige Beispiele an und untersuchen wir die im Allgemeinen vorgeschlagenen Lösungen.
Gepunktete Linie mit quadratischem Pinsel, die der Drehung folgt:
Lassen Sie uns ein Beispiel erstellen, das im ersten Teil dem vorherigen ähnelt: Wir verwenden das Werkzeug "Ink-2 Fineliner", unter "Allgemein > Pinselspitze" ("General > Brush Tip") modifizieren wir den Pinsel, indem wir den Durchmesser auf 40 Pixel setzen, "Form: Quadrat" ("Shape:Square") einstellen, um eine Kurve mit einer quadratischen Spitze zu erzeugen, und wie zuvor deaktivieren wir "Abstand: Automatisch" ("Spacing:Auto"). Lassen Sie uns dennoch einige Änderungen vornehmen: Setzen wir den Wert "Verhältnis:0,5" ("Ratio:0,5"), um die Pinselspitze von quadratisch in linienförmig umzuwandeln,
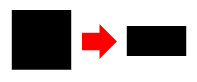
und "Abstand:2,5" ("Spacing:2,5"); Wenn wir die Optionen "Stift-Einstellungen aktivieren" ("Enable Pen Settings") unter "Allgemein > Größe" ("General > Size") und "Textur > Stärke" ("Texture > Strength") weiterhin deaktiviert lassen, können wir eine Linie wie diese mit parallelen Segmenten zeichnen
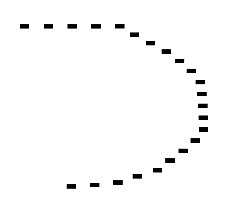
während wir in "Allgemein > Drehung" nur den Sensor "Zeichenwinkel" mit der aufsteigenden Linie als Kurve aktivieren
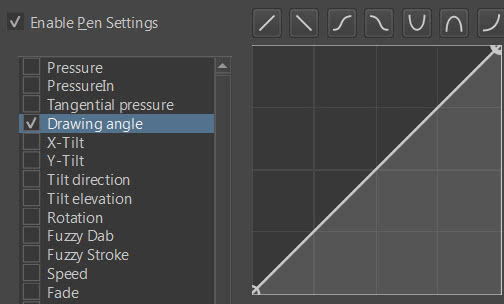
Erzielen eines Ergebnisses, bei dem die Segmente der Kurve der Linie folgen
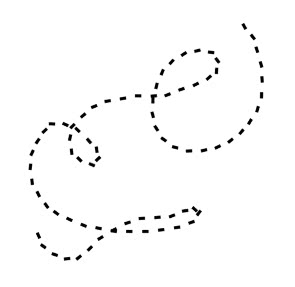
wie Sie sehen, ist es eine Lösung, die bei Kurven mit großem Radius recht gut funktioniert, während die "Rechtecke" bei engen Kurven nicht gut positioniert sind
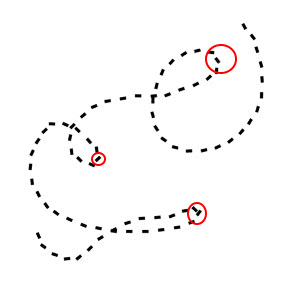
Je länger die einzelnen Segmente sind, desto deutlicher werden die Abweichungen von einer gewünschten Situation, wenn das Verhältnis (Segmentlänge/Krümmungsradius) einen bestimmten Grenzwert überschreitet.
Gepunktete Linie mit durch die Entfernung deformierten Segmenten:
In diesem Beispiel sind die Segmente deformiert, deshalb ist es besser, keinen Pinsel mit quadratischer Spitze zu wählen, der sehr scharfe Konturen zeichnet, und mit dem die Rillen besser sichtbar wären, sondern einen runden, bei dem die Defekte weniger deutlich sind. In diesem Fall verwenden wir einen klassischen Pinsel (die "Basic-5 Size").
Für dieses Beispiel belassen wir die Optionen unter "Allgemein > Pinselspitze" ("General > Brush Tip") wie die Standardeinstellungen, deaktivieren in unserem Fall alle druckabhängigen Sensoren ("Allgemein > Flow" [Fluss], "Allgemein > Größe > Druck" ["General > Size > Pressure"], "Allgemein > Stärke" ["General > Strength"] usw.), auch wenn Sie sie im normalen Gebrauch vielleicht aktiviert lassen möchten, und aktivieren "Allgemein > Größe > Abstand" ("General > Size > Distance") mit einer linear ansteigenden Kurve.
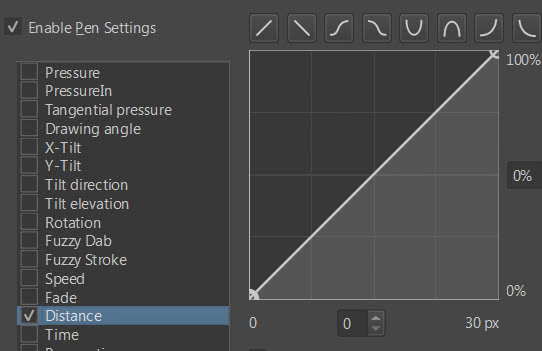
wonach bei den aktuellen Einstellungen im Bereich von 30px der Stiftstrich von einer sehr dünnen Linie (0%) bis zum Maximum (100%) reicht. Tatsächlich, wenn wir mit aktiviertem Raster und Linealen auf der Leinwand zeichnen,
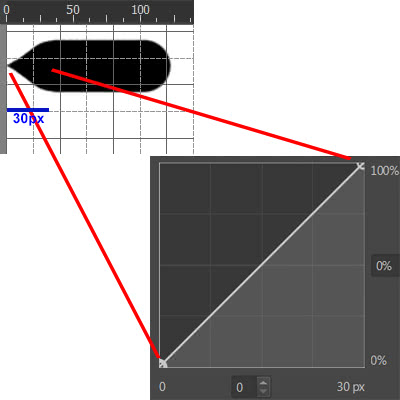
sehen wir dass nach 30px mit 100% Grösse weiter geht. Wir möchten jedoch, dass es als "gestricheltes Intervall" funktioniert und der Anfang des Strichs jedes Mal wiederholt wird. Daher wählen wir die Option "Wiederholen" ("repeat") und stellen dieses Mal eine Länge von 160 Pixel ein.
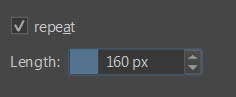
Dadurch entsteht ein Strich, der beim 160. Pixel seine Größe auf 100 % vergrößert und dann wieder von vorne beginnt.
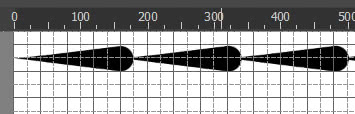
Wenn wir unsere gekrümmte Linie zeichnen, bemerken wir, dass sie bereits anfängt, interessant zu werden, auch weil sie sich zu einer Kurve verformt.
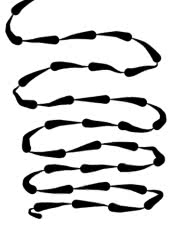
(wenn Sie einen anderen Pinseltyp gewählt haben, aktivieren Sie "Allgemein > Drehung > Zeichenwinkel" ("General > Rotation > Drawing angle"), wenn er der Kurve nicht folgt)
Um die gestrichelte Linie zu erstellen, möchten wir vom Anfang bis 80 Pixel einen Leerraum und von 80 Pixel bis 160 Pixel eine 100 % durchgezogene Linie lassen. Sehen wir uns an, wie es geht: Bewegen Sie den Cursor, der den Anfang des Strichs darstellt, auf 80 Pixel (oder die Hälfte des von Ihnen gewählten Intervalls).
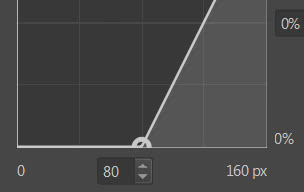
Dadurch wird eine Verfolgung dieser Art erreicht
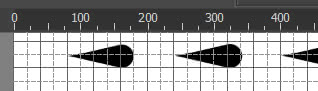
und wir bewegen den Cursor, der das Ende der Nachzeichnung darstellte, wo die Pinselspitze 100% erreichte, ebenfalls bei 80px
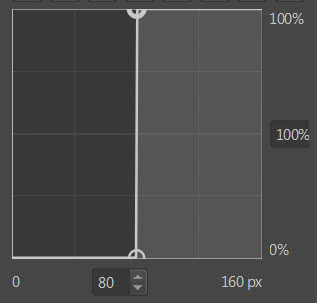
Das gezeichnete Segment beginnt also bei 80px und sofort bei 100%

Wir erhalten so einen Linientyp, der sich sowohl in Kurven mit großem als auch in Kurven mit engerem Radius recht gut verhält.
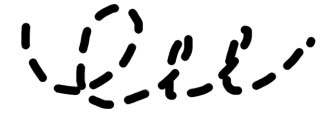
Zeichnen einer gestrichelten Linie mit Vektorlinien (Bezier) in Krita:
Eine der besten Möglichkeiten zum Zeichnen einer gestrichelten Linie besteht darin, eine Vektorlinie zu verwenden. Erstellen Sie dazu eine Vektorebene und verwenden Sie zum Zeichnen der Kurve eines der von Krita bereitgestellten Tools, zum Beispiel Bézierkurven.

Sobald die Kurve erstellt wurde

Wählen Sie es einfach mit dem relativen Vektorform-Werkzeug aus

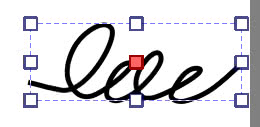
und wählen Sie im Werkzeugoptionenfeld den gestrichelten Linienstil
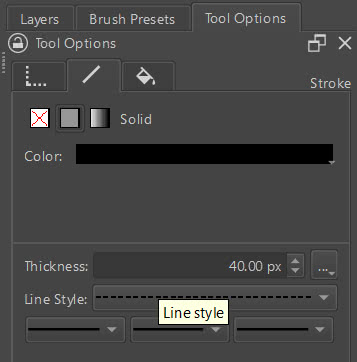
So erhält man die gewünschte gepunktete Linie
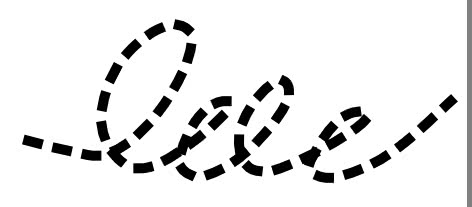
Stattdessen auf die Dicke der Linie einwirken

Wir können das Gesamtmerkmal verbessern und die Definition der engsten Kurven erhöhen.
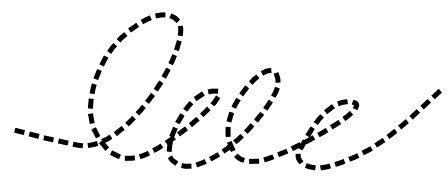
In ähnlicher Weise können wir mit den anderen Vektorwerkzeugen Rechtecke, Ellipsen, unregelmäßige Polygone und vieles mehr erstellen.
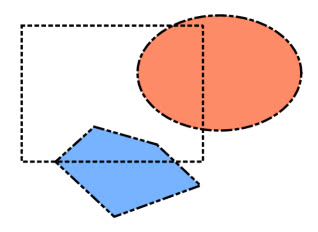
Mit den Vektorwerkzeugen können wir jedoch nachträglich die Linienstärke und -art einstellen, nicht aber den Abstand zwischen den Linien. Dazu genügt es allerdings, vektoriell auf einer Malebene zu zeichnen, statt mit dem zuvor modifizierten Pinsel vektoriell zu zeichnen, wie wir es zuvor gesehen haben, wodurch die Vorteile beider Werkzeuge erhalten bleiben (auch wenn es später nicht mehr möglich sein wird, die Kurve mit den Griffen zu modifizieren).
Damit ist das Tutorial zu gepunkteten Linien in Krita abgeschlossen; Wie Sie gesehen haben, gibt es keine allgemeingültige Lösung für alles, sondern Sie können aus einer gewissen Vielfalt an Möglichkeiten je nach Ihren Bedürfnissen die für Sie am besten geeignete Methode auswählen. Viel Spaß beim Malen!
