Krita-Anleitung zu neuen Shortcuts/Hotkeys und PDF
In diesem Handbuch stellen wir die wichtigsten Tastenkombinationen/Hotkeys für Krita (getestet in Version 5.2.2) vor, die mit Tastatur und Maus verwendet werden können, mit einer kurzen Erläuterung der damit verbundenen Funktionen. Unten auf der Seite können Sie ein Dokument im PDF-Format mit der Liste der Tastenkombinationen herunterladen.
Wir haben die Verknüpfungen nach Themen neu unterteilt/gruppiert, um eine übersichtlichere und effizientere Darstellung zu ermöglichen:
- Pinsel
- Pinsel-Mischmodus (Verlaufsmodi)
- Farben
- Canvas-Anzeigeverwaltung
- Ändern Sie die Größe eines Bildes in Krita
- Tools zum Auswählen
- Weitere nützliche Zeichenwerkzeuge
- Dateiverwaltung
- Bearbeiten
- Ebenen
- Vektor Ebenen und Objekte
- Filter
- Hilfe
- Animation
- Gesten
- Organisieren und aktivieren Sie Lieblingsskripte
Als Konvention bezeichnen wir mit:
LMB = Left Mouse Button (Linke Maustaste: linke Maustaste gedrückt)
MMB = Medium Mouse Button (Mittlere Maustaste: gedrückte mittlere Maustaste oder gedrücktes Rad bei Mäusen, die damit ausgestattet sind)
RMB = Right Mouse Button (Rechte Maustaste: rechte Maustaste gedrückt)
Ziehen = Ziehen Sie nach dem Drücken der Tasten die Maus
Ebene = Layer
Ctrl = Strg
Shift = Umschalt
Alt = Alt
Enter = Eingabe
Backspace = Rücktaste
Home = Posl
End = Ende
PagUp, PageDown = Bild-Auf, Bild-Ab
Ins = Einfg
Del = Enft
Spacebar = Leertaste
Da Computertastaturen nicht für alle Länder der Welt gleich sind, haben wir manchmal einige Alternativen für die Hotkeys vorgestellt (Wenn Sie im Moment nicht die richtigen Tasten finden, verzweifeln Sie nicht und experimentieren Sie und behalten Sie das Bild einer amerikanischen internationalen Tastatur vor Augen.)
In den meisten Funktionen verwenden Sie zum Bestätigen einer Aktion die „Eingabe“-Taste, zum Abbrechen verwenden Sie die „Esc“-Taste.
Sehen wir uns Shortcuts/Hotkeys an, beginnend mit Pinseln, dem am häufigsten verwendeten Werkzeug in Krita
Pinsel:
Wählen Sie das Pinselwerkzeug: B
Um das Pinselwerkzeug auszuwählen, drücken Sie einfach die Taste „B“ (von „Brush“ = Pinsel) auf Ihrer Tastatur.
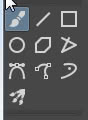
Linienwerkzeug in Krita: V
Wenn wir das Pinselwerkzeug verwenden, können Sie bei gedrückter „V“-Taste das Linienwerkzeug verwenden (das durch Klicken mit der linken Maustaste und Ziehen funktioniert). Wenn Sie die Taste loslassen, kehren Sie zum Pinselwerkzeug zurück.
Um die Größe des Pinsels zu ändern, gibt es mehrere Alternativen
Pinselgröße vergrößern: ] (oder „ì“ oder „Alt Gr“+“+“)
Pinselgröße verringern: [ (oder „'“ oder „Alt Gr“+“è“)
oder
Pinselgröße ändern: Verkleinern mit „Umschalttaste+LMB+Nach links ziehen“, Verkleinern mit „Umschalttaste+LMB+Nach rechts ziehen“
Dies entspricht dem Ziehen des Cursors im oberen Menü von Krita mit der Maus
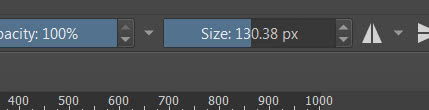
Sie können auch die Deckkraft des Pinsels erhöhen oder verringern, da wir manchmal nicht möchten, dass die Wirkung des Strichs (oder das Ausmaß des Radierens mit dem Radiergummi) besonders deutlich wird
Deckkraft des Pinsels erhöhen: O (der Buchstabe „o“ auf der Tastatur)
Erhöhen Sie die Deckkraft des Pinsels um 10 %.
Deckkraft des Pinsels verringern: I (der Tastaturbuchstabe „i“)
Verringern Sie die Deckkraft des Pinsels um 10 %.
Beim Malen malen wir die Umrisse einer Person oder eines Objekts mit einer Grundfarbe und verwenden dann eine etwas dunklere Farbe, um die Schatten zu zeichnen, und eine etwas hellere Farbe, um die vom Licht getroffenen Bereiche hervorzuheben.
Pinselfarbe dunkler machen: K
Pinselfarbe heller machen: L
Damit können wir dann schneller Lichter und Schatten malen
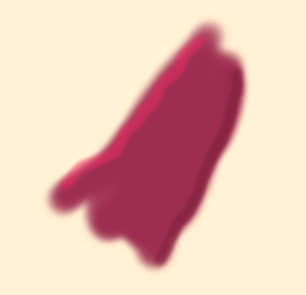
die wir dann verblenden (mit dem entsprechenden „Blender Blur“-Pinsel)
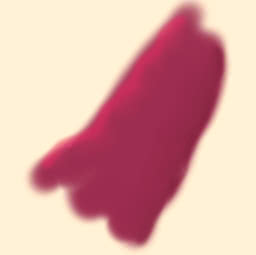
Pinsellöschmodus einstellen: E
Durch Drücken der Taste „E“ wird der Löschmodus für den aktiven Pinsel aktiviert, den wir verwenden
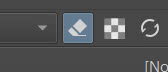
Auf diese Weise können wir auch Einzelstornierungen erreichen; Verwenden Sie beispielsweise den Pinsel, der das Kohlewerkzeug simuliert, als Radiergummi
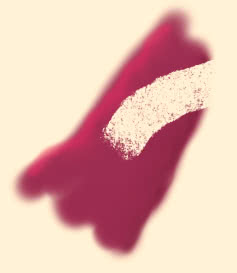
Verfügbare Pinseltypen anzeigen: F6
Durch Drücken der Funktionstaste „F6“ werden die verfügbaren Pinsel schnell angezeigt, sodass wir auch die Aktivierung der Anzeige des entsprechenden Bedienfelds vermeiden können (praktisch, wenn wir den Vollbildmodus zum Malen auf der Leinwand verwenden).

Wählen Sie den vorherigen Pinsel aus: „.“
Nächsten Pinsel auswählen: ","
Wählen Sie den vorherigen und den nächsten Pinsel aus der Liste im Pinselbedienfeld aus. Dies ist besonders nützlich, wenn wir Pinsel in einer kleinen Gruppe von wenigen Pinseln organisiert haben, deren relative Positionen wir kennen
Wechseln Sie zurück zum zuvor verwendeten Pinsel und umgekehrt: / (oder „ù“)
Wenn wir derzeit nur zwei Pinsel verwenden (einen Pinsel und einen Radiergummi oder einen Pinsel und einen Pinsel, oder einen zum Färben und einen anderen, der die Umrisse nachzeichnet usw.), kann es praktisch sein, von einem zum anderen wechseln zu können andere schnell mit der Taste „/“.
Pinseleigenschaften anzeigen: F5
Durch Drücken der Funktionstaste „F5“ wird das Fenster zum Ändern der Pinseleigenschaften angezeigt; Auch weil die Standardpinsel nicht immer unseren Anforderungen entsprechen und es möglicherweise erforderlich ist, die Parameter vor der Verwendung „on the fly“ zu ändern

Palette ein-/ausblenden: Klicken Sie mit der rechten Maustaste
Zeigt die Palette an, in der Sie schnell Farben, Pinsel, deren Größe und Deckkraft und vieles mehr auswählen können
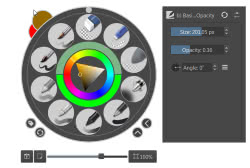
Um die Palette auszublenden, klicken Sie einfach erneut mit der rechten Maustaste.
Organisieren und aktivieren Sie Ihre Lieblingspinsel: Strg+Alt+Ziffer
Wir können das Skript „Ten Brushes“ (Zehn Pinsel) verwenden, das über das Menü „Extras“ aufgerufen werden kann

um zehn unserer Lieblingspinsel zu organisieren
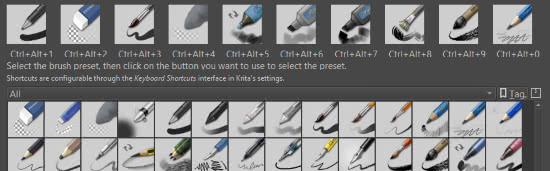
und platzieren Sie sie in ihren nummerierten Feldern, sodass wir den Pinsel im ersten Feld mit Strg+Alt+1 aktivieren können, den Pinsel im zweiten Feld mit Strg+Alt+2 ... den Pinsel im neuntes Feld mit Strg+Alt+9, den Pinsel, der sich im zehnten Feld befindet, mit Strg+Alt+0
Pinsel-Mischmodus (Verlaufsmodi):
Ähnlich wie wenn wir zwei Ebenen überlagern möchten, können wir auch dann, wenn wir innerhalb derselben Ebene malen möchten, verschiedene Mischmodi verwenden, die es uns ermöglichen, bestimmte Effekte zu erzielen, sowohl wenn wir unserer Zeichnung etwas Besonderes hinzufügen möchten, als auch wenn wir normal malen und wir möchten beispielsweise Objekten oder Charakteren Licht und Schatten hinzufügen.
Das Dropdown-Menü zur Auswahl des Mischmodus befindet sich oben unterhalb des Hauptmenüs

Wenn wir beispielsweise das Brenntool auswählen, erhalten wir
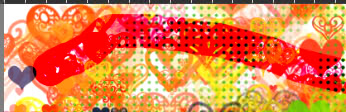
So navigieren Sie im Dropdown-Menü und wählen die am häufigsten verwendeten Mischmodi aus:
Vorheriger Mischmodus: Alt+Umschalt+"-"
Nachfolgender Mischmodus: Alt+Umschalt+"+"
Behind (Hinter): Alt+Umschalt+Q
Clear (Sauberen): Alt+Umschalt+R
Burn (Verbrennen): Alt+Umschalt+B
Color (Farb): Alt+Umschalt+C
Color Dodge (Farbausweichen): Alt+Umschalt+D
Darken (Verdunkeln): Alt+Umschalt+K
Difference (Unterschied): Alt+Umschalt+E
Dissolve (Verflüssigen): Alt+Umschalt+I
Exclusion (Ausschluss): Alt+Umschalt+X
Hard Light (Hartes Licht): Alt+Umschalt+H
Hard Mix (Harter Mix): Alt+Umschalt+L
Hard Overlay (Hartes Overlay): Alt+Umschalt+P
Hue (Farbton): Alt+Umschalt+U
Lighten (Aufhellen): Alt+Umschalt+G
Linear Burn (Lineares Brennen): Alt+Umschalt+A
Linear Dodge (Lineares Ausweichen): Alt+Umschalt+W
Linear Light (Lineares Licht): Alt+Umschalt+J
Luminosity (Leuchtkraft): Alt+Umschalt+Y
Multiply (Vervielfältigen): Alt+Umschalt+M
Normal (Normalen): Alt+Umschalt+N
Overlay (Überlagerung): Alt+Umschalt+O
Pin Light (Pin-Licht): Alt+Umschalt+Z
Saturation (Sättigung): Alt+Umschalt+T
Screen (Bildschirm): Alt+Umschalt+S
Soft Light (Weiches Licht): Alt+Umschalt+F
Vivid Light (Lebendiges Licht): Alt+Umschalt+V
Farben:
Wählen Sie eine Farbe aus der Leinwand:
Wählen Sie die Vordergrundfarbe mit dem Farbsampler aus: P
Durch Drücken der Taste „P“ wird das Farbsampling-Tool ausgewählt.
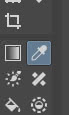
Wenn wir es verwenden, indem wir auf die verschiedenen Teile des Bildes klicken, wird die Vordergrundfarbe dem Pixel unter dem Cursor zugewiesen, unabhängig von der ausgewählten Ebene.
Wählen Sie die Vordergrundfarbe mit einem Zeichenwerkzeug aus: Strg+LMB
Diese Option kann auch praktisch sein, wenn wir unsere Farbpalette direkt auf dem Zeichenblatt erstellen, aus der wir beim Zeichnen mit dem Pinselwerkzeug schnell und praktisch Farben zeichnen können;
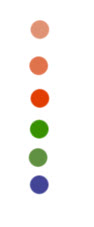
Tatsächlich reicht es aus, einfach die „Strg“-Taste zu drücken und (auch optisch, durch Ändern des Cursorsymbols) das Werkzeug von einem Pinsel in eine Pipette umzuwandeln, also probieren wir die Farbe an einem der vorhandenen „Flecken“ aus (durch Drücken der linken Maustaste) und zeichnen Sie weiter, nachdem Sie die „Strg“-Taste losgelassen haben.
Diese Funktion kann auch mit anderen Zeichenwerkzeugen wie dem Linienwerkzeug, dem Bézier-Werkzeug, dem Kreiswerkzeug, dem Rechteckwerkzeug usw. verwendet werden.
Wählen Sie die Vordergrundfarbe nur in der ausgewählten Ebene mit einem Malwerkzeug aus: Strg+Alt+LMB
In diesem Fall werden die Farben der aktuellen Ebene abgetastet, auch wenn sie durch Farben und Zeichnungen der folgenden Ebenen verdeckt werden.
Auf die gleiche Weise können wir die Hintergrundfarben ausprobieren, jedoch durch Klicken mit der rechten Maustaste
Wählen Sie die Hintergrundfarbe mit einem Zeichenwerkzeug aus: Strg+RMB
Wählen Sie die Hintergrundfarbe nur in der ausgewählten Ebene mit einem Malwerkzeug aus: Strg+Alt+RMB
Farbe auswählen und einstellen:
Eine der gebräuchlichsten Möglichkeiten, die Vordergrund- und Hintergrundfarbe auszuwählen, besteht darin, auf die kleinen Quadrate oben direkt unter dem Menü zu klicken
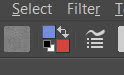
Es gibt also auch Abkürzungen für sie
Vordergrundfarbe und Hintergrundfarbe auf Schwarzweiß zurücksetzen: D
Durch Drücken der Taste „D“ werden die Vordergrund- und Hintergrundfarben auf ihren ursprünglichen Zustand zurückgesetzt, d. h. Schwarz für die Vordergrundfarbe und Weiß für den Hintergrund
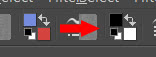
Vordergrundfarbe und Hintergrundfarbe tauschen: X
Durch Drücken der Taste „X“ können Sie die Vordergrundfarbe mit der Hintergrundfarbe invertieren.
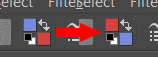
Geschichte der verwendeten Farben anzeigen: H
Ein sehr nützliches Werkzeug ist die Historie der verwendeten Farben
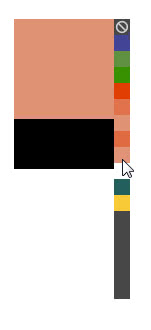
Dies ermöglicht es beispielsweise, sich an die bestimmte Farbe zu erinnern, an deren Farbton wir uns nicht mehr erinnern, oder die Speichergrenze der beiden Primär- und Sekundärfarben zu überschreiten, die wir möglicherweise nicht ändern möchten.
Farbauswahl anzeigen: Umschalt+I
Durch Drücken der Taste „Umschalt+i“ erscheint der Farbwähler,

Dadurch können Sie die Farbe wie im entsprechenden Bedienfeld auswählen, indem Sie mit der linken Maustaste die Vordergrundfarbe und mit der rechten Maustaste die Hintergrundfarbe auswählen.
Zeigen Sie den Wide Gamut Color Selector an: Umschalt+O
Durch Drücken der Tasten „Umschalt+o“ erscheint der Selektor, der es Ihnen ermöglicht, Farben in weiten Bereichen statt nur sRGB auszuwählen.
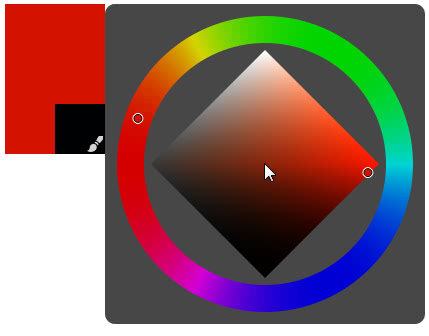
Es kann auch als Panel unter Einstellungen > Andockbare Dialoge aktiviert werden, in dem es durch Klicken auf die entsprechenden Symbole konfiguriert werden kann.
MyPaint-Farbauswahl anzeigen: Umschalt+M
Durch Drücken der Tasten „Umschalt+M“ erscheint die aus MyPaint importierte Farbauswahl; Dies ermöglicht ausgehend von der aktuellen Vordergrundfarbe die Auswahl stärker schattierter Varianten oder solcher, die anderen Farben nahe kommen
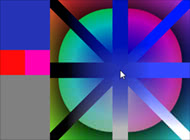
Minimale Schattierungsauswahl anzeigen: Umschalt+N
Wie das vorherige, aber mit einer minimalen Benutzeroberfläche und weniger Variationsmöglichkeiten
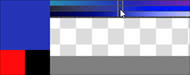
Zeigt die gemeinsamen Farben des aktuellen Bildes an: U
Durch Drücken der „U“-Taste erscheint ein zunächst leeres Overlay-Panel. Durch Klicken auf das Symbol in Form kreisförmiger Pfeile werden die „gemeinsamen Farben“ des Bildes berechnet und ein Durchschnitt gebildet, wenn Farbverläufe oder Schattierungen vorhanden sind. Hier in der Abbildung sehen wir beispielsweise drei schattierte Kreise in Blau, Grün und Gelb

Mit diesem Werkzeug erscheint eine Palette, die nicht nur die Farben Blau, Grün und Gelb enthält, sondern auch einige der Farben, die durch die Verschmelzung dieser drei Primärfarben entstehen, da sie auch in der Zeichnung verschmelzen.
Färbung:
Sobald wir die Farben ausgewählt haben, können wir mit dem Malen beginnen, nicht nur mit Pinseln, sondern auch sofort mit Füllflächen, was die Arbeit beschleunigt.
Füllwerkzeug (Eimer): F
Durch Drücken der Taste „F“ wird das Füllwerkzeug aktiviert, das über ein Eimersymbol verfügt
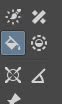
Dabei wird die Vordergrundfarbe verwendet und eine ganze Ebene, eine Auswahl oder ein durch eine Farbe begrenzter Bereich gefüllt. Im Bedienfeld „Werkzeugoptionen“ können Sie den Schwellenwert, die Diffusion usw. anpassen.
Es gibt jedoch auch schnellere und spezialisiertere Tools, die in bestimmten Fällen hilfreich sein können
Füllen Sie eine Auswahl oder Ebene mit Vordergrundfarbe: Umschalt+Rücktaste
Positionieren Sie sich einfach in einer Ebene oder verwenden Sie das Auswahlwerkzeug und drücken Sie dann „Umschalt+Rücktaste“, um die gesamte Ebene oder innerhalb der Auswahl vollständig zu zeichnen. Praktisch zum schnellen Einfärben von Hintergründen oder Charakterprofilen. Es färbt immer vollständig ein, ohne Transparenz oder irgendetwas anderes zu berücksichtigen.
Füllen Sie eine Auswahl oder Ebene mit Hintergrundfarbe: Rücktaste
Wie die vorherige Funktion, jedoch unter Verwendung der Hintergrundfarbe
Füllen Sie eine Auswahl oder Ebene mit Vordergrundfarbe (Deckkraft): Strg+Umschalt+Rücktaste
Füllt die Ebene oder Auswahl mit der Vordergrundfarbe und berücksichtigt dabei die Deckkraft. Wenn die Deckkraft beispielsweise 33% beträgt, wird sie mit der Vordergrundfarbe bei 33% Deckkraft gefüllt.
Füllen Sie eine Auswahl oder Ebene mit Hintergrundfarbe (Deckkraft): Strg+Rücktaste
Wie das vorherige, jedoch mit der Hintergrundfarbe
Verlaufswerkzeug: G
Durch Drücken der Taste „G“ wird das Verlaufswerkzeug aktiviert

Dadurch wird je nach gewähltem Verlaufstyp ein Farbverlauf von der Vordergrundfarbe zur Hintergrundfarbe oder Transparenz erstellt
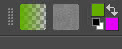
Auch bei diesem Tool können Sie die Einstellungen im Optionsfeld steuern
Weitere Farbwerkzeuge:
CMYK-Vorschau „Soft Proofing“: Strg+Y
Zeigt eine Vorschau des Bildes in einem CMYK-Farbmodell. Um zu RGB zurückzukehren, drücken Sie einfach erneut die Tasten „Strg+Y“.
„Out of Gamut Warning“ aktivieren: Strg+Umschalt+Y
Wird zusammen mit „Soft Proofing“ verwendet und zeigt an, welche Farben am stärksten vom ursprünglichen Farbmodell abweichen (was zu Kontrastverlust oder Ähnlichem führt).
Ändern Sie schnell den Belichtungswert für HDRI: Y+LMB und ziehen Sie
Um ein HDRI in Krita zeichnen zu können, ist es notwendig, den Farbmanager OpenColorIO (OCIO) zu aktivieren. Dazu aktivieren wir das Panel „LUT-Verwaltung“ unter „Einstellungen > Andockbare Dialoge“ und wählen „OCIO“ als „Farbmodul“.
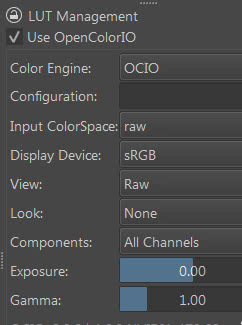
Um den Belichtungswert schnell zu erhöhen oder zu verringern, drücken Sie die „Y“-Taste. Es erscheint ein quadratischer Cursor mit „+ und -“.

Wenn wir die Taste gedrückt halten, drücken wir auch die linke Maustaste. Wenn wir die Maus nach oben ziehen, erhöhen wir den Wert, nach unten verringern wir ihn.
Canvas-Anzeigeverwaltung:
Leinwand verschieben:
So verschieben Sie die Leinwand (Schwenken): MMB und ziehen Sie die Maus oder drücken Sie die Leertaste+LMB und ziehen Sie
Um die Leinwand, auf der wir in Krita malen, zu verschieben, drücken Sie einfach die mittlere Maustaste und ziehen Sie. Der Cursor verwandelt sich in eine zur Faust geballte Hand, um anzuzeigen, dass er das Papier festhält.
Wenn Ihre Maus über ein Rad verfügt, drücken Sie einfach auf das Rad und ziehen Sie die Maus. Wenn die Maus hingegen nur über zwei Tasten verfügt oder wir aus irgendeinem Grund die mittlere Taste nicht drücken können, können Sie alternativ die Leertaste und die linke Maustaste drücken und dann ziehen.
Leinwand drehen:
Manchmal kann es sinnvoll sein, das Zeichenpapier zu drehen, damit Sie Ihre Hand je nach Malrichtung besser auf dem Grafiktablett nutzen können.
Drehen Sie die Leinwand mit der Maus: Umschalt+MMB und Ziehen (oder Umschalt+Leertaste+LMB und Ziehen)
Durch Drücken der Umschalttaste auf der Tastatur und der mittleren Maustaste sowie Ziehen wird die Leinwand kontinuierlich gedreht. Alternativ können Sie auch die Umschalttaste, die Leertaste und die linke Maustaste drücken und ziehen. Beachten Sie, dass die Tastenkombinationen denen zum Verschieben ähneln, jedoch zusätzlich die Umschalttaste enthalten.
Drehen Sie die Leinwand mit der Maus in einzelnen Schritten: Umschalt+Alt+Leertaste+LMB und ziehen
Diese Tastenkombination dreht die Leinwand in diskreten Schritten von 15 Grad
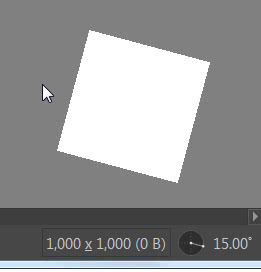
Sie können die Leinwand auch nur mit den Tastaturtasten drehen
Drehen Sie die Leinwand mit den Tasten nach links: Strg+[ (oder Strg+')
Drehen Sie die Leinwand mit den Tasten nach rechts: Strg+] (oder Strg+ì)
Und auf ähnliche Weise wie zuvor können wir die Leinwand mit den Tasten drehen, indem wir diskreten Schritten von jeweils 15° folgen
Drehen Sie die Leinwand mit den Tasten nach links, in einzelnen Schritten: 6
Drehen Sie die Leinwand mit den Tasten nach rechts, in einzelnen Schritten: 4
6 und 4 sind die Tasten, die Zahlen auf der Tastatur darstellen und sich über den Buchstaben befinden
Setzen Sie jede Drehung der Leinwand zurück: 5
Durch Drücken der Taste 5 kehrt die Leinwand in ihre ursprüngliche Position zurück und richtet sie gerade aus
Leinwandzoom:
Auch in diesem Fall können wir sowohl die Maus als auch die Tastatur verwenden
Vergrößern mit der Maus: Drehen Sie das Mausrad nach oben
Mit der Maus verkleinern: Drehen Sie das Mausrad nach unten
oder (wenn Ihre Maus kein Scrollrad hat)
Zoomen mit der Maus: Strg+MMB und Ziehen (oder Strg+Leertaste+LMB und Ziehen)
Dadurch wird das Zoom-Werkzeug aktiviert und das runde Linsensymbol erscheint als Mauszeiger
Dezenter Zoom mit der Maus: Strg+Alt+MMB und Ziehen (oder Strg+Alt+Leertaste+LMB und Ziehen)
Es erscheint ein Cursor mit einer quadratischen Linse und der Zoom erfolgt in diskreten Schritten (unter Annahme vordefinierter Werte, zum Beispiel 66.7%, 50%, 33.3%, 25%, 16.7% usw.).
Das Zoomen mit der Tastatur erfolgt hingegen nur über diskrete Werte
Diskretes Vergrößern über die Tastatur: „+“ auf dem Numpad (oder „=“ oder „+“ auf der Tastatur)
Diskretes Herauszoomen über die Tastatur: „-“ auf dem Numpad (oder „-“ auf der Tastatur)
weitere nützliche Funktionen zum Zoomen in Krita:
Zoom zurücksetzen (100%): 1 (oder Strg+0)
Durch Drücken der Taste 1 wird der Zoom auf 100% zurückgesetzt.
Zoomen um die Leinwand an die Seite anzupassen: 2
Wenn die Leinwand proportional zur verfügbaren Fläche breiter als hoch ist, dehnt sich die Leinwand auf ihre volle Breite aus, bis sie ihre Ränder berührt.
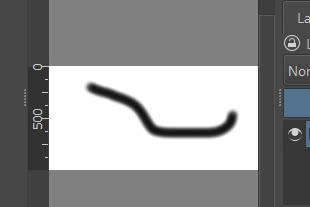
ansonsten in voller Höhe.
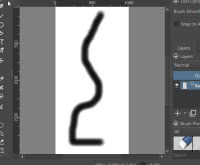
Zoomen um die Leinwandbreite an die Seite anzupassen: 3
Unabhängig vom Seitenverhältnis der Seite und der Leinwand werden die Abmessungen der Leinwand gedehnt, um sie an die Breite der Seite anzupassen (wenn sie also im Verhältnis zur Breite höher als die Seite ist, wird sie oben und unten beschnitten).
Aktivierung des „Instant Preview Mode“: Umschalt+L
Durch Drücken der Tasten „Umschalt+L“ wird der Sofortvorschaumodus aktiviert, der es Ihnen ermöglicht, eine kleinere Vorschau zu bearbeiten und anzuzeigen, während Krita das erweiterte Bild „im Background“ bearbeitet (d. h. je kleiner die Leinwand auf dem Bildschirm ist, desto kleiner). schneller werden die Bildänderungen auf dem Bildschirm angezeigt)
Vollbild-Leinwand:
Krita im Vollbildmodus: Strg+Umschalt+F
Durch Drücken dieser Tastenkombination wird die Krita-Oberfläche im Vollbildmodus angezeigt, d. h. mit maximiertem Fenster, ohne Beschriftung oben und ohne Betriebssystemleiste unten. Sie werden nur Krita sehen. Um zum vorherigen Modus zurückzukehren, drücken Sie einfach erneut die Tasten „Strg+Umschalt+F“.
Nur die Leinwand in Krita anzeigen: TAB
Nützlich, wenn Sie malen und nur die Leinwand und sonst nichts sehen möchten; Um zur vorherigen Situation zurückzukehren, drücken Sie einfach erneut die „TAB“-Taste. (Besonders in diesem Modus sind die Shortcuts für Krita nützlich, damit wir die Leinwand so lange wie möglich im Vollbildmodus halten können.)
Ändern Sie die Größe eines Bildes in Krita:
Es gibt mehrere Möglichkeiten, die Größe des von uns erstellten Bildes zu ändern:
Bildgröße in Krita ändern: Strg+Alt+I
Mit dieser Funktion können Sie das Bild vergrößern oder verkleinern, indem Sie auf seine Abmessungen einwirken. Tatsächlich erscheint durch Drücken der Tasten „Strg+Alt+I“ ein Popup-Fenster, in dem wir die Abmessungen in Pixel (oder in Prozent) für die Bildschirmanzeige oder die Auflösung für den Ausdruck festlegen können

Größe der Leinwand in Krita ändern: Strg+Alt+C
In diesem Fall wird stattdessen nur die Größe der Leinwand geändert, an der wir arbeiten, wobei das bereits gezeichnete Bild intakt bleibt; in der Tat angesichts des Bildes
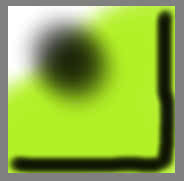
Durch Drücken der Tasten „Strg+Alt+C“ erscheint das Popup-Fenster, mit dem wir die Leinwand verkürzen können, beispielsweise um 50% zur oberen linken Ecke hin
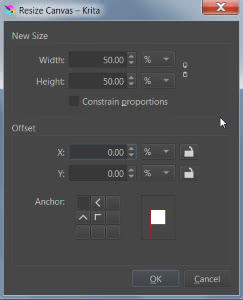
mit Ergebnis

Aber wenn wir die Größe der Leinwand verdoppeln
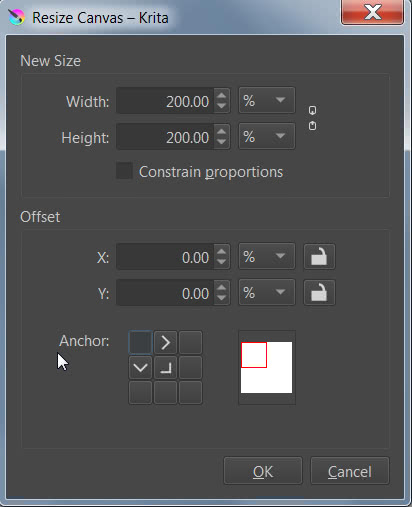
Der zuvor verborgene Teil des Bildes wird unverändert wiederhergestellt

Zuschneidewerkzeug: C
Durch Drücken der Taste „C“ wird das Handzuschneidewerkzeug aktiviert
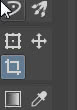
Ein sehr flexibles Werkzeug, mit dem Sie das Bild durch Ziehen der Kanten präzise ausschneiden können (auch mit Anzeige des Drittelregelrasters).
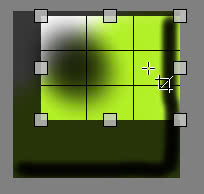
Tools zum Auswählen:
Die Auswahlwerkzeuge werden nicht nur zum Kopieren und Einfügen verwendet, sondern auch für andere Zwecke, beispielsweise um Teile einer Zeichnung zu übernehmen, um sie zu ändern und so eine Animation zu erstellen.
Rechteckiges Auswahlwerkzeug: Strg+R (später LMB und Ziehen, mit Umschalttaste für eine mögliche quadratische Auswahl)
Durch Drücken der Tasten „Strg+R“ wird das rechteckige Auswahlwerkzeug aktiviert

Um es anzuzeigen und zu verwenden, drücken Sie die linke Maustaste und ziehen Sie die Maus. Wenn Sie dann beim Ziehen die „Umschalt“-Taste gedrückt halten, wird die Auswahl quadratisch.
Elliptisches Auswahlwerkzeug: J (später LMB und Ziehen, mit „Umschalt“ für eine mögliche kreisförmige Auswahl)
Es funktioniert wie im vorherigen Fall der rechteckigen Auswahl: Sie drücken die Taste „J“, um das elliptische Auswahlwerkzeug zu aktivieren

Um die elliptische Auswahl zu zeichnen, drücken Sie die linke Maustaste und ziehen Sie. Wenn Sie sofort die Umschalttaste drücken, wird stattdessen eine kreisförmige Auswahl erstellt.
Auswahl verschieben: Alt (vor dem Loslassen der linken Maustaste)
Wenn Sie bei der Auswahl die „Alt“-Taste gedrückt halten, bevor Sie die Größe bestätigen, können Sie die Auswahl verschieben
Gesamte Leinwand auswählen: Strg+A
Um die gesamte Leinwand auszuwählen, drücken Sie die Tasten „Strg+A“ (erst später entscheiden Sie, ob Sie nur eine Ebene oder alle kopieren möchten).
Eine Auswahl umkehren: Strg+Umschalt+I
Kehrt die Auswahl um, d. h. wählt die gesamte Leinwand außer der zuvor ausgewählten aus.
Auswahl aufheben: Strg+Umschalt+A
Eine Auswahl deaktivieren
Neu auswählen: Strg+Umschalt+D
Wiederholen Sie die vorherige Auswahl
Auswahl ein-/ausblenden: Strg+H
Wirkt sich immer auf dieselbe Auswahl aus und zeigt oder verbirgt sie (ohne sie aus dem Ebenenbedienfeld zu Rücktaste).
Eine Auswahl verblenden: Umschalt+F6
Es wird verwendet, um die Auswirkungen der Kanten einer Auswahl abzuschwächen, was grafisch deutlich wird, wenn wir darin malen oder damit einen Teil eines Bildes Rücktaste.
Durch Drücken der Tasten „Umschalt+F6“ erscheint das Popup-Fenster zum Einstellen des Federradius

Auf die gerade gesehenen Auswahlen können wir einige boolesche Operationen anwenden, wenn wir das Werkzeug ausgewählt haben, kurz bevor wir sie zeichnen:
Auswahlmodus hinzufügen (verbinden): Umschalt
Sofern wir bereits eine Auswahl getroffen haben
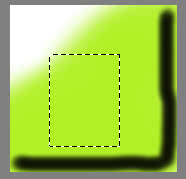
Wählen wir erneut das Auswahlwerkzeug aus (zum Beispiel das rechteckige, funktioniert aber auch mit den anderen) und drücken die „Umschalt“-Taste, bevor wir die Auswahl treffen, die wir zu der bereits vorhandenen hinzufügen möchten, zusätzlich erscheint ein „+“. zu den anderen grafischen Symbolen
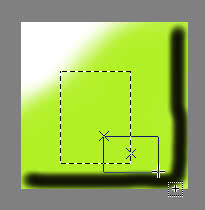
und nachdem wir die Auswahl abgeschlossen haben, sehen wir, dass sie zur vorherigen hinzugefügt wurde
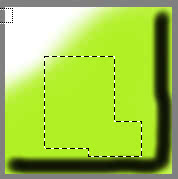
Auswahlmodus Subtrahieren (Differenz): Alt
Wenn wir vor der neuen Auswahl die „Alt“-Taste drücken, erscheint das „-“-Symbol
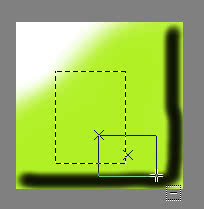
Sobald die Auswahl getroffen wurde, wird sie von der bereits vorhandenen abgezogen
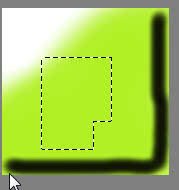
Kreuzungsauswahlmodus: Umschalt+Alt
Wenn wir die Tasten „Umschalt+Alt“ drücken und dann die Auswahl aktivieren, erscheinen keine weiteren Symbole

Sobald die Auswahl abgeschlossen ist, bleibt nur noch der Schnittpunkt zwischen den beiden Auswahlen übrig
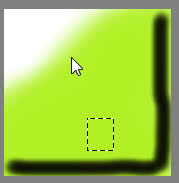
Weitere nützliche Zeichenwerkzeuge:
Werkzeug verschieben: T

Ermöglicht das Verschieben der aktuell ausgewählten Ebene, einer Ebenengruppe (durch Auswahl der Gruppe im Ebenenbedienfeld) oder des Inhalts einer aktiven Auswahl.
Auch das Drücken der „Strg“-Taste verschiebt alle Ebenen.
Bewegen Sie sich mit den Tasten: Pfeil nach oben, Pfeil nach unten, Pfeil nach links, Pfeil nach rechts
Wenn wir ein Vektorobjekt, aber auch eine Ebene oder einen gemalten Bereich ausgewählt und dann das Verschieben-Werkzeug ausgewählt haben, können wir es nicht nur mit der Maus, sondern auch mit der Tastatur mithilfe der Pfeile verschieben.
Bewegen Sie sich schneller mit den Tasten: Umschalt+Pfeil nach oben, unten, links, rechts
Wie wir gerade gesehen haben, ist es in manchen Fällen möglich, Elemente mit den Tasten zu verschieben; Durch Drücken der „Umschalt“-Taste werden sie auch schneller verschoben (mit größerer Variation).
Transformationswerkzeug: Strg+T (und „Umschalt“, wenn Sie das Seitenverhältnis beibehalten möchten)
Durch Drücken der Tasten „Strg+T“ wird das Transformationstool aufgerufen
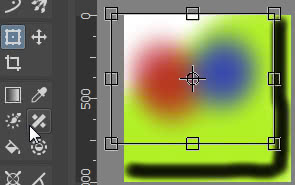
Dadurch können Sie eine Auswahl, die aktuelle Ebene oder Gruppen von Ebenen verschieben, drehen oder verzerren. Durch Drücken der „Umschalt“-Taste während der Größenänderung bleibt das Seitenverhältnis erhalten.
Spiegelung:
Temporäre Spiegelansicht: M
Ein Bild gegeben
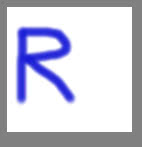
Durch Drücken der Taste „M“ wird ein temporäres Spiegelbild erstellt
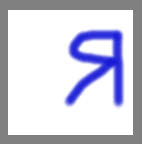
Das hat nichts mit dem horizontalen und vertikalen Spiegelwerkzeug zu tun, das Sie im Menü finden
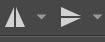
Ansicht um den Cursor spiegeln: Alt+M
Während die vorherige Spiegelung in Bezug auf die vertikale Achse durchgeführt wurde, können wir sie mit dieser Funktion genauer um den Cursor herum durchführen. Es muss jedoch berücksichtigt werden, dass diese Spiegelungen nicht in Bezug auf das Bild berechnet werden, sondern in Bezug auf den Raum, die Ansicht, in der sich die Leinwand in Krita befindet, also wenn wir den Cursor in der Mitte der Ansicht haben und rechts eine kleine Leinwand
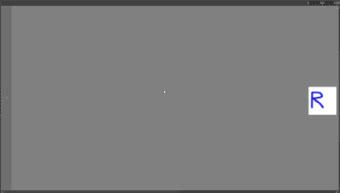
das symmetrische Bild wird nach links „katapultiert“.
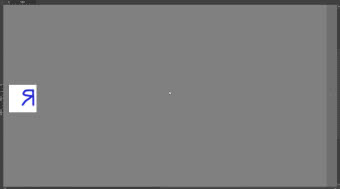
Daher funktioniert es erwartungsgemäß nur dann korrekt, wenn die Leinwand im Vergleich zur Ansicht in Krita groß ist.
Multibrush-Tool: Q
Obwohl der Multibrush über viele Funktionen verfügt, einschließlich der Möglichkeit, mit mehreren Pinseln parallel zu zeichnen, können Sie mit diesem Werkzeug gleichzeitig in mehrere Richtungen zeichnen und dabei eine zentrale Symmetrie verwenden
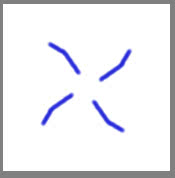
Im Bedienfeld „Werkzeugoptionen“ können Sie die Anzahl der Pinsel, die Position des Ursprungs und mehr ändern.
Textumfluss-Modus Wickelmodus: Umschalt+W
Wenn wir eine Textur zeichnen, die nahtlos (ohne Nähte) sein muss, aktivieren wir diesen Modus, wenn wir überprüfen möchten, ob unsere Arbeit korrekt erfolgt, und unsere Leinwand wird sowohl vertikal als auch horizontal zusammenhängend dupliziert
Ausrichten (Snap):
Mit der "Snap"-Funktion können wir die Elemente in unseren Designs in Ordnung bringen, da wir Auswahlen, Vektorobjekte, Linien und vieles mehr an dem von Krita bereitgestellten Raster ausrichten können
Raster anzeigen: Strg+Umschalt+' (oder Strg+Umschalt+à)
Das Raster anzeigen, dem der Snap zugeordnet werden soll
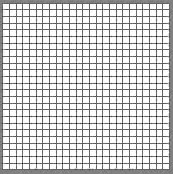
Ausrichten-Optionen anzeigen: Umschalt+S
Der Snap kann nicht nur mit dem Raster, sondern auch mit anderen Elementen wie Hilfslinien verknüpft werden. Durch Drücken der Tasten "Umschalt+S" werden alle Werkzeuge angezeigt, für die Sie sie aktivieren können.
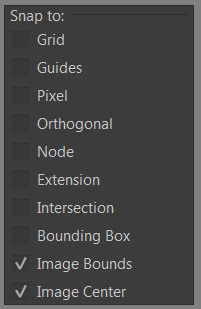
An Gitter ausrichten: Strg+Umschalt+; (oder Strg+Umschalt+è)
Verknüpfen Sie den Snap direkt mit dem Raster, ohne andere Menüs zu durchlaufen. Kann auch aktiv sein, wenn das Raster nicht sichtbar ist (obwohl das Raster sichtbar ist, heißt es nicht, dass es aktiv ist)
Aktivieren/Deaktivieren von Andocken an Assistenten: Strg+Umschalt+L
Wenn wir mit Krita perspektivische Zeichnungen machen müssen, sobald wir den Assistenten aktiviert haben
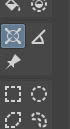
und das Raster für die Perspektive zeichnen
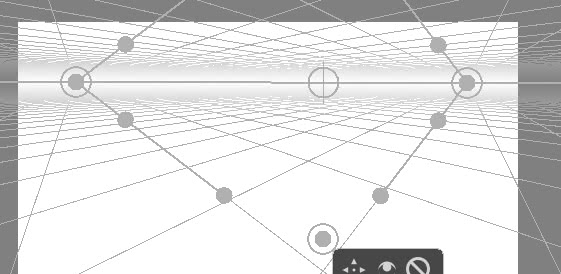
Nachdem wir das Pinselwerkzeug ausgewählt haben, können wir durch Drücken der Tasten „Strg+Umschalt+L“ die Ausrichtung auf die Assistenten aktivieren, wie auch im Bedienfeld „Werkzeugoptionen“ zu sehen ist.
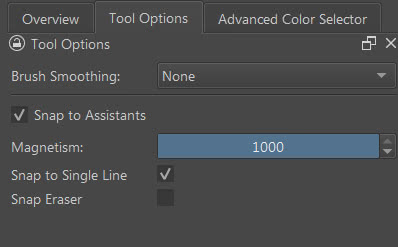
und der Strich unserer Zeichnung wird in Richtung der Führungen magnetisiert
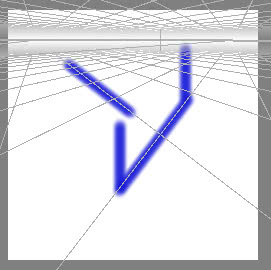
Dateiverwaltung:
Nachfolgend finden Sie die Verknüpfungen der Funktionen, die wir auch im entsprechenden Menü finden.
Neue Datei: Strg+N
Durch Drücken der Tasten „Strg+N“ erscheint das Popup-Fenster für die Einstellungen des neuen Dokuments
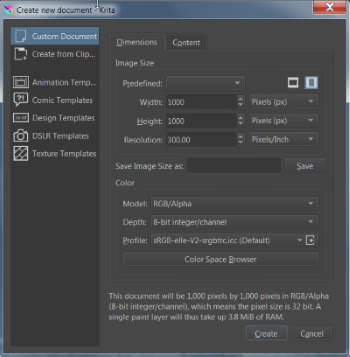
Datei öffnen: Strg+O
Öffnet den Dateibrowser zum Laden eines Projekts
Datei speichern: Strg+S
Befehl zum Speichern der Datei. Beim ersten Speichern eines Projekts wird auch der Browser geöffnet, um den Speicherort auf der Festplatte und den Dateityp anzugeben. Zum Auswendiglernen, da diese Abkürzung häufig verwendet werden sollte.
Speichern unter: Strg+Umschalt+S
Es kann verwendet werden, um eine Kopie oder die Datei unter einem anderen Namen zu speichern, da immer gefragt wird, wo die Datei gespeichert werden soll, wie sie aufgerufen werden soll und welches Format sie haben soll.
Inkrementelles Backup speichern: F4
Durch Drücken von F4 wird eine Kopie der Sicherungsdatei erstellt: Wenn unser Projekt in der Datei „ourprojectname.kra“ gespeichert ist, speichert Krita alle 15 Minuten die Situation des aktuellen Projekts in einer Sicherungsdatei „ourprojectname.kra~“. Wenn Krita also abstürzt, wird dies der Fall sein Die Sitzung wurde wiederhergestellt und das Projekt aus dieser Datei geladen, die das regelmäßig aufgenommene „Foto“ enthält. Allerdings wird die Sicherungsdatei von Zeit zu Zeit neu geschrieben, sodass Sie möglicherweise zu bestimmten Zeiten eine Kopie ihrer Konfiguration speichern müssen.
Durch Drücken der Funktionstaste „F4“ können wir inkrementelle nummerierte Kopien dieser Sicherung erstellen: ourprojectname~000.kra, ourprojectname~001.kra, ourprojectname~002.kra, ourprojectname~003.kra usw. Die Hauptprojektdatei bleibt jedoch immer ourprojectname.kra .
Inkrementelle Version speichern: Strg+Alt+S
Wie in der vorherigen Funktion können wir inkrementell verschiedene Versionen eines hypothetischen Projekts „ourprojectname.kra“ speichern, mit Namen die die Form „ourprojectname_001.kra“, „ourprojectname_002.kra“, „ourprojectname_003.kra“ usw. annehmen. Die Datei, die Krita gerade verwendet, wird zuletzt gespeichert (z. B. ourprojectname_003.kra).
Dies ist nützlich, wenn Ihre Arbeit in aufeinanderfolgenden Schritten erfolgt und Sie für jeden Schritt speichern möchten (und schließlich zurückgehen oder später anzeigen möchten, was in den verschiedenen Schritten erhalten wurde), aber eine Projektdatei mit einem neuen Namen erstellen möchten.
Schließen: Strg+W
Schließen Sie das aktive Projekt
Alle schließen: Strg+Umschalt+W
Schließen Sie alle derzeit in Krita geöffneten Projekte
Beenden: Strg+Q
Schließt die Krita-Software
Bearbeiten:
Im Menü „Bearbeiten“ stehen viele Funktionen zur Verfügung, die bei der Arbeit nützlich sind
Rückgängig: Strg+Z
Machen Sie den gerade ausgeführten Vorgang rückgängig. Durch mehrmaliges Drücken der Tasten „Strg+Z“ können Sie bis zu 30 Vorgänge zurückgehen (dieser Wert kann auf der Registerkarte „Allgemein“ der Krita-Konfiguration geändert werden).
Wiederherstellen: Strg+Umschalt+Z
Es wiederholt die letzte rückgängig gemachte Aktion. Wenn wir mehrere Vorgänge rückgängig gemacht haben, können wir sie durch mehrmaliges Drücken der Tasten „Strg+Umschalt+Z“ entsprechend ihrer Ausführungsreihenfolge wiederherstellen.
Sauber: Enft
Löscht alles in einer Auswahl oder in einer oder mehreren ausgewählten Ebenen.
Es ist auch eine praktische Funktion, wenn Sie schnelle Skizzen anfertigen, da Sie damit die Leinwand wie eine Tafel schnell reinigen können
Kopieren: Strg+C
Kopieren Sie eine Ebene, eine Auswahl in die ausgewählte Ebene, eine Form usw.
Zusammengeführte Kopie: Strg+Umschalt+C
Kopiert alles, was Sie in einer Auswahl sehen, auch wenn es über mehrere Ebenen verteilt ist
Ausschneiden: Strg+X
Identisch mit „Nur Kopieren“, bei dem das kopierte Teil gelöscht und in die Zwischenablage kopiert wird
Einfügen: Strg+V
Das gespeicherte Bild in eine neue Ebene einfügen (um es in die aktive Ebene einzufügen, wählen Sie die entsprechende Funktion im Menü „Bearbeiten“)
Als Referenzbild einfügen: Strg+Umschalt+R
Fügen Sie das gespeicherte Bild als Referenzbild ein (nachdem Sie gefragt haben, welches Farbprofil ausgewählt werden soll), das wir von der Leinwand ziehen können und es unabhängig davon ist
Am Cursor einfügen: Strg+Alt+V
Fügen Sie das gespeicherte Bild ab der Position des Mauszeigers ein
Als neues Bild einfügen: Strg+Umschalt+N
Es wird ein neues Projekt erstellt und das neue Bild dort eingefügt (nachdem gefragt wurde, welches Farbprofil ausgewählt werden soll).
Ebenen:
Zeichenebene hinzufügen: Einfg
Fügt die Ebene hinzu, die Sie zum Zeichnen und Malen verwenden
Vektorebene hinzufügen: Umschalt+Einfg
Fügt eine für Vektorformen und Kurven geeignete Ebene hinzu
Ebene entfernen: Umschalt+Entf
Rücktaste Sie die ausgewählte aktive Ebene
Ebeneneigenschaften: F3
Durch Drücken der Funktionstaste „F3“ erscheint das Popup-Fenster, in dem Sie die Eigenschaften der ausgewählten Ebene anzeigen und festlegen können
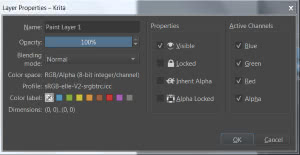
Benennen Sie die aktuelle Ebene um: F2
Durch Drücken von „F2“ wird die Möglichkeit aktiviert, die Beschriftung der aktuell ausgewählten Ebene zu ändern.
Angesichts dieser Ebenenkonfiguration (mit Beschriftungen, die absteigende Zahlen enthalten, von der höchsten zur niedrigsten Ebene)
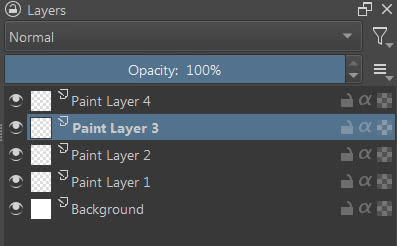
Schauen wir uns die folgenden Funktionen und ihre Verknüpfungen an:
Wählen Sie die nächsthöhere Ebene aus: Bild-Auf (oder Pfeil nach oben, wenn Sie sich auf das Ebenenbedienfeld konzentrieren)
War zuvor die Ebene „Paint Layer 3“ aktiv, wird nun „Paint Layer 4“ aktiviert
Nächste Ebene nach unten auswählen: Bild-Ab (oder Pfeil nach unten, wenn der Fokus auf dem Ebenenbedienfeld liegt)
War zuvor die Ebene „Paint Layer 3“ aktiv, wird nun „Paint Layer 2“ aktiviert
„Bild-Auf“ und „Bild-Ab“ funktionieren immer, auch beim Malen, während die Pfeile nur funktionieren, wenn der Fokus auf dem Ebenenbedienfeld liegt (klicken Sie einfach auf die aktuelle Ebene).
Aufeinanderfolgende Ebenen aktivieren, auswählen: Umschalt+LMB (oder Umschalt+Pfeil nach oben oder unten, wenn der Fokus auf dem Ebenenbedienfeld liegt)
Zuvor ausgewählte Ebene aktivieren: „;“ (oder „è“)
War bisher die Ebene „Paint Layer 1“ aktiv und jetzt „Paint Layer 3“, können Sie durch Drücken der Taste „;“ (oder „è“, je nach Tastaturtyp) „Paint Layer 1“ ist ausgewählt.
Aktivieren Sie die oberste Ebene: Posl
Die oberste Ebene ist aktiviert, in unserem Fall „Paint Layer 4“
Aktivieren Sie die untere Ebene: Ende
Die unterste Ebene ist aktiviert, in unserem Fall „Background“
Ebene oder Maske nach unten verschieben: Strg+Bild-ab
Wenn die Ebene „Paint Layer 3“ aktiv war, wird sie durch Drücken der Tasten „Strg+Bild nach unten“ unter „Paint Layer 2“ verschoben.
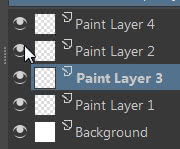
Ebene oder Maske nach oben verschieben: Strg+Bild-auf
Wenn „Paint Layer 3“ aktiv war, wird sie durch Drücken von „Strg+Bild-auf“ über „Paint Layer 4“ verschoben.
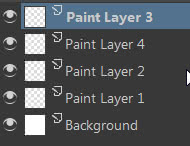
Wählen Sie eine Ebene im Bild aus: R+LMB
Eine Ebene kann auch einfach durch Klicken auf ein Bild ausgewählt werden. Wenn wir Zeichnungen auf mehreren Ebenen erstellen
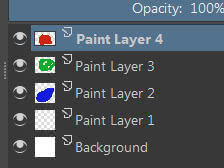
und wir haben zum Beispiel die Ebene „Paint Layer 4“ ausgewählt (die der roten Zeichnung entspricht), können wir die Ebene „Paint Layer 3“ auswählen, indem wir auf die grüne Zeichnung in dieser Ebene klicken: Wir positionieren uns auf der grüne Zeichnung, drücken Sie die Taste „R“ und der Mauszeiger verwandelt sich in einen Stapel von Quadraten (die Ebenen).
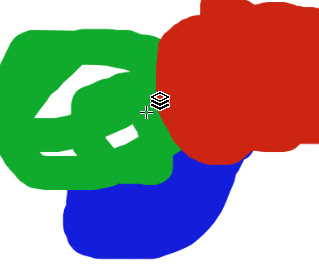
Halten Sie die Taste „R“ gedrückt und klicken Sie mit der linken Maustaste auf die grüne Zeichnung, um die Ebene „Paint Layer 3“ auszuwählen, die sie enthält.
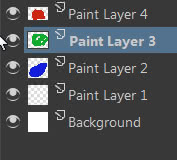
Wählen Sie mehrere Ebenen aus dem Bild aus: Umschalt+R+LMB
Sie sieht aus wie die vorherige Funktion, bietet jedoch die Möglichkeit (durch Klicken auf mehrere Teile des Gesamtbilds), mehrere Ebenen auszuwählen.
Auswahl in neue Ebene kopieren: Strg+Alt+J
Kehren wir zum vorherigen Beispiel zurück, wenn wir in „Paint Layer 4“ eine Auswahl erstellen
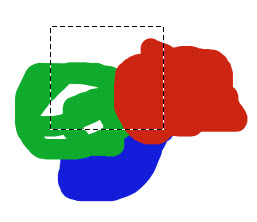
Durch Drücken der Tasten „Strg+Alt+J“ können wir schnell eine neue Ebene (mit demselben Namen) erstellen, in der der Inhalt der Auswahl bereits enthalten ist
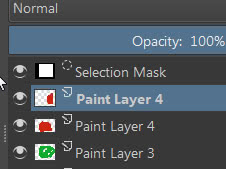
Auswahl ausschneiden und auf eine neue Ebene einfügen: Strg+Umschalt+J
Wie im vorherigen Fall schneidet es nur den ausgewählten Teil aus der vorherigen Ebene aus
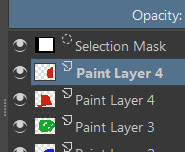
Aktuelle Ebene oder Maske duplizieren: Strg+J
Duplizieren Sie die ausgewählte Maske oder Ebene (oder Ebenensätze) und fügen Sie den generierten Kopien das Präfix „Copy of“ (Kopie von) hinzu.
In untere Ebene einfügen: Strg+E
Führt die aktuell ausgewählte Ebene mit der darunter liegenden Ebene zusammen und übernimmt deren Namen.
Wenn sich unterhalb der aktuellen Ebene eine Gruppe befindet, werden die Gruppe und alle darin enthaltenen Ebenen ebenfalls zusammengeführt.
Reduzieren Sie das Bild (alle Ebenen zusammenführen): Strg+Umschalt+E
Führt alle Bilder zusammen, sowohl in den Ebenen darüber als auch darunter
Gruppen:
Ebenen gruppieren: Strg+G
Verschieben Sie die aktuelle Ebene oder ausgewählte Ebenen in eine neue Gruppe. Durch mehrmaliges Drücken der Tasten „Strg+G“ werden mehrere verschachtelte Gruppen erstellt
Beschneidungsgruppe erstellen (Quick clipping Group): Strg+Umschalt+G
Erstellen Sie eine Gruppe, die die zuvor ausgewählten Ebenen enthält, mit einer maskierten Ebene darüber, die den Alphakanal von den darunter liegenden Ebenen erbt (sodass Sie nur dort malen können, wo er von den darunter liegenden Zeichnungen eingenommen wird).
Aus unserem Beispiel: Erstellen einer Clipping-Gruppe aus den Ebenen 2 und 3
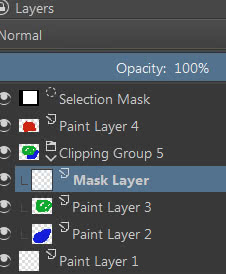
Von der Gruppe trennen: Strg+Alt+G
Entfernt die ausgewählten Ebenen aus der Gruppe. Bleibt die Gruppe leer, wird sie gelöscht.
Vektor Ebenen und Objekte:
Eine Vektorebene ist ein Ebenentyp, der sich zur Aufnahme von Vektorelementen eignet, wie sie beispielsweise mit dem Rechteck-, Ellipsen-, Polygon-, Bézier- oder Textwerkzeug erzeugt werden. Diese können zum Zeichnen auch in generischen Ebenen gezeichnet werden, danach ist es jedoch nicht mehr möglich, auf ihre Scheitelpunkte und relativen Griffe einzuwirken, wodurch alle Vorteile ihrer vektoriellen Eigenschaften verloren gehen. Wenn wir also über Vektorebenen sprechen, müssen wir auch die zugehörigen Werkzeuge und ihre Verknüpfungen einbeziehen.
So erstellen Sie eine Vektorebene: Umschalt+Einfg
Erstellen Sie eine neue Vektorebene, die mit einem bestimmten Symbol gekennzeichnet ist
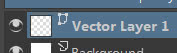
Rechteck-Werkzeug: Umschalt+R (später „Umschalt“, um ein Quadrat zu zeichnen)
Durch Drücken der Tasten „Umschalt+R“ wird das Rechteck-Werkzeug aktiviert
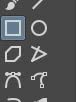
Um das Rechteck zu zeichnen, klicken Sie mit der linken Maustaste auf die Leinwand und ziehen Sie. Wenn Sie direkt danach die „Umschalt“-Taste drücken, zeichnen Sie stattdessen ein Quadrat.
Ellipsen-Werkzeug: Umschalt+J (später „Umschalt“ für Kreis)
Durch Drücken der Tasten „Umschalt+J“ wird das Ellipsenwerkzeug aktiviert

Um die Ellipse zu zeichnen, klicken Sie mit der linken Maustaste auf die Leinwand und ziehen Sie. Wenn Sie sofort die „Umschalt“-Taste drücken, wird stattdessen ein Kreis gezeichnet.
Sobald weitere Vektorfiguren in der Vektorebene erstellt wurden, können diese innerhalb der Ebene selbst „vertikal“ verschoben werden. Wenn wir beispielsweise drei Figuren in derselben Vektorebene haben:
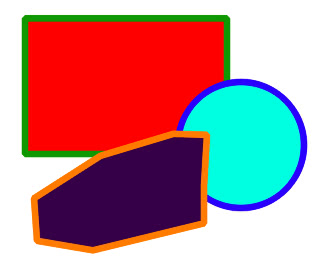
wenn wir das Auswahltool verwenden

und wählen Sie das oberste Objekt aus

Wir können einige Funktionen verwenden:
Element tiefer platzieren: Strg+Alt+[ (oder Strg+Alt+')
Durch Drücken der Tasten „Strg+Alt+[“ oder „Strg+Alt+'“, je nach Tastatur, verschieben wir das ausgewählte Objekt an die zweite Position unter dem Kreis
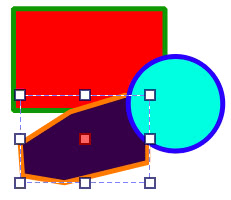
(Wenn wir sie erneut drücken würden, würde es unter dem Rechteck an dritter Stelle landen)
Element nach oben verschieben: Strg+Alt+] (oder Strg+Alt+ì)
Durch Drücken der Tasten „Strg+Alt+]“ oder „Strg+Alt+ì“, je nach Tastatur, bringen wir das ausgewählte Objekt wieder über den Kreis

Element nach hinten verschieben: Strg+Umschalt+[ (oder Tastaturkürzel ändern, da Strg+Umschalt+' der Rasterfunktion entspricht)
Durch Drücken der Tasten „Strg+Umschalt+[“ wird das polygonale Objekt unten platziert.
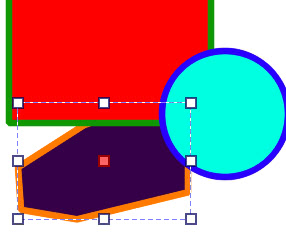
Als alternative Tastenkombination könnte „Strg+Umschalt+'“ verwendet werden, die allerdings dazu dient, das Referenzraster ein- und auszublenden. Da das Raster bei bestimmten Tastaturen jedoch auch mit „Strg+Umschalt+à“ aktiviert wird, kann man wählen als neue Tastenkombination Strg+Umschalt+' für die Funktion, die wir jetzt betrachten.
Element nach vorne bringen: Strg+Umschalt+] (oder Strg+Umschalt+ì)
Durch Drücken der Tasten „Strg+Umschalt+] oder „Strg+Umschalt+ì“, je nach Tastatur, wird nun das zuvor unten liegende Objekt in den Vordergrund gerückt

Bezier- und Vektorkurven:
Nützliche Shortcuts beim Erstellen von Beziers (und, sofern möglich, auch für das Freihand-Vektorkurven-Werkzeug). Einige in den alten Versionen vorhandene Funktionen wurden durch praktischere Mausklicks ersetzt.
Kurve beenden: Doppelklick mit der linken Maustaste (oder Eingabe)
Wenn wir eine Bezier-Kurve zeichnen, klicken Sie zum Abschluss einfach zweimal mit der linken Maustaste oder drücken Sie die Eingabetaste.
Den letzten Punkt rückgängig machen: Klicken Sie mit der rechten Maustaste
Wenn wir eine Bezier-Kurve zeichnen und feststellen, dass der zuletzt gezeichnete Punkt falsch ist, drücken Sie einfach die rechte Maustaste, um ihn zu Rücktaste und mit dem Zeichnen der Kurve fortzufahren
Einen Punkt zwischen zwei vorhandenen Punkten einfügen: Doppelklick mit der linken Maustaste auf das Segment
Wählen wir anhand zweier Punkte auf der Kurve diese aus

Um einen Zwischenpunkt einzufügen, doppelklicken Sie einfach auf das Segment zwischen den beiden vorhandenen Punkten
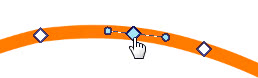
Einen Punkt entfernen: Rücktaste oder Entf
Um einen Punkt der Kurve zu entfernen, wählen Sie ihn einfach aus und drücken Sie entweder die „Entf“-Taste (Entf) oder die „Rücktaste“.
Verbinden Sie zwei Punkte: J
Wenn wir zwei Punkte einer Kurve verbinden möchten, um beispielsweise eine Kurve zu schließen, reicht es aus, diese auszuwählen
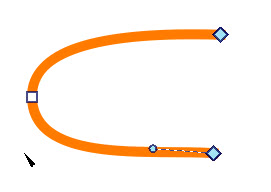
und drücken Sie die Taste „J“.

Von der Kurve zur Linie: F
Sie können ein gekrümmtes Segment in eine gerade Linie umwandeln. Tatsächlich durch Auswahl zweier Punkte auf einer Kurve

Durch Drücken der Taste „F“ erhalten wir

Von Linie zu Kurve: Umschalt+C
Zurück zum vorherigen Beispiel: Wenn wir die Tasten „Umschalt+C“ drücken, können wir die gerade Linie erneut in eine Kurve umwandeln, da die Griffe angezeigt werden, mit denen wir die gerade Linie in eine Kurve umwandeln können.

Textwerkzeug:
Um Text in Krita zu erstellen, wählen Sie einfach das Textwerkzeug aus
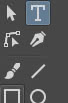
Klicken Sie dann mit der linken Maustaste auf die Leinwand und ziehen Sie, wie beim Zeichnen eines Rechtecks.
Nach dem Loslassen der Maustaste erscheint ein kleines Fenster, in dem wir den Text und seine Eigenschaften ändern können.
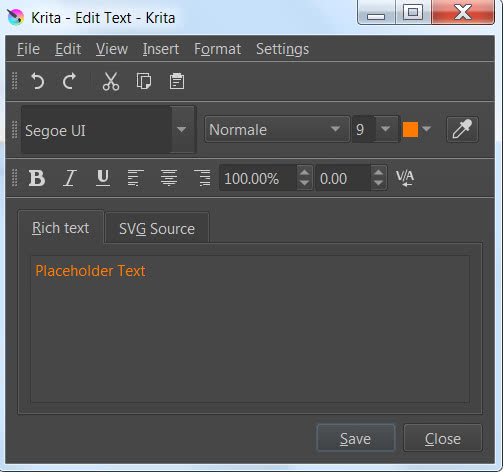
Um diese Vorgänge zu beschleunigen, stehen im Editor einige Verknüpfungen zur Verfügung:
Fett: Strg+B
Erhöhen oder normalisieren Sie die Textstärke (durch erneutes Drücken der Tasten) (wenn es kein Format „Fett“ gibt, wählen Sie „Halbfett“, falls für diese Schriftart verfügbar).
Kursiv: Strg+I
Fügen Sie den Stil „Kursiv“ hinzu oder entfernen Sie ihn
Licht: Strg+L
Verringern oder normalisieren Sie die Textstärke, indem Sie das Format „Leicht“ zuweisen.
Normal: Strg+N
Bringt den Text wieder in die normale Schriftstärke zurück
Unterstreichen Sie: Strg+U
Fügt Unterstreichungen hinzu bzw. entfernt sie
Textgröße erhöhen: Strg+">" (oder Umschalt+Strg+"><")
Textgröße erhöhen
Textgröße verringern: Strg+"<" (oder Strg+"><")
Textgröße verringern
Tiefgestellt: Strg+Umschalt+B
Wandelt den ausgewählten Text in einen tiefgestellten Text um, d. h. einen etwas kleineren Text am unteren Rand
Hochgestellt: Strg+Umschalt+P
Wandelt den ausgewählten Text in einen hochgestellten Text um, d. h. einen etwas kleineren Text oben
Zentriert ausrichten: Strg+Alt+C
Richten Sie den Text zentriert aus
Text rechts ausrichten: Strg+Alt+R
Richten Sie den Text rechts aus. Seltsamerweise gibt es keine Verknüpfung zum Ausrichten des Texts links
Some shortcuts common to other text editors are also valid:
File:
Save: Ctrl+S
Pressing the "Shift+S" keys change the text on the canvas, without closing the text editor.
Close: Ctrl+W
Closes the text editor.
Edit:
Undo: Ctrl+Z
Undo the last action followed.
Redo: Ctrl+Shift+Z
Redo a previously undone action.
Copy: Ctrl+C
Copy the selected text, which can be pasted into the same editor, or into another program.
Cut: Ctrl+X
Delete selected text after copying it.
Paste: Ctrl+V
Paste previously copied text, either from the Krita text editor or from another text editor.
Select all: Ctrl+A
Select all text in Krita's text editor.
Deselect: Ctrl+Shift+A
Removes any selection present on the text.
Find: Ctrl+F
You can search for a word within a text in the Krita test editor. In fact, by pressing the "Ctrl+F" keys a form will appear in which to enter the text to search for.
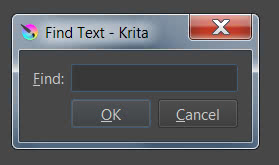
Find next: F3
After finding the first instance of the word, using the previous search form, you can search for the next instance simply by pressing the F3 function key.
Find previous: Shift+F3
In this case, pressing the "Shift+F3" keys will search for the instance previous to the one just found.
Replace: Ctrl+R
To replace a word in the text with another, just press the "Ctrl+R" keys, entering the word to replace and the new word.
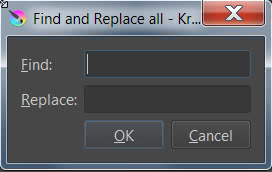
Text in Kurve umwandeln: P
Sobald wir den Text erstellt haben, klicken Sie auf die Schaltfläche Speichern und schließen Sie das Fenster.
Anschließend wählen wir das Werkzeug zum Bearbeiten von Vektorformen
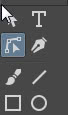
Klicken Sie mit dem Mauspfeil auf den Text und drücken Sie die Taste „P“, um den Text in eine Kurve umzuwandeln
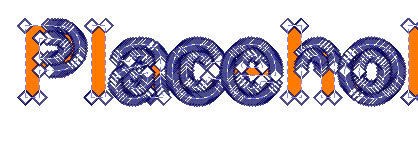
die dann eventuell geändert werden können, um personalisierte Schriften zu erstellen
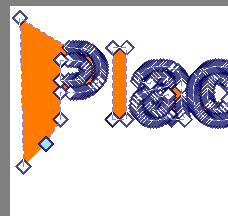
Filter:
Es besteht zwar die Möglichkeit, Filter zerstörungsfrei als Ebenen hinzuzufügen, es kann jedoch erforderlich sein, einen Filter schnell direkt auf ein Bild anzuwenden. Daher ist es hilfreich, die gängigsten Tastenkombinationen zu kennen.
Diese Filter können auf einzelne Ebenen oder Auswahlen angewendet werden.
Farbe entsättigen: Strg+Umschalt+U
Einer der am häufigsten verwendeten Filter ist derjenige, mit dem Sie die ausgewählte Ebene in Graustufen umwandeln können. Drücken Sie einfach die Tasten „Strg+Umschalt+U“ und das Popup-Fenster erscheint
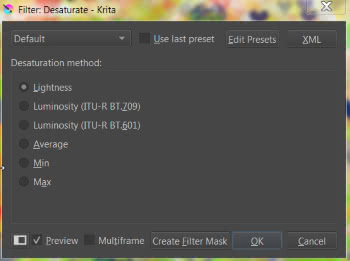
Hier können wir den Berechnungsmodus auswählen oder ob eine zuvor erstellte Voreinstellung geladen werden soll
Farben umkehren: Strg+I
Kehrt die Farben der aktuellen Ebene um und spiegelt sie entsprechend dem verwendeten Modell (z. B. RGB). Durch erneutes Drücken der Tasten kehren Sie zu den ursprünglichen Farben zurück.
Farbanpassungskurven: Strg+M
Mithilfe der Kurven können Sie die Schatten, Töne und Lichter der RGBA-Kanäle präzise anpassen
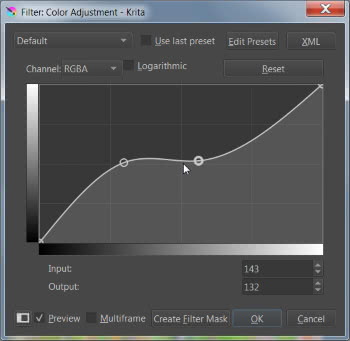
Farbbalance: Strg+B
Mit diesem Filter können Sie direkt und separat auf die Farben von Schatten, Halbtönen und Lichtern einwirken, indem Sie die Schieberegler entsprechend den RGB- und CMY-Farben verschieben
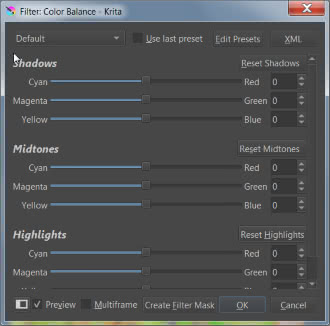
HSV/HSL-Anpassung: Strg+U
Spezifischer Filter zum Anpassen des Farbtons, der Sättigung (wenn Sie ihn auf Null setzen, erhalten Sie ein Graustufenbild) oder der Helligkeit einer Farbe
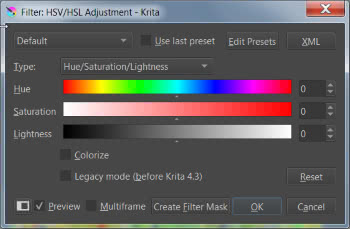
Ebenenfilter: Strg+L
Mit diesem Filter können Sie mithilfe der Histogramme auf Farbton, Helligkeit und Kanäle reagieren
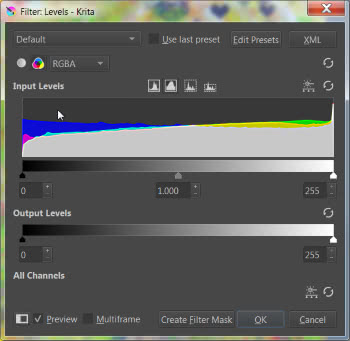
Filter erneut anwenden: Strg+F
Nicht zuletzt ermöglicht Ihnen diese Funktion, den Filter auch mehrmals, sogar auf einer anderen Ebene, erneut anzuwenden.
Hilfe:
Suchaktionen: Strg+Eingabe
Krita bietet ein Tool zum Suchen nach jeder Funktion und eventuell den zugehörigen Verknüpfungen. Durch Drücken der Tasten „Strg+Eingabe“ erscheint ein Fenster, in das wir eingeben können, wonach wir suchen
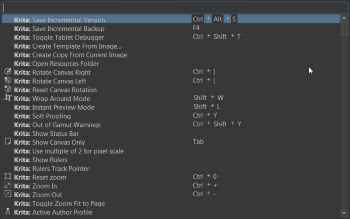
Krita-Handbuch: F1
Es handelt sich nicht um eine echte interne Funktion. Durch Drücken der Funktionstaste „F1“ wird Ihr Standardbrowser geöffnet, der auf das Krita-Online-Handbuch zugreift.
Animation:
Auch wenn wir mit Krita Animationen erstellen, gibt es einige Verknüpfungen, die uns helfen können.
Die Zeitleiste verwendet Ebenen, daher gelten alle relativen Verknüpfungen für die zuvor gesehenen Zeichnungsebenen („Einfg“) und Vektorebenen („Umschalt+Einfg“).
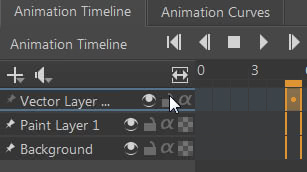
Es ist auch möglich, mit den Pfeilen zwischen den Bildern zu wechseln
Zum nächsten Bild gehen: Pfeil nach rechts
Zum vorherigen Frame gehen: Pfeil nach links
Zur Auswahl der Frames können wir sowohl die Maus als auch die Tasten verwenden
Wählen Sie die Rahmen aus: Klicken Sie mit der linken Maustaste und ziehen Sie
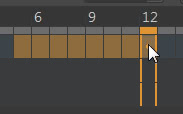
Nächste Frames auswählen: Umschalt+Rechtspfeil
Vorherige Frames auswählen: Umschalt+Linkspfeil
Gesten:
Die Verwendung von Touchscreens und die Möglichkeit, Krita auch auf Android zu nutzen (https://play.google.com/store/apps/details?id=org.krita) machte es notwendig, spezielle Verknüpfungen zu erstellen
Malen: Mit einem Finger ziehen
Nur-Leinwand-Modus umschalten: Tippen mit vier Fingern
Wiederholen Sie eine Aktion: Tippen mit drei Fingern
Aktion rückgängig machen: Tippen mit zwei Fingern
Leinwand verschieben: Ziehen mit zwei Fingern (kein Drehen)
Leinwand drehen: Ziehen mit zwei Fingern (Finger drehen)
Zoom: Ziehen mit zwei Fingern (gespreizte/schmale Finger)
Popup-Palette aktivieren: Langes Tippen mit einem Finger
Aktivieren Sie den Grafiktablett-Debugger: Strg+Umschalt+T
Manchmal ist es notwendig, den Debugger für Grafikkarten zu aktivieren, um die Hardware zu testen und eventuelle Fehlfunktionen aufzuzeigen.
Nachdem Sie das Grafiktablett angeschlossen haben, aktivieren Sie das „Protokollbetrachter“-Panel unter „Einstellungen > Andockbare Dialoge“ (besser, wenn Sie es abnehmen, damit Sie es unter Ihrem Auge haben), drücken Sie die Tasten „Strg+Umschalt+T“, um den Debugger zu aktivieren, Versuchen Sie dann, den Stift zu bewegen und zu malen. Die gerade ausgeführten Anweisungen sollten im Bedienfeld angezeigt werden.
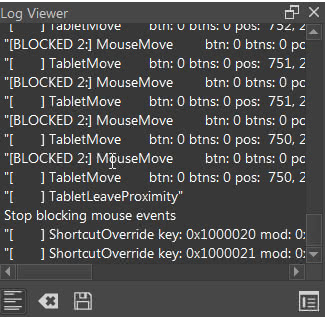
Um das Debuggen zu beenden, drücken Sie erneut die Tasten „Strg+Umschalt+T“.
Organisieren und aktivieren Sie Lieblingsskripte: Strg+Umschalt+Nummer
Wie bei Pinseln können Sie mit der Funktion „Ten Scripts“ im Menü „Extras“

Wir können bis zu 10 Skripte organisieren, die mit dem Dateibrowser geladen werden sollen
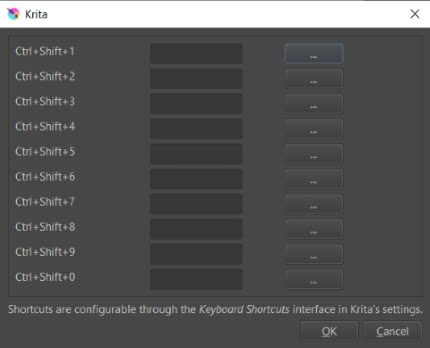
Dann können wir mit Strg+Umschalt+1 das an der ersten Position geladene Skript abrufen, mit Strg+Umschalt+2 das an der zweiten Position geladene Skript ... mit Strg+Umschalt+9 das an der neunten Position geladene Skript, mit Strg+Umschalt+0 Das Skript wird an der zehnten Position geladen.
Hier können Sie ein PDF herunterladen, das die Liste der Tastenkombinationen für Krita enthält, die Sie gerade gesehen haben:
Laden Sie das PDF mit den Verknüpfungen für Krita herunter
Das ist alles für dieses Tutorial zu Krita-Verknüpfungen. Viel Spaß beim Zeichnen und Malen!
![Krita tutorial: Einführung [DEU]](../../../../immagini/copertina/cover-tutorial-krita-introduction_130x130.jpg)