Wie man Muster in Krita verwendet
In diesem Tutorial sehen wir die verschiedenen Methoden zum Einfügen eines Musters (Pattern) in Krita. Wir werden sehen, wie man mit dem Farbeimer-Werkzeug eine Ebene mit einem Muster füllt oder wie man mit einem Pinsel ein Muster malt.
Bei den Musteren handelt es sich um nahtlose Texturen ohne Nähte, die nebeneinander platziert und dupliziert werden können, um die Textur der Leinwand eines Gemäldes zu erzeugen oder einem von uns entworfenen Kleid einen realistischeren Effekt zu verleihen, oder wir können sie verwenden um Rost oder Risse zu erzeugen oder sich wiederholende Strukturen wie Wände und Böden für unsere Illustrationen zu bauen.
In Krita ist es möglich, ein Muster auf unterschiedliche Weise einzufügen, die alle je nach Ihren Anforderungen sehr gültig sind:
- Eine komplette Ebene (Layer) mit einem Muster füllen
- Eine Auswahl mit einem Muster einfärben
- Ein Muster mit einer Beschneidungsmaske eingrenzen
- Ein Krita-Muster in ein Vektorwerkzeug einfügen
- Mit dem Eimerwerkzeug ein Muster hinzufügen
- Fügen Sie ein Muster mit dem Ebenenstil hinzu
- Muster mit einem Krita-Pinsel bemalen
Eine komplette Ebene (Layer) mit einem Muster füllen:
Sie können eine Ebene sofort und relativ einfach mit einem Muster (Pattern) füllen. Lassen Sie uns ein neues Dokument mit einer Hintergrundebene und einer "Paint Layer" (Malebene) erstellen.

Wenn diese Ebene aktiviert bleibt, wählen wir oben im Hauptmenü im Popup-Dialogfeld "Fill Patterns" (Füllmuster) das Muster aus, das uns interessiert
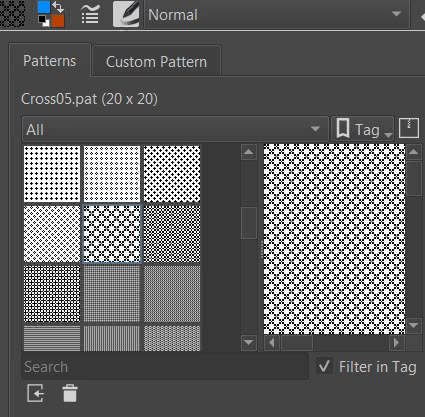
Führen Sie dann einfach den Befehl aus dem Hauptmenü "Edit > Fill with Pattern" (Bearbeiten > Mit Muster füllen) aus, um die gesamte Ebene mit dem gewählten Muster zu füllen.
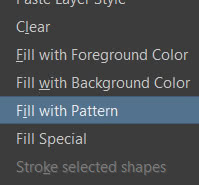
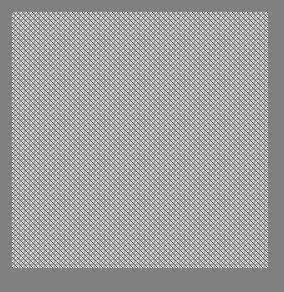
Eine Auswahl mit einem Muster einfärben:
Mit dem Auswahlwerkzeug können Sie die Füllung mit einem Muster einschränken: Mit dem Freihandauswahlwerkzeug wählen wir einen Bereich in der Ebene "Paint Layer 1" (Malebene 1) aus
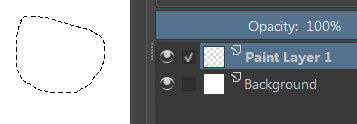
Wählen Sie aus dem Dropdown-Menü oben "Fill Patterns" (Füllmuster) ein schönes Muster mit Wellen aus.

und wählen Sie einfach erneut die Funktion "Edit > Fill with Pattern" (Bearbeiten > Mit Muster füllen), um die Auswahl mit dem gewählten Muster zu füllen
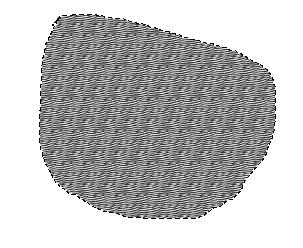
Ein Muster mit einer Beschneidungsmaske eingrenzen:
Wenn wir jedoch eine Rechteckauswahl zur Freihandauswahl hinzufügen (bei gedrückter "Umschalt"-Taste), wird der farbige Bereich mit dem Muster nicht erweitert
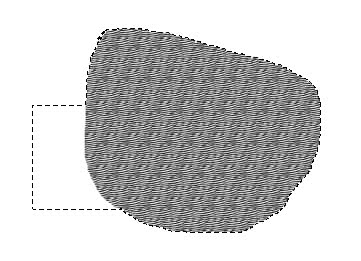
und wir müssen möglicherweise jedes Mal, wenn wir die Auswahl ändern, das Muster einfärben. Eine Möglichkeit, diese kontinuierlichen Änderungen zu vermeiden, könnte die Verwendung einer Schnittmaske sein, einem flexibleren und weniger zerstörerischen Werkzeug.
Zeichnen Sie einfach zuerst die Maske in einer Ebene
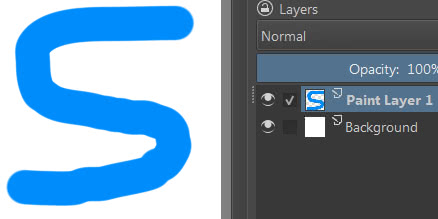
und erstellen Sie eine "Clipping Group" (Clipping-Gruppe), indem Sie mit der rechten Maustaste auf die Ebene klicken, auf der wir gemalt haben, und die Funktion "Group > Quick Clipping Group" (Gruppe > Quick Clipping Group) aus dem Popup-Menü auswählen
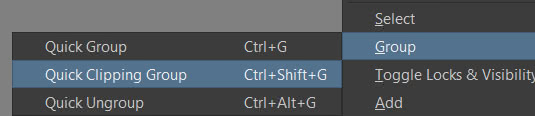
Dadurch wird eine Gruppe mit der ursprünglichen Ebene im Inneren (die wie eine Maske funktioniert) und einer neuen Ebene "Mask Layer" (Maskenebene) darüber erstellt.
Anschließend füllen wir die neue Ebene "Mask Layer" (mit aktivierter Option "Inherit Alpha" (Alpha abgeleitet), sodass die aktiven Alphazonen von der darunter liegenden Ebene übernommen werden) mithilfe der Menüfunktion "Edit > Fill with Pattern" (Bearbeiten > Mit Muster füllen) mit dem zuvor festgelegten Muster wie in den vorherigen Kapiteln gezeigt, und nur der Bereich, der der Maske entspricht, die wir zuvor gemalt haben, wird gefüllt.

Es reicht nun aus, die Zeichnung der Maske zu ändern, und die mit dem Muster gefüllte Zeichnung, die sich aus allen Ebenen der Gruppe ergibt, wird automatisch ebenfalls geändert.
Diese Methode funktioniert sowohl mit einer Zeichnung in einer Malebene als auch mit einer in einer Vektorebene gezeichneten Vektorform als zugrunde liegende Maske. Wenn wir zum Beispiel einen Vektorkreis verwenden, erhalten wir
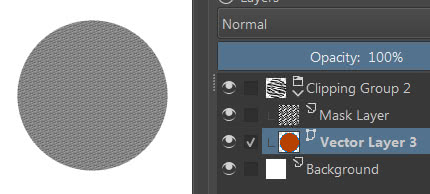
Wenn möglich, ist die Verwendung von Vektorformen als Masken vorzuziehen, da die Form geändert werden kann, ohne sie jedes Mal neu zeichnen zu müssen.
Ein Krita-Muster in ein Vektorwerkzeug einfügen:
Allerdings bieten Vektorformen bereits die Möglichkeit, selbstständig ein Muster darin einzufügen. Wenn wir beispielsweise das Werkzeug zum Zeichnen der Rechteckform auswählen,

Auf der Registerkarte Werkzeugoptionen können wir "Pattern" (Muster) als Werkzeugtyp auswählen
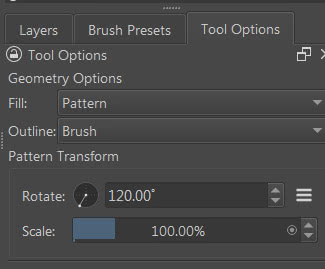
Wie wir sehen können, gibt es zwei weitere Parameter, "Rotate" (drehen) und "Scale" (skalieren), die zum Zeichnen einer neuen Form verwendet werden, wobei das Muster darin gedreht und in der Größe geändert wird.
Wenn wir mit diesen Einstellungen tatsächlich ein neues Muster auswählen (ähnlich dem Design einer Tischdecke),

und wir ziehen das Rechteck nach, stellen wir fest, dass das Muster um 120 Grad gedreht ist, wie auf dem Blatt angegeben.
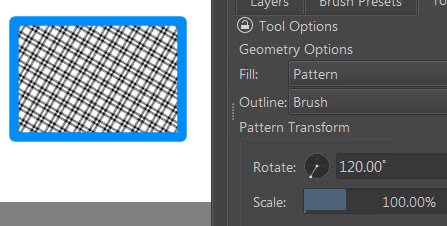
Um das gerade Muster darzustellen, weisen wir "Rotate" einen Wert von 0 Grad zu und zeichnen die Figur neu.
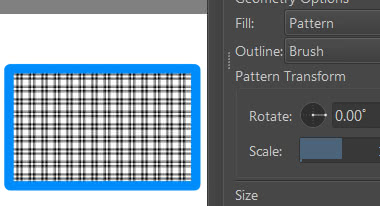
Auf die gleiche Weise können wir die Größe ändern, indem wir "Scale" einen neuen Wert zuweisen.

Das Muster in Vektorformen funktioniert korrekt, wenn wir eine Vektorfigur in einer Malebene zeichnen, aber wenn wir eine Form in einer Vektorebene zeichnen, wird sie möglicherweise nicht angezeigt

Überprüfen Sie daher je nach verwendeter Krita-Version, ob diese Option ordnungsgemäß verfügbar ist oder nicht. Wenn nicht, können Sie die Vektorform als Maske verwenden, wie wir bereits im vorherigen Kapitel gesehen haben, oder die Ebeneneigenschaften verwenden, wie wir später in diesem Tutorial sehen werden.
Mit dem Eimerwerkzeug ein Muster hinzufügen:
Mit dem Eimer-Werkzeug (oder Füllwerkzeug) können wir auch mit Mustern malen, was auch sehr nützlich ist, wenn wir die Kleidung einer Figur schnell einfärben möchten oder nur bestimmte Bereiche einfärben möchten.
Wenn wir das Eimer-Werkzeug auswählen

Auf der Registerkarte Optionen, auf der die Quelle der Füllung ausgewählt werden kann ("Fill source" (Füllquelle)), können wir sehen, dass zwischen der Vordergrundfarbe, der Hintergrundfarbe und dem Muster gewählt werden kann. dargestellt durch ein Quadrat mit schrägen Linien im Inneren.
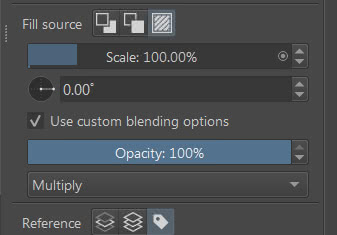
Wie Sie sehen, verfügt es über die Eigenschaften für Skalierung und Drehung, wie wir sie bei Vektorformen gefunden hatten, mit der zusätzlichen Möglichkeit, die Deckkraft und die Art der Überblendung zu steuern.
Der Eimer ist außerdem sehr vielseitig und, wie bereits erwähnt, nützlich, um einige Teile der Leinwand einfach einzufärben und dabei den am besten geeigneten Füllmodus zu verwenden.
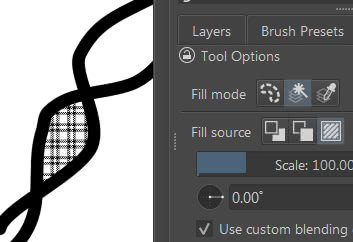
Fügen Sie ein Muster mit dem Ebenenstil hinzu:
Wir können auch ein Muster mithilfe des Ebenenstils hinzufügen, und zwar auf zwei Arten: mit der Texturoption "Emboss" und der Option "Pattern Overlay" (Muster-Überlagerung).
Lassen Sie uns eine Ellipsenform erstellen, egal ob in einer Malebene oder in einer Vektorebene
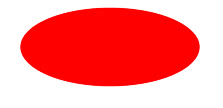
Wir klicken mit der rechten Maustaste auf die Ebene, im Ebenenbedienfeld und wählen im erscheinenden Popup-Menü "Layer Style" (Ebenenstil).
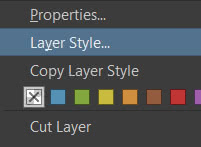
Im angezeigten Dialogfeld aktivieren wir die Option "Bevel and Emboss" (Abschrägung und Prägung) und sehen, dass auch die Optionen "Contour" (Kontur) und "Texture" (Textur) verfügbar sind
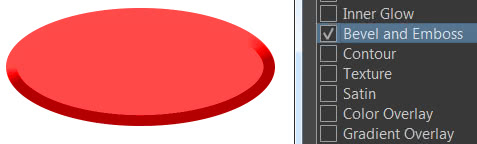
Wir aktivieren die Option "Texture" und wenn wir darauf klicken, erscheint rechts eine Registerkarte, auf der Sie das gewünschte Muster (Pattern) auswählen können, wie stark es in der Größe geändert werden muss ("Scale" (Skalierung)) und wie es aussieht Prägnanz, wenn wir es umkehren wollen usw.
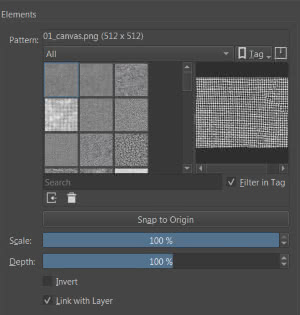
Während wir auf der Leinwand sind, sehen wir eine Vorschau des erzielten Effekts

Wie wir sehen können, wurde die Textur nicht nur dem "Bevel and Emboss" (Abgeschrägten und Prägen)-Effekt überlagert, sondern war auch gut gemischt und Lichter und Schatten wurden gut gemischt, wodurch ein weicherer Effekt entstand.
Wenn wir nun die Option "Texture" deaktivieren und "Pattern Overlay" (Musterüberlagerung) aktivieren
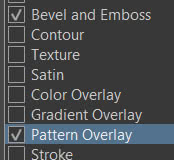
Dies ermöglicht Ihnen wiederum das Laden des gewünschten Musters, mit der Möglichkeit, auch den "Blend Mode" (Modo de mezcla) zu wählen,
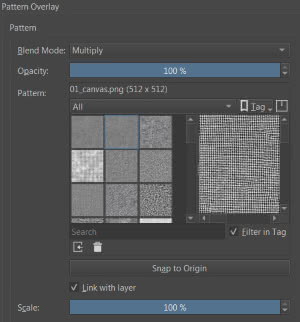
Wir können sehen, dass sich die Mustertextur jetzt nur noch mit dem überlappt, was zuvor generiert wurde, ohne zu "interagieren".
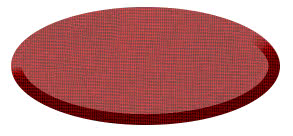
Muster mit einem Krita-Pinsel bemalen:
Um ein Muster im Pinsel zu verwenden, müssen wir auf die Pinseleinstellungen zugreifen. Klicken wir also auf die Schaltfläche unter dem Menü

um den "Brush Editor" (Pinsel-Editor) aufzurufen, in dem wir die Option "Texture > Pattern" (Textur > Muster) aktivieren.
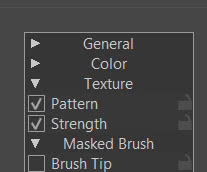
Wenn wir diese Option auswählen, erscheint rechts die Registerkarte "Texture" (Textur), in der Sie die verschiedenen Motive auswählen und verwalten können, mit der üblichen Leinwand daneben, auf der Sie die Skizzen für die Tests zeichnen können.
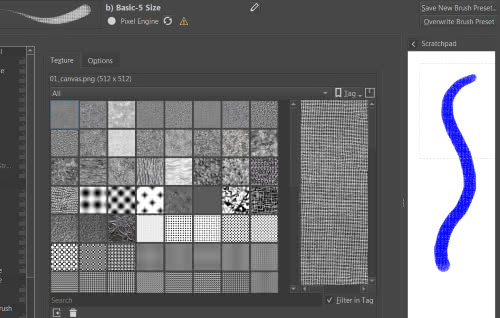
Für unsere Tests haben wir uns für den Pinsel "Basic-5 Size" entschieden.
Durch Auswahl der Registerkarte "Options" (Optionen) können wir mehrere Einstellungen anzeigen, z. B. den Texturierungsmodus (dessen Möglichkeiten an die verschiedenen Mischmodi erinnern), den Maßstab, die Helligkeit, den Kontrast usw.

Zum Testen wählen wir das Muster ähnlich einem Kettenhemd
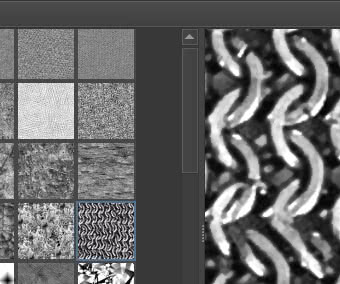
Die Verwendung von Mustern mit Pinseln ist sehr wichtig, da sie den in Krita erstellten Illustrationen und Gemälden mehr Realismus verleiht, nicht nur in der Grundtextur (mit der wir Steine, Leder, Beton, Stoffe usw. simulieren können), sondern auch durch Hinzufügen gefolgt von Verschmutzungen, Rissen oder anderen Effekten, die dem Werk Komplexität und Konkretheit verleihen.
Die Optionen, die wir gerade gesehen haben, können auch das Malen auf rauem Papier oder die Verwendung verschiedener Werkzeuge simulieren. Schauen wir uns diese einzeln an:
- Texturing mode (Textur-Modus): Abhängig von dem Gemälde, das wir mit dem Pinsel ändern müssen, ist es praktisch, einen Modus anstelle eines anderen zu wählen, um die beste Sichtbarkeit und Wirkung zu gewährleisten; Im Allgemeinen verleihen einige Modi wie "Multiply" (Multiplizieren) dem Pinsel jedoch einen pastöseren Effekt mit größerer Farbhomogenität, während andere, wie "Subtract" (Abziehen), den Pinsel wie einen Buntstift aussehen lassen, der färbt auf einer rauen Oberfläche; "Hard Mix (Photoshop)", ein Modus mit starken Kontrasten, kann zum Einfärben verwendet werden, während andere Modi auf die Pinselspur einwirken können, um sie mehr oder weniger deutlich zu machen oder die Linie mehr oder weniger weich zu machen , wirkt auf Alphakanal und Antialiasing. "Gradient Map" (Verlaufsumsetzung) verwendet die Verlaufskarte, indem sie sie mit der Pinselfarbe mischt.
- Scale (Skalierung): Ermöglicht die Größenänderung der Mustertextur im Verhältnis zum Pinselstrich; Die Größe des Pinselstrichs bleibt unverändert, während sich die Größe der Textur innerhalb des Strichs ändert.

Mit dem Schieberegler können Sie die Skalierung im Bereich von Null bis 2 ändern, aber das Dropdown-Menü auf der rechten Seite ist praktisch, da Sie damit verschiedene Skalierungsreihenfolgen festlegen können, um das Muster je nach Größe des Musters und des Bildes besser zu manipulieren auf welches wir uns bewerben sollten

- Brithness (Helligkeit): Helligkeit macht den Pinselstrich, der das Muster enthält, heller oder dunkler
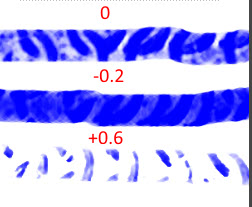
- Contrast (Kontrast): Kontrast erhöht oder verringert, wie der Name schon sagt, den Kontrast, sodass durch die Erhöhung die helleren Bereiche hell und die dunkleren dunkel werden, alles zum Nachteil der Mitteltöne.
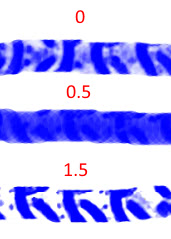
- Neutral Point (Neutraler Punkt): ähnlich wie Helligkeit (obwohl es umgekehrt funktioniert, dunkler für größere Werte, heller für kleinere Werte, neutral für 0.5), aber nützlich für Verlaufskarte und Helligkeitskarte
- Cutoff Policy (Regelung zum Abschneiden): ist ein Werkzeug, das mithilfe von Schiebereglern auf Schattenbereiche, Halbtöne und helle Bereiche einwirkt. Bei "Cut Off Disabled" (Abschneiden deaktiviert) hat der "Cut" keinen Einfluss.
"Cut Off Brush" (Pinsel abschneiden): Es sollte den Druck des Pinsels auf die Leinwand simulieren: Wenn die schwarzen und weißen Schieberegler an den Enden positioniert sind, sind sogar die Halbtöne sichtbar, was einen ziemlich stark auf die Leinwand gedrückten Pinsel darstellt

Wenn wir den schwarzen Cursor nach rechts bewegen, bleiben nur die dunkelsten Teile des Musters übrig, als ob wir den Pinsel ein wenig anheben und nur leichten Druck ausüben würden
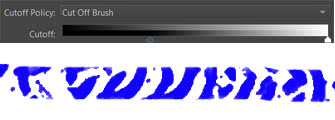
Wenn Sie den weißen Schieberegler nach links bewegen, erzielen Sie den gegenteiligen Effekt: Zuerst werden die dunkelsten Teile und dann der Rest entfernt. (Diese letzte Option kann daher abhängig vom von uns verwendeten "Texturing mode" (Textur-Modus) verwendet werden.)
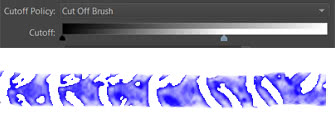
"Cut Off Pattern" (Muster Abschneiden): Während bisher durch die Bewegung des Cursors ein geringerer Druck des Pinsels simuliert wurde, besteht mit dieser Option stattdessen die Möglichkeit, das Muster immer mehr mit dem Pinselstrich zu verschmelzen.
Wenn wir wie zuvor den schwarzen Schieberegler nach rechts bewegen, verschmilzt das Kettenmuster nun mehr und mehr mit dem blauen Strich und eliminiert zunächst die hellsten Teile, dann die Mitteltöne usw.

Wenn wir hingegen den weißen Cursor nach links bewegen, verschmilzt das Muster immer noch mit dem Pinselstrich, allerdings mit mehr Kontrast und unter Beibehaltung einiger weißer Bereiche

Wir können diese beiden letzten Effekte besser sehen, wenn wir ein anderes Muster auswählen
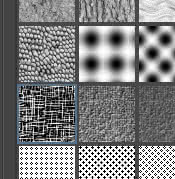
Indem wir nun den schwarzen Cursor nach rechts bewegen, können wir ein dichteres und "sanfteres" Muster erzeugen, das mit dem Pinselstrich verschmilzt
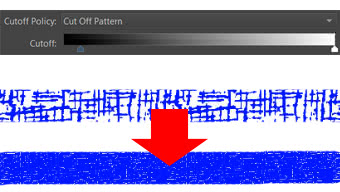
- Invert (Muster umkehren): Möglicherweise möchten Sie ein Muster umkehren, um entweder die Richtung der Lichter oder Schatten zu ändern, möglicherweise später Normal- oder Höhenkarten zu erstellen, neue Arten von Zeichnungen zu erstellen oder die Art des Farbverlaufs zu ändern. Wenn wir beispielsweise "23-dynamic-screentone-A.png" auswählen,
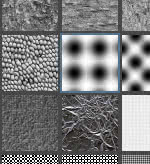
Wir erhalten ein perforiertes Muster
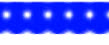
die wir zum "Dithering" verwenden können, für Schatten in Comics und Schwarz-Weiß-Zeichnungen, zusammen mit ihrer Umkehrung, die manipuliert und "Cutoff" in eine Punkttextur umgewandelt werden kann.

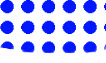
- Offset (Versatz): Der "Horizontal Offset" (Waagerechter Versatz) und der "Vertical Offset" (Senkrechter Versatz) geben an, um wie viel das Muster beim nächsten Pinseldurchgang verschoben wird. Wenn wir tatsächlich die Farbe des Pinsels ändern und die horizontale und vertikale Abweichung gleich Null belassen, werden wir feststellen, dass sich das neue Muster mit dem vorherigen überlappt. Tatsächlich erhalten wir, wenn wir das zuvor festgelegte Muster verwenden

Wenn wir mit einem schwarzen Pinsel malen und dann den horizontalen und vertikalen Versatz auf 7 Pixel einstellen, können wir einen besonderen Effekt erzielen, indem wir mit einem Pinsel einer anderen Farbe, zum Beispiel Rot, darüber malen.

Wie Sie rechts neben den Abweichungsparametern sehen können, können Sie die Option festlegen, einen Zufallswert sowohl für die horizontale als auch für die vertikale Abweichung zu generieren
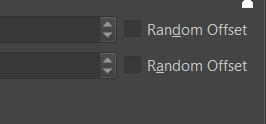
Diese Funktion ermöglicht es, mit aufeinanderfolgenden Pinselstrichen eine immer größere Fläche abzudecken und so immer dunklere Farbtöne zu erzeugen, wenn wir ein Muster verwenden.
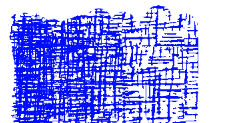
Hier endet dieses Tutorial zur Verwendung von Mustern in Krita, einem sehr nützlichen Werkzeug, um Ihren Arbeiten eine realistische Note zu verleihen. Viel Spaß beim Malen!

