Comment utiliser les motifs dans Krita
Dans ce tutoriel nous allons voir les multiples méthodes pour insérer un motif (pattern) dans Krita. Nous verrons comment remplir un calque avec un motif à l'aide de l'outil Pot de peinture ou comment peindre un motif avec un pinceau.
Les motifs sont des textures sans couture, sans coutures, qui peuvent être placées côte à côte, en les dupliquant, pour créer la texture de la toile d'un tableau, ou pour ajouter un effet plus réaliste à une robe que nous avons conçue, ou nous pouvons les utiliser pour créer de la rouille ou des fissures, ou pour construire des structures répétitives telles que des murs et des sols pour nos illustrations.
Dans Krita, il est possible d'insérer un motif de différentes manières, toutes très valables en fonction de vos besoins :
- Remplir un calque (layer) complet avec un motif
- Colorier une sélection avec un motif
- Restreindre un motif avec un masque d'écrêtage
- Insérer un motif à l'intérieur d'une forme vectorielle dans Krita
- Ajouter un motif avec l'outil pot de peinture
- Ajouter un motif en utilisant le style de calque (avec biseau et texture)
- Peindre un motif avec un pinceau dans Krita
Remplir un calque (layer) complet avec un motif:
Vous pouvez remplir instantanément un calque avec un motif relativement facilement. Créons un nouveau document avec un calque d'arrière-plan et un "Paint Layer" (Calque de dessin)

En gardant ce niveau activé, on sélectionne, en haut sous le menu principal, dans la boîte de dialogue pop-up "Fill Patterns" (Editeur de motifs), le motif qui nous intéresse
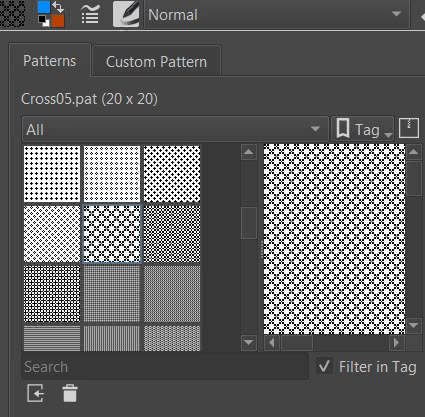
puis exécutez simplement la commande du menu principal "Edit > Fill with Pattern" (Modifier > Remplir avec le motif) pour remplir tout le calque avec le motif choisi.
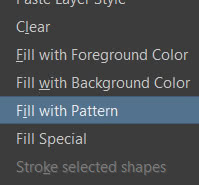
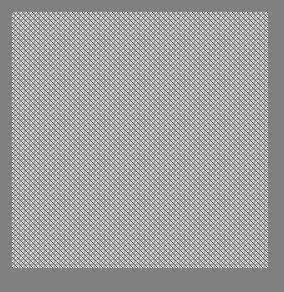
Colorier une sélection avec un motif:
Vous pouvez limiter le remplissage avec un motif à l'aide de l'outil de sélection : avec l'outil de sélection à main levée, on sélectionne une zone dans le calque "Paint Layer 1"
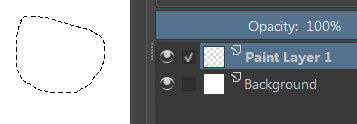
sélectionnons un joli motif avec des vagues dans le menu déroulant en haut "Fill Pattern" (Editeur de motifs).

et sélectionnons simplement à nouveau la fonction "Edit > Fill with Pattern" (Modifier > Remplir avec le motif) pour remplir la sélection avec le motif choisi
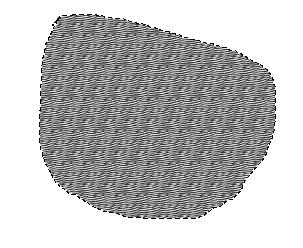
Restreindre un motif avec un masque d'écrêtage:
Cependant, si l'on ajoute une sélection rectangulaire à la sélection à main levée (en maintenant la touche "Maj") enfoncée, la zone colorée avec le motif ne s'agrandira pas
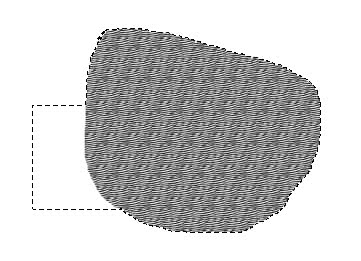
et nous devrons peut-être colorier avec le motif à chaque fois que nous modifions la sélection. Une méthode pour éviter ces changements continus pourrait consister à utiliser un masque d’écrêtage, un outil plus flexible et moins destructeur.
Dessinez simplement le masque dans un calque d'abord
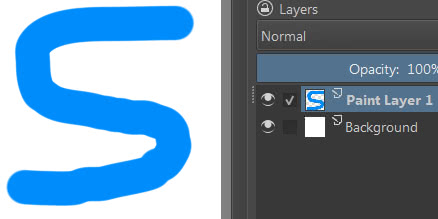
et créez un "Clipping Group" (Groupe de rognage), en cliquant avec le bouton droit de la souris sur le calque où nous avons peint et en sélectionnant la fonction "Group > Quick Clipping Group" (Groupe > Groupe de rognage rapide) dans le menu contextuel
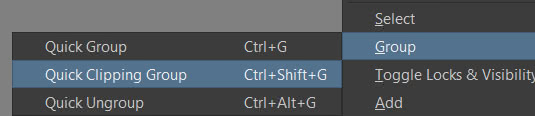
qui construit un groupe avec le calque d'origine à l'intérieur (qui fonctionnera comme un masque) avec un nouveau calque "Mask Layer" (Calque Masque) au-dessus.
Nous remplissons ensuite le nouveau calque "Mask Layer" (avec l'option "Inherit Alpha" (Hériter alpha) activée, il héritera donc des zones alpha actives du calque sous-jacent) avec le motif précédemment défini, en utilisant la fonction de menu "Edit > Fill with Pattern" (Edition > Remplir avec motif), vue dans les chapitres précédents, et seule la zone correspondant au masque que nous avons peint auparavant sera remplie.

Il suffit désormais de modifier le dessin du masque et le dessin rempli du motif, issu de tous les calques du groupe, sera également modifié automatiquement.
Cette méthode fonctionne à la fois en utilisant un dessin dans un "Paint Layer" (Calque de dessin) et une forme vectorielle dessinée dans un "Vector Layer" (Calque vectoriel) comme masque sous-jacent. Par exemple, en utilisant un cercle vectoriel nous aurons
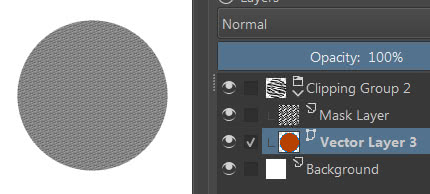
Utiliser des formes vectorielles comme masques, lorsque cela est possible, est préférable car la forme peut être modifiée sans avoir à la redessiner à chaque fois.
Insérer un motif à l'intérieur d'une forme vectorielle dans Krita:
Cependant, les formes vectorielles permettent déjà d'insérer indépendamment un motif à l'intérieur. Par exemple, si nous sélectionnons l'outil pour dessiner la forme du rectangle,

dans l'onglet options de l'outil, nous pouvons sélectionner "Pattern" (Motif) comme type d'outil
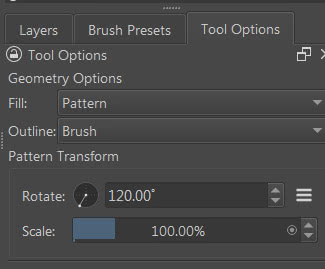
Comme nous pouvons le voir, il y a deux autres paramètres, "Rotate" (Rotation) et "Scale" (Échelle), qui sont utilisés pour dessiner une nouvelle forme avec le motif pivoté et redimensionné à l'intérieur.
En effet, si, avec ces réglages, on sélectionne un nouveau motif (semblable au dessin d'une nappe)

et on trace le rectangle, on remarque que le motif est tourné de 120 degrés, comme indiqué sur la feuille.
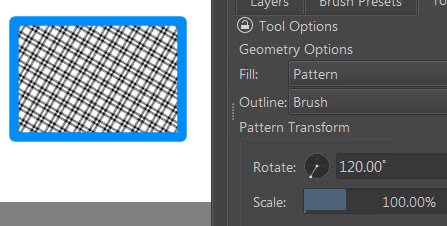
Pour représenter le motif droit, nous attribuons à "Rotate" (Rotation) une valeur de 0 degré et redessinons la figure.
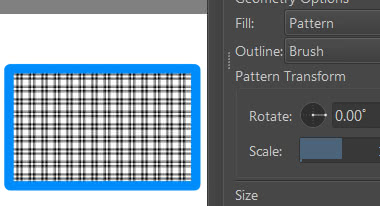
De la même manière, nous pouvons le redimensionner en attribuant une nouvelle valeur à "Scale" (Échelle).

Le motif dans les formes vectorielles fonctionne correctement si nous dessinons une figure vectorielle dans un calque de peinture, mais si nous dessinons une forme dans un calque vectoriel, elle peut ne pas apparaître.

Ainsi, selon la version de Krita que vous utilisez, vérifiez si cette option est bien disponible ou non. Sinon, vous pouvez utiliser la forme vectorielle comme masque, comme nous l'avons déjà vu dans le chapitre précédent, ou utiliser les propriétés du calque, comme nous le verrons plus loin dans ce tutoriel.
Ajouter un motif avec l'outil pot de peinture:
De plus, avec l'outil pot de peinture (ou outil de remplissage), nous pouvons peindre avec des motifs, ce qui est également très utile lorsque nous voulons colorer rapidement les vêtements d'un personnage, ou si nous voulons colorer seulement certaines zones.
Si nous sélectionnons l'outil pot de peinture

dans l'onglet options, où il est possible de choisir la "Fill source" (Source du remplissage), on voit qu'il est possible de choisir entre la couleur du premier plan, la couleur du fond et le motif, représenté par un carré avec des lignes obliques à l'intérieur.
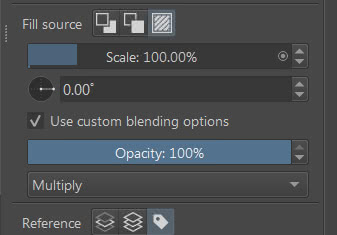
Comme vous pouvez le constater, il possède les propriétés de mise à l'échelle et de rotation, que nous avions trouvées dans les formes vectorielles, avec la possibilité supplémentaire de contrôler l'opacité et le type de fusion.
Le seau est également très polyvalent et, comme mentionné précédemment, utile pour colorer facilement certaines parties de la toile, en utilisant le mode de remplissage le plus approprié.
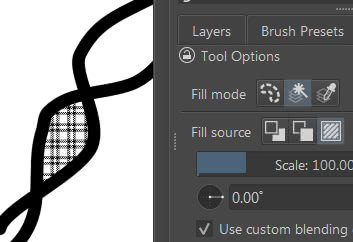
Ajouter un motif en utilisant le style de calque (avec biseau et texture):
Nous pouvons également ajouter un motif en utilisant le style de calque, de deux manières : l'option de texture "biseau" et l'option "incrustation de motif".
Créons une forme d'ellipse, peu importe que ce soit dans un calque de dessin ou dans un calque vectoriel
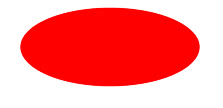
on clique avec le bouton droit de la souris sur son calque, dans le panneau des calques, et dans le menu contextuel qui apparaît on choisit "Layer Style" (Style de calque)
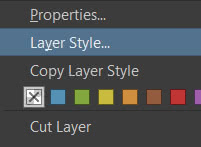
dans la boîte de dialogue qui apparaît, on active l'option "Bevel and Emboss" (Biseau et relief) et on voit que les options "Contour" et "Texture" sont également mises à disposition
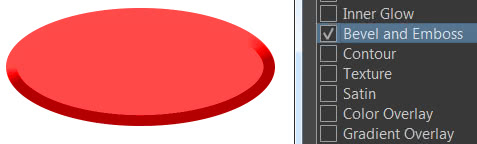
Nous activons l'option "Texture" et, si nous cliquons dessus, un onglet apparaîtra à droite où il sera possible de sélectionner le motif que nous voulons, combien il doit être redimensionné, "Scale" (Échelle) et son incisivité, si on veut l'inverser etc.
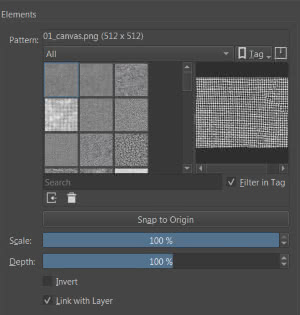
tandis que sur la toile on voit un aperçu de l'effet obtenu

comme nous pouvons le voir, la texture était non seulement superposée à l'effet Biseau et relief, mais était également bien mélangée et les lumières et les ombres étaient bien mélangées, créant un effet plus doux.
Si nous désactivons maintenant l'option "Texture" et activons "Pattern Overlay" (Incrustation de motif)
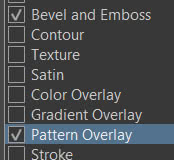
qui permet à son tour de charger le motif souhaité, avec la possibilité de choisir également le "Blend Mode" (Mode de mélange),
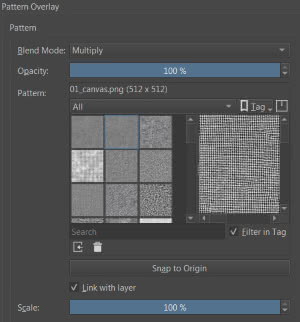
nous pouvons voir que la texture du motif ne fait plus que chevaucher ce qui a été généré auparavant, sans "interagir".
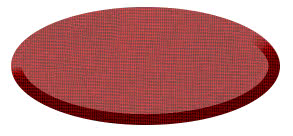
Peindre un motif avec un pinceau dans Krita:
Pour utiliser un motif dans le pinceau, nous devons accéder aux paramètres du pinceau. Alors cliquons sur le bouton sous le menu

pour faire apparaître le "Brush Editor" (Éditeur de brosses) dans lequel nous activerons l'option "Texture > Pattern" (Texture > Motif)
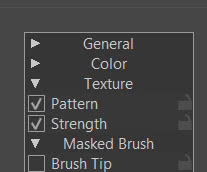
si nous sélectionnons cette option, l'onglet "Texture" apparaîtra à droite pour choisir et gérer les différents motifs, avec la toile habituelle à proximité où vous pourrez dessiner les croquis pour les tests.
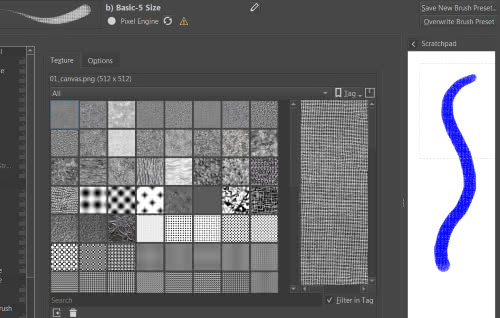
Pour nos tests nous avons choisi le pinceau "Basic-5 Size".
En sélectionnant l'onglet "Options" on peut visualiser de multiples paramètres, concernant le mode de texturation (dont les possibilités rappellent les différents modes de fusion), l'échelle, la luminosité, le contraste etc.

Pour les tests, nous choisissons le modèle similaire à la cotte de mailles
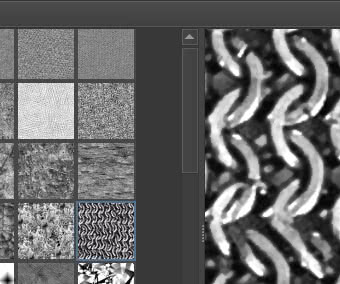
L'utilisation de motifs avec des pinceaux est très importante, car elle donne un plus grand réalisme aux illustrations et peintures réalisées en Krita, non seulement dans la texture de base (avec laquelle on peut simuler des pierres, du cuir, du béton, des tissus, etc.) mais aussi en ajoutant suivis de salissures, de fissures ou d'autres effets, qui ajoutent de la complexité et du concret au travail.
Les options que nous venons de voir peuvent également simuler la peinture sur papier brouillon, ou l'utilisation de divers outils, examinons-les une à une:
- Texturing mode (Mode de texture): en fonction du tableau que l'on devra modifier avec le pinceau, il est pratique de choisir un mode plutôt qu'un autre, pour assurer la meilleure visibilité et le meilleur effet; cependant, de manière générale, certains modes comme "Multiply" (Multiplier) donnent un effet plus pâteux au pinceau, avec une plus grande homogénéité des couleurs, tandis que d'autres, comme "Subtract" (Soustraire), font ressembler le pinceau à un crayon qui colore sur une surface rugueuse; "Hard Mix (Photoshop)" (Mixage fort (Photoshop)), un mode à forts contrastes, peut être utilisé pour l'encrage, tandis que d'autres modes peuvent agir sur le tracé du pinceau pour le rendre plus ou moins évident, ou rendre le trait plus ou moins doux, agissant sur le canal alpha et l'antialiasing. La "Gradient Map" (Carte de dégradés) utilise la carte de dégradé en la mélangeant avec la couleur du pinceau.
- Scale (Échelle): Permet de redimensionner la texture du motif par rapport au coup de pinceau; la taille du coup de pinceau restera inchangée, tandis que la taille de la texture à l'intérieur du trait changera.

Le curseur permet de modifier la mise à l'échelle allant de zéro à 2, mais le menu déroulant à droite s'avère pratique car il permet de définir différents ordres de mise à l'échelle, pour mieux manipuler le motif en fonction de la taille du motif et de l'image. sur lequel nous devrions appliquer

- Brithness (Brillance): La luminosité rend le coup de pinceau contenant le motif plus clair ou plus foncé.
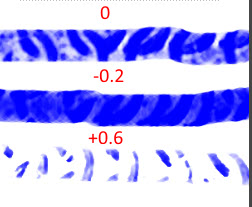
- Contrast (Contraste): le contraste, comme son nom l'indique, augmente ou diminue le contraste, donc en l'augmentant les zones les plus claires deviendront claires et les plus sombres deviendront sombres, tout cela au détriment des tons moyens.
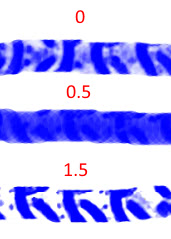
- Neutral Point (Point neutre): similaire à la brillance (bien qu'il fonctionne à l'envers, s'assombrit pour les valeurs plus grandes, s'éclaircit pour les valeurs plus petites, neutre pour 0.5), mais utile pour la carte de dégradés et la carte de luminosité.
- Cutoff Policy (Politique de découpe): est un outil qui agit sur les zones d'ombre, les demi-tons et les zones claires à l'aide de curseurs. Avec "Cut Off Disabled" (Découpage désactivé), il n'y aura aucune influence du "découpage".
"Cut Off Brush" (Brosse de découpage): il doit simuler la pression du pinceau sur la toile: avec les curseurs noir et blanc positionnés aux extrémités, même les demi-teintes sont visibles, représentant donc un pinceau appuyé assez fort sur la toile

en déplaçant le curseur noir vers la droite, seules les parties les plus sombres du motif resteront, comme si nous soulevions un peu le pinceau en n'exerçant qu'une légère pression
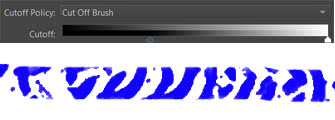
en déplaçant le curseur blanc vers la gauche, nous obtiendons l'effet inverse, en éliminant d'abord les parties les plus sombres puis le reste. (Cette dernière option peut donc être utilisée en fonction du "Texturing Mode" (Mode de texture) que nous utilisons)
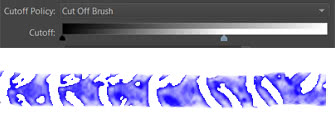
"Cut Off Pattern" (Motif de découpage): alors qu'auparavant, en déplaçant les curseurs, on simulait une pression plus légère du pinceau, avec cette option, il est possible de fusionner de plus en plus le motif avec le coup de pinceau.
Si, comme auparavant, nous déplaçons le curseur noir vers la droite, le motif de chaîne fusionnera de plus en plus avec le trait bleu, éliminant d'abord les parties les plus claires, puis les tons moyens, etc.

tandis que si l'on déplace le curseur blanc vers la gauche, le motif se fondra toujours avec le coup de pinceau, mais avec plus de contraste et en préservant certaines zones blanches.

Nous pouvons mieux voir ces deux derniers effets en sélectionnant un autre motif
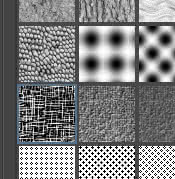
en déplaçant maintenant le curseur noir vers la droite, nous pouvons créer un motif plus dense et plus "doux", qui se fond avec le coup de pinceau.
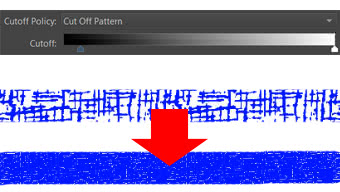
- Invert (Inverser le motif): vous souhaiterez peut-être inverser un motif soit pour changer la direction des hautes lumières ou des ombres, éventuellement pour créer ultérieurement des cartes normales ou de hauteur, soit pour créer de nouveaux types de dessins ou pour changer le type de dégradé. Si, par exemple, nous sélectionnons "23-dynamic-screentone-A.png
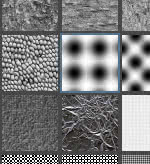
on obtient un motif perforé
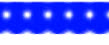
que nous pouvons utiliser pour le "tramage", pour les ombres des bandes dessinées et des dessins en noir et blanc, ainsi que son inverse qui peut être manipulé et "Cutoff" (Découpage) pour être transformé en texture de points.

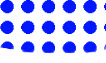
- Offset (Décalage): Le "Horizontal Offset" (Décalage horizontal) et le "Vertical Offset" (Décalage vertical) indiquent dans quelle mesure le motif sera déplacé lors du prochain passage de pinceau. En fait, si nous changeons la couleur du pinceau et laissons l’écart horizontal et vertical égal à zéro, nous verrons que le nouveau motif se chevauchera avec le précédent. En fait, en utilisant le motif précédemment défini, nous obtenons

Si nous peignons avec un pinceau noir puis réglons le décalage horizontal et vertical à 7 pixels, nous pouvons obtenir un effet particulier en peignant dessus avec un pinceau d'une autre couleur, par exemple rouge.

Comme vous pouvez le voir à droite des paramètres d'écart, vous pouvez définir l'option permettant de générer une valeur aléatoire pour les écarts horizontaux et verticaux.
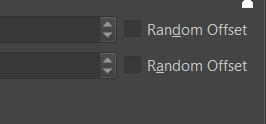
cette fonction permet, par coups de pinceaux successifs, de recouvrir de plus en plus une surface et donc de créer des nuances de plus en plus foncées lorsque l'on utilise un motif.
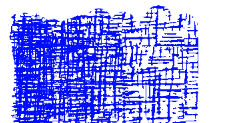
Ce tutoriel sur l'utilisation des motifs dans Krita se termine ici, un outil très utile pour donner une touche réaliste à vos œuvres. Bonne peinture à tous!

