Guide Krita des nouveaux raccourcis/touches rapides et pdf
Dans ce guide, nous présentons les principaux raccourcis/hotkeys pour Krita (testé en version 5.2.2), à utiliser avec le clavier et la souris, avec une brève explication des fonctions auxquelles ils sont associés. En bas de page vous pouvez télécharger un document au format pdf avec la liste des raccourcis.
Nous avons redivisé/regroupé les raccourcis par sujet afin de donner un cadre plus concis et efficace:
- Pinceaux
- Mode de fusion des pinceaux
- Couleurs
- Gestion de l'affichage de la toile
- Redimensionner une image dans Krita
- Outils pour sélectionner
- Autres outils de dessin utiles
- Gestion des fichiers
- Modifier
- Calques
- Calques et objets vectoriels
- Filtres
- Aide
- Animation
- Gestes
- Organisez et activez vos scripts favoris
Par convention on note:
LMB = Left Mouse Button (bouton gauche de la souris enfoncé)
MMB = Medium Mouse Button (bouton du milieu de la souris enfoncé, ou molette enfoncée chez les souris qui en sont équipées)
RMB = Right Mouse Button (bouton droit de la souris enfoncé)
Drag = après avoir appuyé sur les touches, faites glisser la souris
Calque = Layer
Ctrl = Ctrl
Shift = Maj
Alt = Alt
Enter = Entrée
Backspace = Retour/Suppr arrière
Home = Début
End = Fin
PagUp, PagDown = PgPréc (Pg AR), PgSuiv (Pg AV)
Ins = Insert, Ins
Del = Suppr.
Spacebar = Espace
Comme les claviers d'ordinateur ne sont pas les mêmes pour tous les pays du monde, nous avons parfois présenté quelques alternatives pour les raccourcis clavier (si pour le moment vous ne trouvez pas les bonnes touches, ne désespérez pas et expérimentez, en gardant une image d'un clavier devant vos yeux international américain)
Dans la plupart des fonctions, pour confirmer une action utilisez la touche "Entrée", pour l'annuler utilisez la touche "Echap".
Examinons les raccourcis/raccourcis clavier, en commençant par les pinceaux, l'outil le plus utilisé dans Krita
Pinceaux:
Choisisser l'outil pinceau: B
Pour choisir l'outil pinceau, appuyez simplement sur la touche "B" (depuis "Brush") de votre clavier.
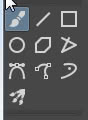
Outil Ligne dans Krita: V
Si vous êtes en train d'utiliser l'outil pinceau, en maintenant la touche "V" enfoncée, vous pouvez utiliser l'outil ligne (qui fonctionne en cliquant sur le bouton gauche de la souris et en faisant glisser), en relâchant la touche, vous reviendrez à l'outil pinceau.
Pour changer la taille du pinceau il y a plusieurs alternatives
Augmenter la taille du pinceau: ] (ou "ì" ou "Alt Gr"+"+")
Diminuer la taille du pinceau: [ (ou "'" ou "Alt Gr"+"è")
ou
Modifier la taille du pinceau: elle rétrécit avec "Maj"+LMB+"faire glisser vers la gauche", elle agrandit avec "Maj"+LMB+"faire glisser vers la droite"
qui correspondent à faire glisser, avec la souris, le pointeur dans le menu du haut de Krita
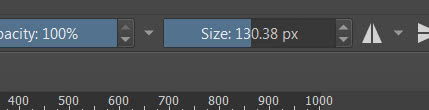
Vous pouvez également augmenter ou diminuer l'opacité du pinceau, car parfois nous ne voulons pas que l'effet du trait (ou l'étendue de l'effacement avec la gomme) soit particulièrement évident
Augmenter l'opacité du pinceau: O (la lettre "o" sur le clavier)
Augmente l'opacité du pinceau de 10%
Diminuer l'opacité du pinceau: I (la lettre "i" du clavier)
Diminue l'opacité du pinceau de 10%.
Lorsque nous peignons, nous peignons le contour d'une personne ou d'un objet avec une couleur de base, puis utilisons une couleur légèrement plus foncée pour dessiner les ombres et une couleur légèrement plus claire pour mettre en évidence les zones touchées par la lumière.
Rendre la couleur du pinceau plus foncée: K
Rendre la couleur du pinceau plus claire: L
Avec lequel nous pourrons ensuite peindre les lumières et les ombres plus rapidement
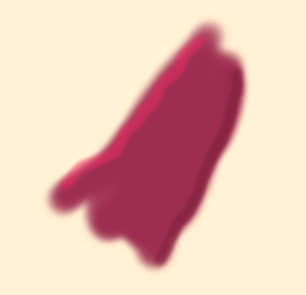
que nous irons ensuite estomper (avec le pinceau "Blender Blur" approprié)
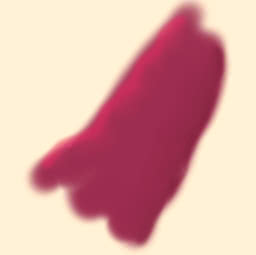
Définir le mode d'effacement du pinceau: E
Appuyer sur la touche "E" active le mode d'effacement pour le pinceau actif que nous utilisons
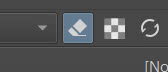
De cette façon, nous pouvons également obtenir des annulations particulières; par exemple en utilisant le pinceau qui simule l'outil fusain comme gomme
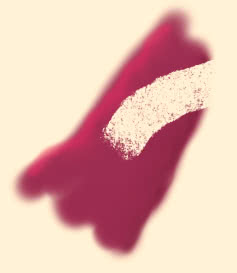
Afficher les types de pinceaux disponibles: F6
En appuyant sur la touche de fonction "F6", les pinceaux disponibles sont rapidement affichés, ce qui nous évite également d'activer l'affichage du panneau relatif (pratique si nous utilisons le plein écran pour peindre sur la toile)

Sélectionner le pinceau précédent: "."
Sélectionner le pinceau suivant: ","
Sélectionne les pinceaux précédent et suivant dans la liste du panneau de pinceaux. Cela devient particulièrement utile lorsque nous avons organisé les pinceaux en un petit groupe de quelques pinceaux, dont nous connaissons les positions relatives
Revener à la brosse utilisée précédemment et vice-versa: / (ou "ù")
Si nous n'utilisons actuellement que deux pinceaux (un pinceau et une gomme, ou un pinceau et une estompe, ou un qui colore et l'autre qui trace les contours etc.), il peut être pratique de pouvoir passer de l'un à l'autre autre rapidement, en utilisant la touche "/"
Afficher les propriétés du pinceau: F5
En appuyant sur la touche de fonction "F5" s'affiche la fenêtre dans laquelle modifier les propriétés du pinceau; aussi parce que les pinceaux par défaut ne correspondent pas toujours à nos besoins et qu'il peut être nécessaire de changer ses paramètres "à la volée" avant de l'utiliser

Afficher/cacher la palette: cliquez sur le bouton droit de la souris
Affiche la palette où vous pouvez choisir rapidement les couleurs, les pinceaux, leur taille et leur opacité et bien plus encore
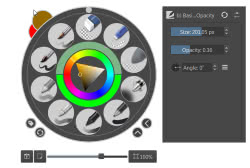
Pour cacher la palette, cliquez à nouveau sur le bouton droit de la souris.
Organiser et activer vos pinceaux préférés: Ctrl+Alt+numéro
Nous pouvons utiliser le script "Ten Brushes", qui peut être appelé depuis le menu "Outils"

pour organiser dix de nos pinceaux préférés
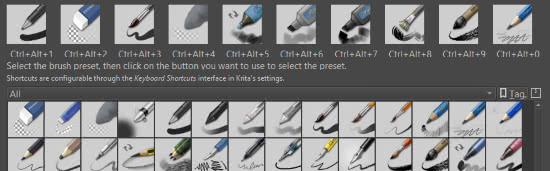
et placez-les dans leurs cases numérotées, afin que nous puissions activer le pinceau qui est dans la première case avec Ctrl+Alt+1, le pinceau qui est dans la deuxième case avec Ctrl+Alt+2 ... le pinceau qui est dans le neuvième case avec Ctrl+Alt+9, le pinceau qui est dans la dixième case avec Ctrl+Alt+0
Mode de fusion des pinceaux:
De la même manière que lorsque nous voulons superposer deux calques, même lorsque nous voulons peindre dans le même calque, nous pouvons utiliser différents modes de fusion, ce qui nous permet d'obtenir des effets particuliers à la fois lorsque nous voulons ajouter quelque chose de spécial à notre dessin et lorsque nous peignons normalement et nous voulons, par exemple, ajouter de la lumière et de l'ombre à des objets ou des personnages.
Le menu déroulant pour choisir le mode de fusion est situé en haut, sous le menu principal

Si nous sélectionnons, par exemple, l'outil Graver, nous obtenons
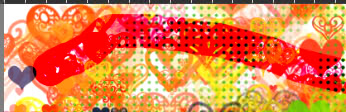
Pour naviguer dans le menu déroulant et choisir les modes de fusion les plus couramment utilisés:
Mode de mélange précédent: Alt+Maj+"-"
Mode de mélange suivant: Alt+Maj+"+"
Behind (Arrière): Alt+Maj+Q
Clear (Effacer): Alt+Maj+R
Burn (Graver, "Dénsite couleur +"): Alt+Maj+B
Color (Couleur): Alt+Maj+C
Color Dodge (Esquive de couleur, "Dénsite couleur -"): Alt+Maj+D
Darken (Assombrir): Alt+Maj+K
Difference (Différence): Alt+Maj+E
Dissolve (Dissolution): Alt+Maj+I
Exclusion: Alt+Maj+X
Hard Light (Lumière dure): Alt+Maj+H
Hard Mix (Mixage fort): Alt+Maj+L
Hard Overlay (Incrustation dure): Alt+Maj+P
Hue (Teinte): Alt+Maj+U
Lighten (Éclaircir): Alt+Maj+G
Linear Burn (Gravure linéaire, "Densité linéaire +"): Alt+Maj+A
Linear Dodge (Esquive linéaire, "Densité linéaire -"): Alt+Maj+W
Linear Light (Lumière linéaire): Alt+Maj+J
Luminosity (Luminosité): Alt+Maj+Y
Multiply (Multiplier): Alt+Maj+M
Normal: Alt+Maj+N
Overlay (Incrustation): Alt+Maj+O
Pin Light (Lumière ponctuelle): Alt+Maj+Z
Saturation (Saturation): Alt+Maj+T
Screen (Écran): Alt+Maj+S
Soft Light (Lumière douce): Alt+Maj+F
Vivid Light (Lumière vive): Alt+Maj+V
Couleurs:
Sélectionner une couleur dans la toile:
Sélectionner la couleur de premier plan avec l'échantillonneur de couleurs: P
En appuyant sur la touche "P" on sélectionne l'outil d'échantillonnage de couleur ;
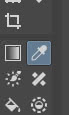
si nous l'utilisons en cliquant sur les différentes parties des images, la couleur de premier plan du pixel sous le pointeur sera attribuée, quel que soit le calque sélectionné.
Sélectionner la couleur de premier plan à l'aide d'un outil de dessin: Ctrl+LMB
Cette option peut également être pratique lorsque nous créons notre palette de couleurs directement sur la feuille de dessin à partir de laquelle nous pourrons dessiner des couleurs rapidement et pratiquement lorsque nous dessinerons avec l'outil pinceau;
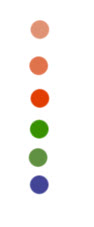
en fait, appuyez simplement sur la touche "Ctrl" et (également visuellement, en changeant l'icône du pointeur) l'outil se transformera d'un pinceau en un compte-gouttes, alors échantillonnons la couleur sur l'un des "points" présents (en appuyant sur le bouton gauche de la souris) et continuer à dessiner après avoir relâché la touche "Ctrl".
Cette fonction peut également être utilisée avec d'autres outils de dessin tels que l'outil ligne, l'outil Bézier, l'outil cercle, l'outil rectangle, etc.
Sélectionner la couleur de premier plan, uniquement dans le calque sélectionné, à l'aide d'un outil de peinture: Ctrl+Alt+LMB
Dans ce cas, les couleurs du calque courant sont échantillonnées, même si elles sont masquées par les couleurs et les dessins des calques suivants.
De la même manière, nous pouvons échantillonner les couleurs de fond, mais en cliquant sur le bouton droit de la souris
Sélectionner la couleur de fond à l'aide d'un outil de peinture: Ctrl+RMB
Sélectionner la couleur de fond, uniquement dans le calque sélectionné, à l'aide d'un outil de peinture: Ctrl+Alt+RMB
Choisir et paramétrer une couleur:
L'une des façons les plus courantes de sélectionner la couleur de premier plan et la couleur d'arrière-plan consiste à cliquer sur les petits carrés en haut, juste en dessous du menu
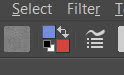
donc il y a aussi des raccourcis pour eux
Réinitialiser la couleur de premier plan et la couleur d'arrière-plan en noir et blanc: D
En appuyant sur la touche "D" on ramène les couleurs de premier plan et d'arrière-plan à leur état d'origine, c'est-à-dire noir pour la couleur de premier plan et blanc pour l'arrière-plan
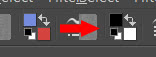
Permuter la couleur de premier plan et la couleur d'arrière-plan: X
En appuyant sur la touche "X", vous pouvez inverser la couleur de premier plan avec la couleur d'arrière-plan.
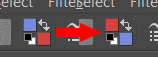
Afficher l'historique des couleurs utilisées: H
Un outil très utile est l'historique des couleurs utilisées
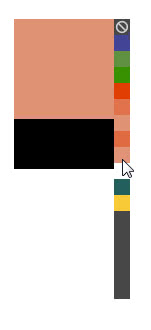
ce qui permet, par exemple, de rappeler telle couleur particulière dont on ne se souvient plus du ton ou de dépasser la limite de mémorisation des deux couleurs primaires et secondaires, que l'on peut ne pas vouloir modifier.
Afficher le sélecteur de couleurs: Maj+I
En appuyant sur la touche "Maj+i", apparaît le sélecteur de couleur,

qui permet de sélectionner la couleur comme dans le panneau dédié, en utilisant le bouton gauche de la souris pour sélectionner la couleur de premier plan et le bouton droit de la souris pour sélectionner la couleur de fond.
Afficher le Sélecteur de Couleurs à Gamut Étendu: Maj+O
En appuyant sur les touches "Maj+o", le sélecteur apparaît, ce qui vous permet de sélectionner des couleurs dans des gammes étendues au lieu de simplement sRGB.
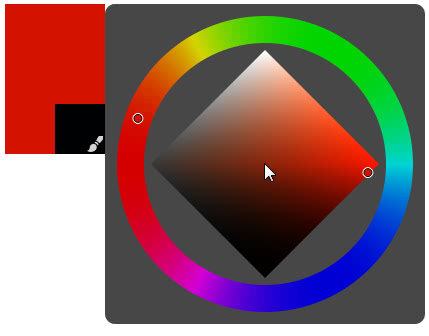
Il peut également être activé sous forme de panneau dans Paramètres > Panneaux, dans lequel il peut être configuré en cliquant sur les icônes correspondantes.
Afficher le sélecteur de nuances MyPaint: Maj+M
En appuyant sur les touches "Maj+M", le sélecteur de teinte qui a été importé de MyPaint apparaît; cela permet, à partir de la couleur de premier plan actuelle, de sélectionner des variétés plus ombrées ou proches d'autres couleurs
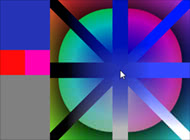
Afficher un sélecteur d'ombrage minimal: Maj+N
Comme le précédent, mais il a une interface minimale et avec moins de possibilité de variation
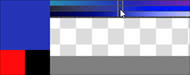
Afficher les couleurs communes de l'image actuelle: U
En appuyant sur la touche "U", un panneau superposé apparaîtra, initialement vide. En cliquant sur l'icône en forme de flèches circulaires, les "couleurs communes" de l'image seront calculées, en faisant une moyenne s'il y a des dégradés ou des ombrages. Par exemple, ici sur la figure on voit 3 cercles ombrés dessinés en bleu, vert et jaune

À l'aide de cet outil, une palette apparaîtra contenant non seulement les couleurs bleu, vert et jaune, mais également certaines des couleurs données par la fusion de ces trois couleurs primaires, puisqu'elles se fondent également dans le dessin.
Coloration:
Une fois que nous avons sélectionné les couleurs, nous pouvons commencer à peindre, non seulement avec des pinceaux, mais aussi en remplissant des zones instantanément, accélérant ainsi le travail.
Outil de remplissage (seau): F
En appuyant sur la touche "F" active l'outil de remplissage, qui a une icône de seau
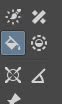
qui utilise la couleur de premier plan et peut remplir un calque entier, une sélection ou une zone délimitée par une couleur. Dans le panneau des options de l'outil, vous pouvez régler le seuil, la diffusion, etc.
Cependant, il existe également des outils plus rapides et plus spécialisés, qui peuvent aider à certaines occasions
Remplir une sélection ou un calque avec la couleur de premier plan: Maj+Retour arrière
Positionnez-vous simplement dans un calque ou utilisez l'outil de sélection, puis appuyez sur "Maj+Backspace" pour peindre complètement le calque entier ou à l'intérieur de la sélection. Pratique pour une coloration rapide des arrière-plans ou des profils de personnages. Il colore toujours de manière complète, sans tenir compte de la transparence ou de quoi que ce soit d'autre.
Remplir une sélection ou un calque avec une couleur d'arrière-plan: Retour arrière
Comme la fonction précédente mais en utilisant la couleur de fond
Remplir une sélection ou un calque avec la couleur de premier plan (opacité): Ctrl+Maj+Retour arrière
Remplit le calque ou la sélection avec la couleur de premier plan, en tenant compte de l'opacité, par exemple si l'opacité est de 33%, il se remplit avec la couleur de premier plan à 33% d'opacité.
Remplir une sélection ou un calque avec une couleur d'arrière-plan (opacité): Ctrl+Retour arrière
Comme le précédent, mais avec la couleur de fond
Outil dégradé: G
L'appui sur la touche "G" active l'outil dégradé

qui crée un dégradé de la couleur de premier plan vers la couleur de fond ou la transparence, selon le type de dégradé choisi
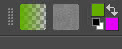
Aussi de cet outil, vous pouvez contrôler les paramètres dans le panneau d'options
Plus d'outils de couleur:
Prévisualisation CMYK (CMJN) "Soft Proofing": Ctrl+Y
Affiche un aperçu de l'image dans un modèle de couleur CMYK (CMJN). Pour revenir en RGB (RVB), appuyez simplement à nouveau sur les touches "Ctrl+Y"
Activez "Avertissement hors gamme": Ctrl+Maj+Y
À utiliser avec "Soft Proofing", montre quelles couleurs s'écartent le plus du modèle de couleur d'origine (entraînant une perte de contraste ou autre)
Modifier rapidement la valeur d'exposition pour HDRI: Y+LMB et faites glisser
Pour pouvoir peindre un HDRI dans Krita, il est nécessaire d'activer le gestionnaire de couleurs OpenColorIO (OCIO), pour ce faire, nous activons le panneau "Gestion des LUT" dans "Paramètres > Panneaux" et sélectionnons "OCIO" comme "Système de couleurs".
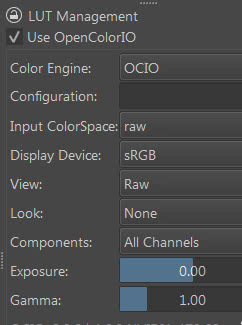
Pour augmenter ou diminuer rapidement la valeur d'exposition, appuyez sur le bouton "Y"; un curseur carré avec "+ et -" apparaîtra,

en le maintenant enfoncé, nous appuyons également sur le bouton gauche de la souris, si nous faisons glisser la souris vers le haut nous augmentons la valeur, vers le bas nous la diminuons.
Gestion de l'affichage de la toile (Canvas):
Déplacer la toile:
Comment déplacer la toile (Pan): MMB et faites glisser la souris, ou touche barre d'espace+LMB et faites glisser
Pour déplacer la toile sur laquelle nous peignons dans Krita, appuyez simplement sur le bouton central de la souris et faites glisser. Le pointeur se transformera en une main serrée dans un poing pour indiquer la prise sur le papier.
Si vous avez une molette sur votre souris, appuyez simplement sur la molette et faites glisser la souris. Si, d'autre part, il n'y a que deux touches sur la souris, ou pour une raison quelconque, nous ne pouvons pas appuyer sur la touche du milieu, vous pouvez également appuyer sur la barre d'espace et la touche gauche de la souris, puis faire glisser.
Faire pivoter la toile:
Parfois, il peut être utile de faire pivoter le papier à dessin, pour vous permettre d'utiliser facilement votre main sur la tablette graphique, en fonction de la direction dans laquelle vous peignez.
Faire pivoter la toile avec la souris: Maj+MMB et glisser (ou Maj+Espace+LMB et glisser)
Appuyez sur la touche Maj du clavier et le bouton central de la souris et faites glisser pour faire pivoter la toile en continu. Vous pouvez également appuyer sur la touche Maj, la barre d'espace et le bouton gauche de la souris et faire glisser. Notez que les raccourcis sont similaires à ceux pour se déplacer, seulement avec l'ajout de la touche Maj.
Faites pivoter la toile avec la souris par étapes discrètes: Maj+Alt+Barre d'espace+LMB et faites glisser
Cette combinaison de touches fait pivoter la toile par étapes discrètes de 15 degrés
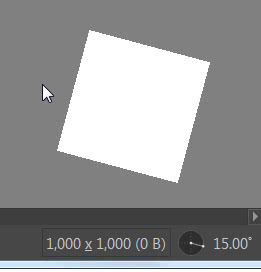
Vous pouvez également faire pivoter la toile en utilisant uniquement les touches du clavier
Faites pivoter la toile vers la gauche avec les touches: Ctrl+[ (ou Ctrl+')
Faites pivoter la toile vers la droite avec les touches: Ctrl+] (ou Ctrl+ì)
et de la même manière qu'avant de pouvoir faire pivoter la toile à l'aide des touches, en suivant des pas discrets de 15° chacun
Faites pivoter la toile vers la gauche avec les touches, par pas discrets: 6
Faites pivoter la toile vers la droite avec les touches, par pas discrets: 4
6 et 4 sont les touches représentant les chiffres du clavier, situées au-dessus des lettres
Réinitialiser chaque rotation de la toile: 5
En appuyant sur la touche 5, la toile revient à sa position d'origine, en la redressant
Zoom sur la toile:
Dans ce cas également nous pouvons utiliser à la fois la souris et le clavier
Zoom avant à l'aide de la souris: faites rouler la molette de la souris vers le haut
Zoom arrière à l'aide de la souris: faites rouler la molette de la souris vers le bas
ou (si vous n'avez pas de molette de défilement sur votre souris)
Zoom avec la souris: Ctrl+MMB et glisser (ou Ctrl+Espace+LMB et glisser)
Cela active l'outil Zoom et l'icône de lentille ronde apparaît comme un pointeur de souris
Zoom discret avec la souris: Ctrl+Alt+MMB et glisser (ou Ctrl+Alt+Espace+LMB et glisser)
Un pointeur avec une lentille carrée apparaîtra et le zoom s'effectuera par étapes discrètes (en supposant des valeurs prédéfinies, par exemple 66.7%, 50%, 33.3%, 25%, 16.7%, etc.)
Le zoom au clavier, en revanche, ne s'effectue qu'à travers des valeurs discrètes
Zoom avant discret à l'aide du clavier: "+" sur le pavé numérique (ou "=" ou "+" sur le clavier)
Zoom arrière discret à l'aide du clavier: "-" sur le pavé numérique (ou "-" sur le clavier)
autres fonctions utiles pour zoomer dans Krita:
Réinitialisation du zoom (100%): 1 (ou Ctrl+0)
L'appui sur la touche 1 ramène le zoom à 100%
Zoom pour ajuster la toile à la page: 2
Si, proportionnellement, la toile est plus large que haute par rapport à la surface disponible, la toile s'étendra sur toute sa largeur jusqu'à ce qu'elle touche ses bords,
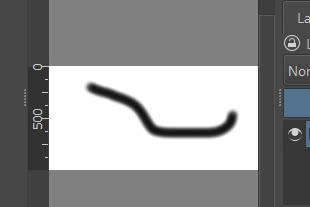
sinon dans toute sa hauteur.
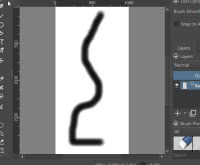
Zoom pour ajuster la toile dans le sens de la largeur à la page: 3
Quel que soit le rapport d'aspect de la page et de la toile, il étire les dimensions de la toile pour s'adapter à la largeur de la page (donc s'il est plus grand par rapport à la largeur que la page, il sera recadré au-dessus et au-dessous).
Activation du "Instant Preview Mode": Maj+L
Appuyez sur les touches "Maj+L" pour activer le mode de prévisualisation instantanée, qui optimise en vous permettant de modifier et de visualiser sur un aperçu plus petit pendant que Krita édite l'image étendue "in background" (ainsi, plus la toile à l'écran est petite, plus l'image change rapidement s'affichera à l'écran)
Toile en plein écran:
Krita en mode plein écran: Ctrl+Maj+F
En appuyant sur cette combinaison de touches, l'interface de Krita s'affichera en plein écran, c'est-à-dire avec la fenêtre maximisée, sans légende en haut et sans barre de système d'exploitation en bas. Vous ne verrez que Krita. Pour revenir au mode précédent, il suffit d'appuyer à nouveau sur les touches "Ctrl+Maj+F"
Afficher uniquement la toile en Krita: TAB
Utile lorsque vous peignez et que vous voulez voir uniquement la toile et rien d'autre ; pour revenir à la situation précédente, il suffit d'appuyer à nouveau sur la touche "TAB". (C'est surtout dans ce mode que les raccourcis pour Krita sont utiles, ainsi on peut garder la toile en plein écran le plus longtemps possible)
Redimensionner une image dans Krita:
Il existe plusieurs façons de redimensionner l'image que nous créons:
Redimensionner l'image dans Krita: Ctrl+Alt+I
Cette fonction permet d'agrandir ou de réduire l'image en agissant sur ses dimensions ; en effet en appuyant sur les touches "Ctrl+Alt+I" une fenêtre contextuelle apparaîtra dans laquelle nous pourrons définir les dimensions en pixels (ou en pourcentage) pour l'affichage à l'écran, ou la résolution pour l'impression

Redimensionner la toile dans Krita: Ctrl+Alt+C
Dans ce cas, au lieu de cela, seule la toile sur laquelle nous travaillons est redimensionnée, en gardant intacte l'image déjà dessinée; en fait vu la photo
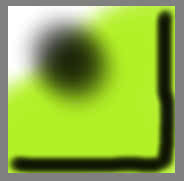
En appuyant sur les touches "Ctrl+Alt+C", la fenêtre contextuelle apparaîtra avec laquelle nous pouvons raccourcir la toile, par exemple de 50% vers le coin supérieur gauche
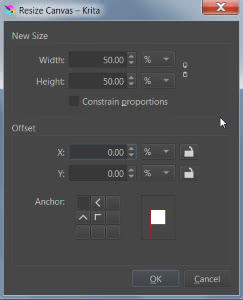
avec résultat

Mais si on double la taille de la toile
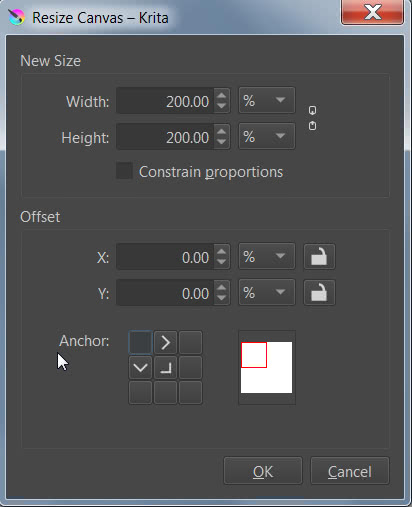
la partie précédemment masquée de l'image sera récupérée telle quelle

Outil de recadrage: C
L'appui sur la touche "C" active l'outil de recadrage manuel
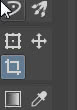
un outil très souple, qui permet de découper précisément l'image (affichant également la grille règle des tiers) en faisant glisser les bords
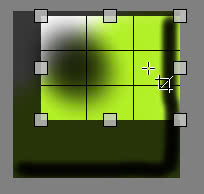
Outils pour sélectionner:
Les outils de sélection ne sont pas seulement utilisés pour copier et coller, mais aussi à d'autres fins, comme prendre des portions d'un dessin pour les modifier et ainsi créer une animation.
Outil de sélection rectangulaire: Ctrl+R (plus tard LMB et glisser, avec Maj pour une éventuelle sélection carrée)
L'appui sur les touches "Ctrl+R" active l'outil de sélection rectangulaire

Pour l'afficher et l'utiliser, appuyez sur le bouton gauche de la souris et faites glisser la souris. Si vous maintenez ensuite la touche "Maj" enfoncée tout en faisant glisser, la sélection devient carrée.
Outil de sélection elliptique: J (plus tard LMB et glisser, avec "Maj" pour une éventuelle sélection circulaire)
Il fonctionne comme dans le cas précédent de la sélection rectangulaire: vous appuyez sur la touche "J" pour activer l'outil de sélection elliptique

Pour dessiner la sélection elliptique, appuyez sur le bouton gauche de la souris et faites glisser, en appuyant immédiatement sur la touche "Maj" crée à la place une sélection circulaire.
Déplacer la sélection: Alt (avant de relâcher le bouton gauche de la souris)
Lors de la sélection, si vous maintenez la touche "Alt" enfoncée avant de valider le dimensionnement, vous pouvez déplacer la sélection
Sélectionner la toile entier: Ctrl+A
Pour sélectionner l'ensemble de la toile, appuyez sur les touches "Ctrl+A" (ce n'est que plus tard que vous déciderez de copier un seul calque ou tous)
Inverser une sélection: Ctrl+Maj+I
Inverse la sélection, c'est-à-dire sélectionne tous les canevas en dehors de celui qui a été sélectionné auparavant.
Désélectionner: Ctrl+Maj+A
Désactive une sélection
Resélectionnez: Ctrl+Maj+D
Exécute à nouveau la sélection précédente
Afficher/Cacher la sélection: Ctrl+H
Affecte toujours sur la même sélection, en l'affichant ou en la masquant (sans la supprimer du panneau des calques)
Estomper une sélection: Maj+F6
Il est utilisé pour adoucir les effets des bords d'une sélection, ce qui sera graphiquement perceptible lorsque nous peindrons à l'intérieur ou l'utiliserons pour effacer une partie d'une image.
En appuyant sur les touches "Maj+F6", la fenêtre contextuelle permettant de définir le "Rayon du bord doux" apparaîtra

Sur les sélections que nous venons de voir, nous pouvons appliquer quelques opérations booléennes, lorsque nous avons sélectionné l'outil, juste avant de les dessiner:
Mode de sélection Ajouter (joindre): Maj
Si nous avons déjà fait une sélection
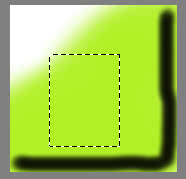
nous sélectionnons à nouveau l'outil de sélection (par exemple le rectangulaire, mais il fonctionne aussi avec les autres) et appuyons sur la touche "Maj" avant de faire la sélection que nous voulons ajouter à celle déjà existante, un "+" apparaîtra en plus aux autres symboles graphiques
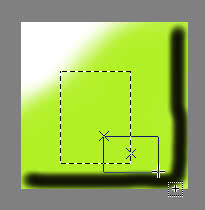
et après avoir terminé la sélection, nous voyons qu'elle a été ajoutée à la précédente
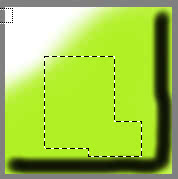
Mode de sélection Soustraction (différence): Alt
Si nous appuyons sur la touche "Alt" avant d'effectuer la nouvelle sélection, apparaît le symbole "-"
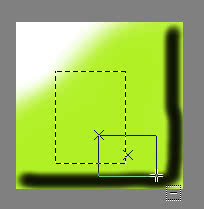
Une fois la sélection effectuée, elle sera soustraite de celle déjà présente
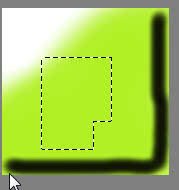
Mode de sélection Intersection: Maj+Alt
Si nous appuyons sur les touches "Maj+Alt" puis activons la sélection, aucun symbole supplémentaire n'apparaîtra

une fois la sélection terminée, il ne restera que l'intersection entre les deux sélections
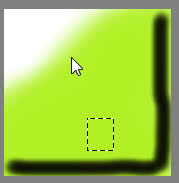
Autres outils de dessin utiles:
Outil de déplacement: T

Vous permet de déplacer le calque actuellement sélectionné, un groupe de calques (en sélectionnant le groupe dans le panneau des calques) ou le contenu d'une sélection active.
En appuyant également sur la touche "Ctrl" pour déplacer tous les calques.
Déplacez-vous avec les touches : Flèche haut, Flèche bas, Flèche gauche, Flèche droite
Lorsque l'on a sélectionné un objet vectoriel, mais aussi un calque ou une zone peinte puis sélectionné l'outil de déplacement, on peut le déplacer non seulement avec la souris mais aussi avec le clavier, à l'aide des flèches.
Déplacez-vous plus vite avec les touches : Maj+Flèche haut, bas, gauche, droite
Comme nous venons de le voir, il est possible dans certaines occasions de déplacer des éléments avec les touches ; appuyer sur la touche "Maj" les déplacera également plus rapidement (avec une plus grande variation).
Outil de transformation: Ctrl+T (et "Maj" si vous souhaitez conserver le rapport d'aspect)
En appuyant sur les touches "Ctrl+T" fait apparaître l'outil de transformation
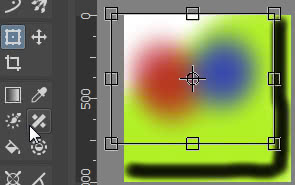
Qui permet de déplacer, faire pivoter, déformer une sélection, le calque courant ou des groupes de calques. Appuyez sur la touche "Maj" pendant le redimensionnement pour conserver le rapport hauteur/largeur.
Miroir:
Vue miroir temporaire: M
Étant donné une image
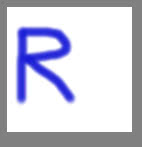
en appuyant sur la touche "M" on crée une image miroir temporaire
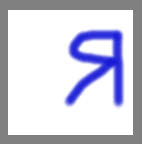
Ce qui n'a rien à voir avec l'outil miroir horizontal et vertical que vous trouvez sous le menu
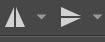
Vue en miroir autour du pointure: Alt+M
Alors que la mise en miroir précédente était effectuée par rapport à l'axe vertical, avec cette fonction, nous pouvons l'effectuer plus précisément autour du pointure. Cependant, il faut tenir compte du fait que ces spécularités ne sont pas calculées par rapport à l'image mais par rapport à l'espace, la vue, où se situe la toile en Krita, donc si on a le pointure au centre de la vue et une petite toile à droite
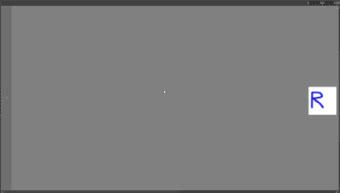
l'image symétrique sera "catapultée" vers la gauche
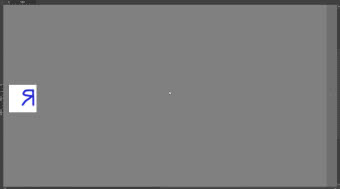
Par conséquent, cela ne fonctionne correctement, comme on pouvait s'y attendre, que dans le cas d'une grande toile par rapport à la vue dans Krita.
Outil multibrosse: Q
Bien que le multipinceau possède de nombreuses fonctionnalités, notamment la possibilité de dessiner avec plusieurs pinceaux en parallèle, cet outil vous permet de dessiner simultanément dans plusieurs directions, en utilisant une symétrie centrale
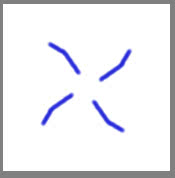
Dans le panneau des options de l'outil, vous pouvez modifier le nombre de pinceaux, la position de l'origine et plus encore.
Mode enveloppant: Maj+W
Lorsque nous dessinons une texture qui doit être transparente (sans coutures), si nous voulons vérifier que notre travail se déroule correctement, nous activons ce mode et notre canevas sera dupliqué de manière contiguë à la fois verticalement et horizontalement
Aimantation (snapping):
Avec la fonction d'aimantation, nous pouvons garder les éléments présents dans nos dessins dans l'ordre, car nous pouvons aligner les sélections, les objets vectoriels, les lignes et bien plus encore sur la grille fournie par Krita
Afficher la grille: Ctrl+Maj+' (ou Ctrl+Maj+à)
Affiche la grille à laquelle le snap doit être associé
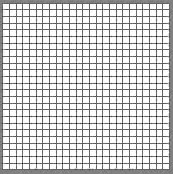
Afficher les options d'aimantation: Maj+S
L'aimantation peut être associé non seulement à la grille, mais également à d'autres éléments, tels que des repères. L'appui sur les touches "Maj+S" affiche tous les outils pour lesquels il est possible de l'activer.
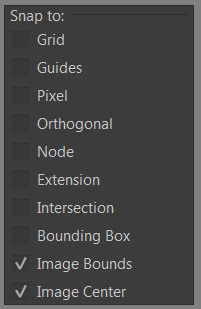
Lier l'aimantation à la grille: Ctrl+Maj+; (ou Ctrl+Maj+è)
Liez le snap à la grille directement, sans passer par d'autres menus. Il peut être actif même si la grille n'est pas visible (alors que même si la grille est visible, il n’est pas dit qu’il est actif)
Activer/désactiver l'aimantation aux assistants: Ctrl+Maj+L
Si avec Krita nous devons faire des dessins en perspective, une fois que nous avons activé l'outil d'assistance
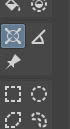
et dessiné la grille pour la perspective
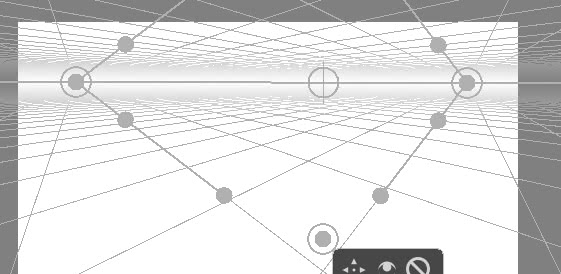
après avoir choisi l'outil pinceau, en appuyant sur les touches "Ctrl+Maj+L", nous pouvons activer l'aimantation aux assistants, comme on peut également le voir dans le panneau des options de l'outil,
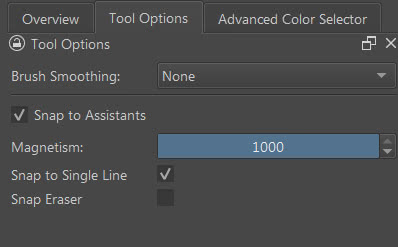
et le trait de notre dessin sera magnétisé vers les guides
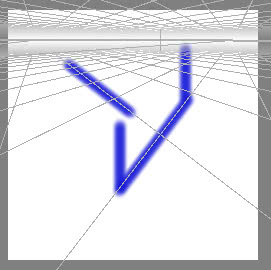
Gestion des fichiers:
Vous trouverez ci-dessous les raccourcis des fonctions que nous trouvons également dans le menu relatif.
Nouveau fichier: Ctrl+N
En appuyant sur les touches "Ctrl+N", la fenêtre contextuelle pour les paramètres du nouveau document apparaît
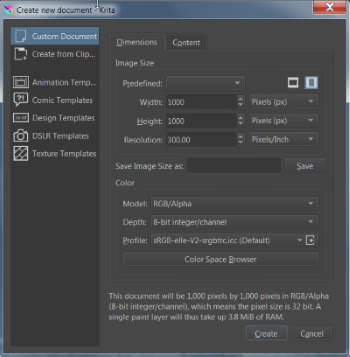
Ouvrir le fichier: Ctrl+O
Ouvre le navigateur de fichiers pour charger un projet
Enregistrer le fichier: Ctrl+S
Commande pour enregistrer le fichier, la première fois qu'un projet est enregistré, elle ouvre également le navigateur pour indiquer l'emplacement sur le disque et le type de fichier. A mémoriser car ce raccourci doit être utilisé souvent.
Enregistrer sous: Ctrl+Maj+S
Il peut être utilisé pour enregistrer une copie ou le fichier avec un autre nom, car il demande toujours où enregistrer le fichier, comment l'appeler et quel format lui donner.
Enregistrer une copie de sauvegarde numérotée: F4
Appuyer sur F4 crée une copie du fichier de sauvegarde: si notre projet est enregistré dans le fichier ourprojectname.kra, toutes les 15 minutes Krita enregistrera la situation du projet en cours dans un fichier de sauvegarde ourprojectname.kra~ , donc si krita plante ce sera restauré la session, en chargeant le projet à partir de ce fichier contenant la "photographie" prise périodiquement. Cependant, le fichier de sauvegarde est réécrit de temps en temps, vous devrez donc peut-être enregistrer une copie de sa configuration à certains moments.
En appuyant sur la touche de fonction "F4", nous pouvons créer des copies numérotées incrémentielles de cette sauvegarde ourprojectname~000.kra, ourprojectname~001.kra, ourprojectname~002.kra, ourprojectname~003.kra etc. Cependant, le fichier principal du projet restera toujours ourprojectname.kra .
Enregistrer une version incrémentale: Ctrl+Alt+S
Comme dans la fonction précédente, nous pouvons enregistrer progressivement différentes versions d'un projet hypothétique ourprojectname.kra, avec des noms qui prendront la forme ourprojectname_001.kra, ourprojectname_002.kra, ourprojectname_003.kra etc. Le fichier que Krita utilise actuellement sera celui enregistré en dernier (par exemple: ourprojectname_003.kra).
C'est utile si votre travail se déroule par étapes successives et pour chaque étape que vous souhaitez enregistrer (et éventuellement vous souhaitez revenir en arrière ou voir plus tard ce qui a été réalisé dans les différentes étapes) mais en créant un fichier projet avec un nouveau nom.
Fermer: Ctrl+W
Fermer le projet actif
Tout fermer: Ctrl+Maj+W
Fermer tous les projets actuellement ouverts dans Krita
Quitter: Ctrl+Q
Ferme le logiciel Krita
Modifier:
Dans le menu "Edition", il existe de nombreuses fonctions utiles pendant le travail
Annuler: Ctrl+Z
Annule l'opération qui vient d'être effectuée, en appuyant plusieurs fois sur les touches "Ctrl+Z" vous pouvez remonter jusqu'à 30 opérations (cette valeur peut être modifiée dans l'onglet "Général" de la configuration de Krita)
Rétablir: Ctrl+Maj+Z
Il répète la dernière action annulée, si nous avons annulé plusieurs opérations, en appuyant plusieurs fois sur les touches "Ctrl+Maj+Z" nous pouvons les restaurer, selon leur ordre d'exécution.
Nettoyer: Suppr.
Efface tout dans une sélection ou dans un ou plusieurs calques sélectionnés.
C'est également une fonction pratique lors de la réalisation de croquis rapides, car elle vous permet de nettoyer rapidement la toile comme s'il s'agissait d'un tableau noir
Copier: Ctrl+C
Copiez un calque, une sélection dans le calque sélectionné, une forme etc.
Copie fusionnée: Ctrl+Maj+C
Copie tout ce que vous voyez dans une sélection, même s'il est réparti sur plusieurs calques
Couper: Ctrl+X
Identique à Copier uniquement qui supprime la partie copiée, en la copiant dans le presse-papiers
Coller: Ctrl+V
Coller l'image stockée dans un nouveau calque (pour la coller dans le calque actif, sélectionnez la fonction correspondante dans le menu "Modifier")
Coller comme image de référence: Ctrl+Maj+R
Collez l'image stockée comme image de référence (après avoir demandé quel profil de couleur choisir), que nous pouvons faire glisser hors de la toile et elle en sera indépendante
Coller au calque du pointeur: Ctrl+Alt+V
Collez l'image stockée à partir de l'endroit où le pointeur de la souris est positionné
Coller dans une nouvelle image: Ctrl+Maj+N
Un nouveau projet est créé et la nouvelle image y est collée (après avoir demandé quel profil de couleur choisir)
Calques:
Ajouter un calque de dessin: Ins
Ajoute le calque que vous utilisez pour dessiner et peindre
Ajouter un calque vectoriel: Maj+Ins
Ajoute un calque adapté aux formes vectorielles et aux courbes
Supprimer le calque: Maj+Suppr
Supprimer le calque actif sélectionné
Propriétés du calque: F3
En appuyant sur la touche de fonction "F3", la fenêtre contextuelle apparaît dans laquelle vous pouvez visualiser et définir les propriétés du calque sélectionné
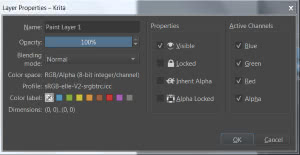
Renommer le calque courant: F2
L'appui sur "F2" active la possibilité de modifier l'étiquette du calque actuellement sélectionné.
Compte tenu de cette configuration de calques (avec des étiquettes contenant des nombres décroissants, du plus haut calque au plus bas)
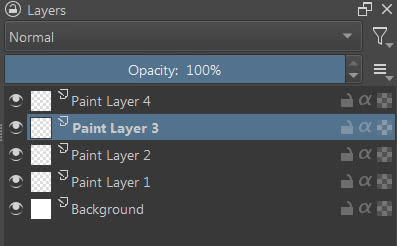
examinons les fonctions suivantes et leurs raccourcis:
Sélectionner le calque supérieur suivant: PgPréc (ou Flèche vers le haut si vous vous concentrez sur le panneau des calques)
Si le calque "Paint Layer 3" était actif auparavant, maintenant sera activé "Paint Layer 4"
Sélectionner le calque suivant vers le bas: PgSuiv (ou Flèche vers le bas si vous vous concentrez sur le panneau des calques)
Si le calque "Paint Layer 3" était actif auparavant, maintenant "Paint Layer 2" sera activé
"PgPréc" et "PgSuiv" fonctionnent toujours, même lorsque nous peignons, tandis que les flèches ne fonctionnent que lorsque le focus est sur le panneau des calques (cliquez simplement sur le calque actuel)
Activer, sélectionner des calques consécutifs: Maj+LMB (ou Maj+Flèche, haut ou bas, si le focus est sur le panneau des calques)
Activer le calque précédemment sélectionné: ";" (ou "è")
Si auparavant le calque "Paint Layer 1" était actif et maintenant "Paint Layer 3", en appuyant sur le ";" (ou "è", selon le type de clavier) "Paint Layer 1" est sélectionné.
Activez le calque supérieur: Début
Le calque le plus haut est activé, dans notre cas "Paint Layer 4"
Activer le calque inférieur: Fin
Le calque le plus bas est activé, dans notre cas "Background"
Déplacer le calque ou le masque vers le bas: Ctrl+PgSuiv
Si le calque "Paint Layer 3" était actif, appuyez sur les touches "Ctrl+PgSuiv" pour le déplacer sous "Paint Layer 2"
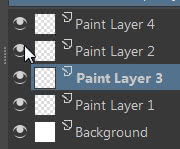
Déplacer le calque ou le masque vers le haut: Ctrl+PgPréc
Si "Paint Layer 3" était actif, appuyez sur "Ctrl+PgPréc" pour le déplacer au-dessus de "Paint Layer 4"
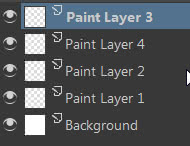
Sélectionnez un calque dans l'image: R+LMB
Un calque peut également être sélectionné en cliquant simplement sur une image. Si nous créons des dessins à plusieurs calques
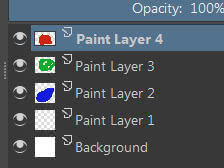
et que l'on a par exemple sélectionné le calque "Paint Layer 4" (qui correspond au dessin rouge), on peut sélectionner le calque "Paint Layer 3" en cliquant sur le dessin vert présent dans ce calque: on se positionne sur le dessin vert, nous appuyons sur la touche "R" et le pointeur de la souris se transforme en une pile de carrés (les calques)
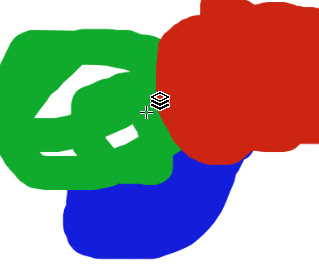
en maintenant la touche "R" enfoncée, en cliquant sur le dessin vert avec le bouton gauche de la souris, on sélectionne le calque "Paint Layer 3" qui le contient.
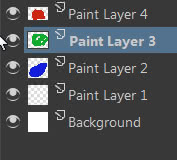
Sélectionner plusieurs calques à partir de l'image: Maj+R+LMB
Elle ressemble à la fonction précédente, sauf qu'elle donne la possibilité (en cliquant sur plusieurs parties de l'image globale) de sélectionner plusieurs calques.
Copier la sélection dans un nouveau calque: Ctrl+Alt+J
En revenant à l'exemple précédent, si dans "Paint Layer 4" nous créons une sélection
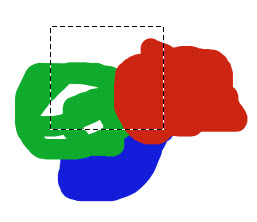
en appuyant sur les touches "Ctrl+Alt+J", nous pouvons créer rapidement un nouveau calque (portant le même nom), avec le contenu de la sélection déjà inclus
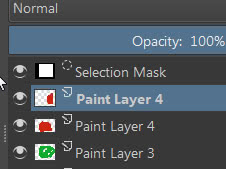
Couper la sélection et coller-la sur un nouveau calque: Ctrl+Maj+J
Comme dans le cas précédent, seul il coupe la partie sélectionnée du calque précédent
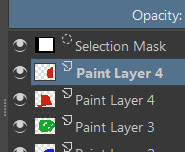
Dupliquer le calque ou le masque actuel: Ctrl+J
Dupliquez le masque ou le calque sélectionné (ou les groupes de calques), en ajoutant le préfixe "Copy of" (Copie de) aux copies générées.
Fusionner avec le calque sous-jacent: Ctrl+E
Fusionne le calque actuellement sélectionné avec le calque situé en dessous, en prenant le nom de ce dernier.
S'il existe un groupe sous le calque actuel, le groupe et tous les calques qu'il contient seront également fusionnés.
Aplatir l'image (Fusionner tous les calques): Ctrl+Maj+E
Fusionne toutes les images, à la fois dans les calques supérieur et inférieur
Groupes:
Regrouper les calques: Ctrl+G
Déplace le calque actuel ou les calques sélectionnés vers un nouveau groupe. En appuyant plusieurs fois sur les touches "Ctrl+G" il crée plusieurs groupes imbriqués
Créer un groupe d'écrêtage: Ctrl+Maj+G
Crée un groupe contenant les calques précédemment sélectionnés, avec un calque masqué au-dessus qui hérite du canal alpha des calques sous-jacents (vous ne pouvez donc peindre que là où il est occupé par les dessins sous-jacents)
À partir de notre exemple, en créant un groupe de recadrage des calques 2 et 3
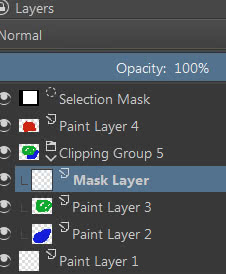
Dissocier du groupe: Ctrl+Alt+G
Supprime les calques sélectionnés du groupe. Si le groupe reste vide, il est supprimé.
Calques et objets vectoriels:
Un calque vectoriel est un type de calque adapté pour contenir des éléments vectoriels tels que ceux générés par l'outil rectangle, ellipse, polygone, bezier ou texte. Ceux-ci peuvent également être dessinés dans des calques génériques pour le dessin, mais il ne sera plus possible ensuite d'agir sur leurs sommets et poignées relatives, perdant ainsi tous les avantages de leurs propriétés vectorielles. Ainsi, lorsque nous parlons de couches vectorielles, nous devons également inclure les outils associés et leurs raccourcis.
Comment créer un calque vectoriel: Maj+Ins
Crée un nouveau calque vectoriel, qui est marqué d'une icône particulière
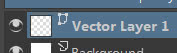
Outil Rectangle: Maj+R (plus tard "Maj" pour dessiner un carré)
L'appui sur les touches "Maj+R" active l'outil rectangle
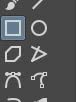
Pour dessiner le rectangle, cliquez avec le bouton gauche de la souris sur la toile et faites glisser. Si vous appuyez sur la touche "Maj" immédiatement après, vous dessinerez plutôt un carré.
Outil Ellipse: Maj+J (plus tard "Maj" pour cercle)
L'appui sur les touches "Maj+J" active l'outil ellipse

Pour dessiner l'ellipse, faites un clic gauche sur la toile et faites glisser. Si vous appuyez immédiatement sur la touche "Shift", sera dessiné à la place un cercle.
Une fois que plusieurs figures vectorielles ont été créées dans le calque vectoriel, elles peuvent être déplacées "verticalement" dans le calque lui-même. Par exemple, si nous avons 3 figures dans le même calque vectorielle:
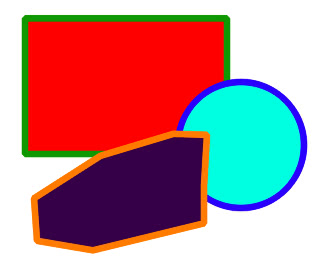
si nous utilisons l'outil de sélection

et sélectionnons l'objet le plus haut

nous pouvons utiliser certaines fonctions :
Place l'élément plus bas: Ctrl+Alt+[ (ou Ctrl+Alt+')
En appuyant sur les touches "Ctrl+Alt+[", ou "Ctrl+Alt+'" selon le clavier, on déplace l'objet sélectionné à la deuxième position sous le cercle
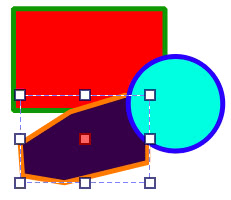
(si on les appuyait à nouveau ça finirait sous le rectangle, en troisième position)
Place l'élément vers le haut: Ctrl+Alt+] (ou Ctrl+Alt+ì)
En appuyant à la place sur les touches "Ctrl+Alt+]", ou "Ctrl+Alt+ì" selon le clavier, on ramène l'objet sélectionné au-dessus du cercle

Envoye l'élément à l'arrière-plan: Ctrl+Maj+[ (ou modifier le raccourci car Ctrl+Maj+' correspond à la fonction de grille)
En appuyant sur les touches "Ctrl+Maj+[" l'objet polygonal est placé en bas.
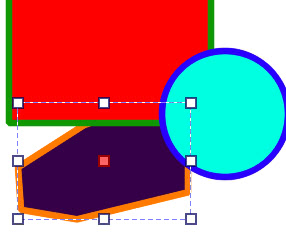
Comme alternative, la combinaison de touches "Ctrl+Maj+'" pourrait être utilisée, mais elle est utilisée pour faire apparaître et disparaître la grille de référence, cependant étant donné que la grille de certains claviers est également activée avec "Ctrl+Maj+à", on peut choisir comme nouveau raccourci Ctrl+Maj+' pour la fonction que nous considérons maintenant.
Mettre l'élément au premier plan: Ctrl+Maj+] (ou Ctrl+Maj+ì)
En appuyant à la place sur les touches "Ctrl+Maj+]", ou "Ctrl+Maj+ì" selon le clavier, l'objet qui était auparavant en bas est maintenant ramené au premier plan

Bézier et courbes vectorielles:
Raccourcis utiles lors de la création de Béziers (et aussi, si possible, pour l'outil de courbe vectorielle à main levée). Certains présents dans les anciennes versions ont été remplacés par des clics de souris plus pratiques.
Finir la courbe: double clic gauche de la souris (ou Entrée)
Lorsque nous dessinons une courbe de Bézier, pour terminer, cliquez simplement deux fois avec le bouton gauche de la souris ou appuyez sur la touche "Entrée".
Annuler le dernier point: cliquez sur le bouton droit de la souris
Si nous dessinons une courbe de Bézier et que nous voyons que le dernier point dessiné est erroné, appuyez simplement sur le bouton droit de la souris pour le supprimer et continuer à dessiner la courbe
Insérer un point entre deux points existants: double clic gauche de la souris sur le segment
Étant donné deux points sur la courbe, sélectionnons-les

pour en insérer un intermédiaire, il suffit de double-cliquer sur le segment entre les deux points présents
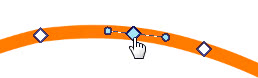
Supprimer un point: Retour arrière ou Suppr
Pour supprimer un point de la courbe, il suffit de le sélectionner et d'appuyer soit sur la touche "Suppr" (Suppr) soit sur la touche "Suppr arrière"
Joindre deux points: J
Si on veut joindre deux points d'une courbe, par exemple pour fermer une courbe, il suffit de les sélectionner
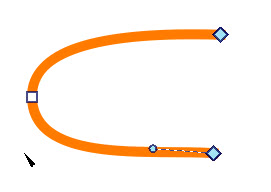
et appuyer sur la touche "J"

De Courbe à Ligne: F
Vous pouvez transformer un segment courbe en ligne droite. En fait en sélectionnant deux points sur une courbe

en appuyant sur la touche "F" on obtient

De Ligne à Courbe: Maj+C
En revenant à l'exemple précédent, si nous appuyons sur les touches "Maj+C", nous pouvons à nouveau transformer la ligne droite en courbe, car apparaissent les poignées qui nous permettront de transformer la ligne droite en courbe.

Outils pour le texte:
Pour créer du texte dans Krita, sélectionnez simplement l'outil texte
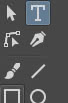
puis cliquez avec le bouton gauche de la souris sur la toile et faites glisser, comme lors du dessin d'un rectangle.
Après avoir relâché le bouton de la souris, une petite fenêtre apparaîtra dans laquelle nous pourrons modifier le texte et ses propriétés.
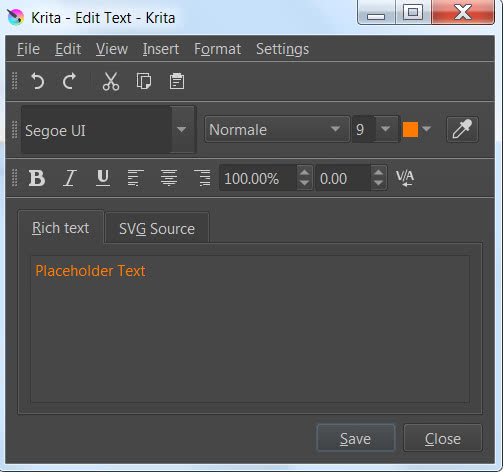
Pour accélérer ces opérations, quelques raccourcis sont disponibles dans l'éditeur:
Gras: Ctrl+B
Augmentez ou renormalisez (en appuyant à nouveau sur les touches) le poids du texte (s'il n'y a pas de format "Gras", choisissez "Semi-gras" si disponible pour cette police)
Italique: Ctrl+I
Ajouter ou supprimer le style "Italique"
Light: Ctrl+L
Diminuer ou renormaliser le poids du texte, en attribuant le format "Light"
Normal: Ctrl+N
Redonne au texte son poids normal
Souligner: Ctrl+U
Ajoute/supprime le soulignement
Augmenter la taille du texte: Ctrl+">" (ou Maj+Ctrl+"><")
Augmenter la taille du texte
Réduire la taille du texte: Ctrl+"<" (ou Ctrl+"><")
Diminuer la taille du texte
Indice: Ctrl+Maj+B
Transforme le texte sélectionné en indice, c'est-à-dire un texte légèrement plus petit en bas
Exposant: Ctrl+Maj+P
Transforme le texte sélectionné en exposant, c'est-à-dire un texte légèrement plus petit en haut
Aligner au centre: Ctrl+Alt+C
Aligne le texte au centre
Aligner le texte à droite: Ctrl+Alt+R
Aligne le texte à droite, curieusement il n'y a pas de raccourci pour aligner le texte à gauche
Certains raccourcis communs à d'autres éditeurs de texte sont également valables:
Fichier:
Enregistrer: Ctrl+S
En appuyant sur les touches "Maj+S", vous modifiez le texte sur la toile, sans fermer l'éditeur de texte.
Fermer: Ctrl+W
Ferme l'éditeur de texte.
Modifier:
Annuler: Ctrl+Z
Annulez la dernière action suivie.
Refaire: Ctrl+Maj+Z
Refaire une action précédemment annulée.
Copier: Ctrl+C
Copiez le texte sélectionné, qui peut être collé dans le même éditeur ou dans un autre programme.
Couper: Ctrl+X
Supprimez le texte sélectionné après l'avoir copié.
Coller: Ctrl+V
Collez le texte précédemment copié, soit depuis l'éditeur de texte Krita, soit depuis un autre éditeur de texte.
Tout sélectionner: Ctrl+A
Sélectionnez tout le texte dans l'éditeur de texte de Krita.
Désélectionner: Ctrl+Maj+A
Supprime toute sélection présente sur le texte.
Chercher: Ctrl+F
Vous pouvez rechercher un mot dans un texte dans l'éditeur de test Krita. En effet, en appuyant sur les touches "Ctrl+F", un formulaire apparaîtra dans lequel saisir le texte à rechercher.
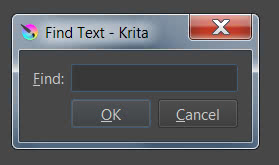
Chercher le suivant: F3
Après avoir trouvé la première instance du mot, à l'aide du formulaire de recherche précédent, vous pouvez rechercher l'instance suivante simplement en appuyant sur la touche de fonction F3.
Chercher le précédent: Maj+F3
Dans ce cas, appuyer sur les touches "Shift+F3" recherchera l'instance précédente à celle qui vient d'être trouvée.
Remplacer: Ctrl+R
Pour remplacer un mot dans le texte par un autre, appuyez simplement sur les touches "Ctrl+R", en saisissant le mot à remplacer et le nouveau mot.
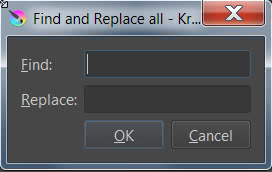
Transforme le texte en courbe: P
Une fois que nous avons créé le texte, appuyez sur le bouton Enregistrer et fermez la fenêtre.
Nous choisissons ensuite l'outil pour éditer les formes vectorielles
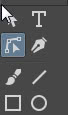
Cliquons avec la flèche de la souris sur le texte et appuyez sur la touche "P" transformant ainsi le texte en courbe
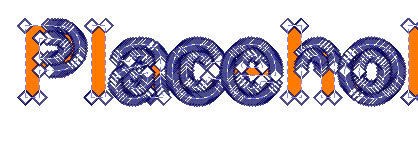
qui peuvent ensuite être éventuellement modifiés, pour créer des écritures personnalisées
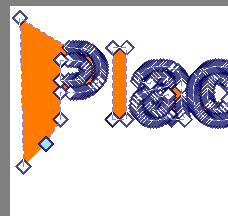
Filtres:
Bien qu'il soit possible d'ajouter des filtres sous forme de calques, de manière non destructive, il peut être nécessaire d'appliquer rapidement un filtre directement à une image, il est donc utile de connaître les raccourcis les plus courants.
Ces filtres peuvent être appliqués à des calques individuelles ou à des sélections .
Désaturer la couleur: Ctrl+Maj+U
L'un des filtres les plus couramment utilisés est celui qui permet de transformer le calque sélectionné en calques de gris. Appuyez simplement sur les touches "Ctrl+Maj+U" et la fenêtre contextuelle apparaît
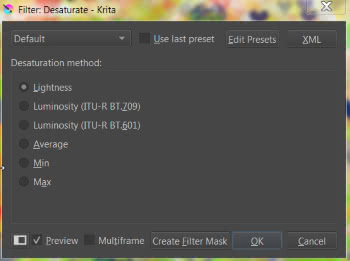
où l'on peut choisir le mode de calcul ou s'il faut charger un préréglage créé précédemment
Inverser les couleurs: Ctrl+I
Inverse les couleurs du calque courant, en les reflétant selon le modèle utilisé (par exemple RVB). Un deuxième appui sur les touches revient aux couleurs d'origine.
Courbes de réglage des couleurs: Ctrl+M
À l'aide des courbes, il vous permet d'ajuster avec précision les ombres, les tons et les reflets des canaux RGBA
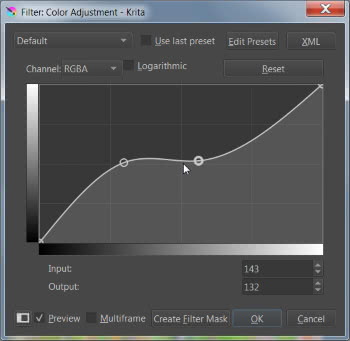
Balance des couleurs: Ctrl+B
Ce filtre permet d'agir directement et séparément sur les couleurs des ombres, des demi-tons et des lumières, en déplaçant les pointeurs correspondant aux couleurs RVB et CMJ
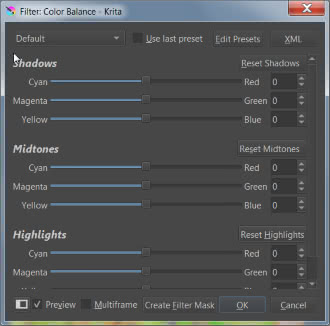
Ajustement HSV/HSL: Ctrl+U
Filtre spécifique pour régler la teinte, la saturation (en la mettant à zéro on obtient une image en calques de gris) ou la luminosité d'une couleur
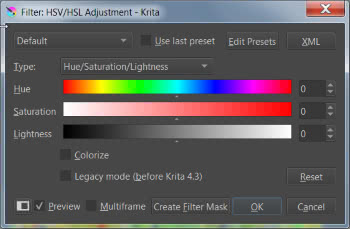
Filtre Niveaux: Ctrl+L
Ce filtre permet d'agir sur la teinte, la luminosité, les canaux à l'aide des histogrammes
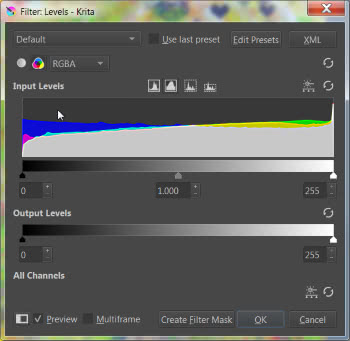
Appliquer à nouveau le filtre: Ctrl+F
Enfin, cette fonction permet d'appliquer à nouveau le filtre, même plusieurs fois, même sur un autre calque.
Aide:
Actions de recherche: Ctrl+Entrée
Krita fournit un outil pour rechercher chaque fonction et éventuellement les raccourcis associés. En appuyant sur les touches "Ctrl+Entrée", une fenêtre apparaîtra dans laquelle taper ce que nous recherchons
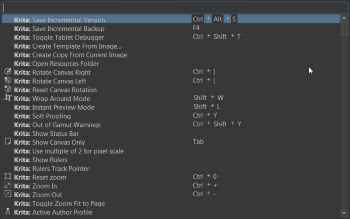
Manuel Krita: F1
Ce n'est pas une vraie fonction interne. Appuyez sur la touche de fonction "F1" pour ouvrir votre navigateur par défaut qui accédera au manuel en ligne de Krita.
Animation:
Même lorsque nous créons des animations avec Krita, certains raccourcis peuvent nous aider.
La timeline utilise des calques, donc tous les raccourcis relatifs s'appliquent aux calques de dessin ("Ins") et vectoriels ("Maj+Ins") vus précédemment.
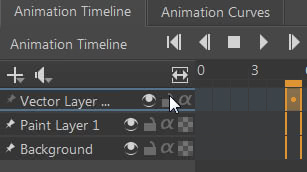
Il est également possible de se déplacer entre les images avec les flèches
Aller à l'image suivante: Flèche vers la droite
Aller à l'image précédente: Flèche vers la gauche
Pour sélectionner les images, nous pouvons utiliser à la fois la souris et les touches
Sélectionnez les images: cliquez avec le bouton gauche de la souris et faites glisser
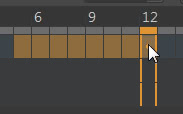
Sélectionner les images suivantes: Maj+Flèche droite
Sélectionner les images précédentes: Maj+Flèche gauche
Gestes:
L'utilisation d'écrans tactiles et la possibilité d'utiliser Krita également sur Android (https://play.google.com/store/apps/details?id=org.krita) a rendu nécessaire la création de raccourcis dédiés
Peindre : faire glisser un doigt
Activer/Désactiver le mode toile uniquement : appuyer avec quatre doigts
Rétablir une action : appuyer avec trois doigts
Annuler l'action : appuyer avec deux doigts
Déplacer la toile: glisser avec deux doigts (pas de rotation)
Faire pivoter la toile: glisser avec deux doigts (faire pivoter les doigts)
Zoom : glisser avec deux doigts (écarter les doigts)
Activer la palette contextuelle : appuyer longuement avec un doigt
Activer le débogueur de la tablette graphique: Ctrl+Maj+T
Il est parfois nécessaire d'activer le débogueur des cartes graphiques, de tester le matériel et de mettre en évidence d'éventuels dysfonctionnements.
Après avoir connecté la tablette graphique, activez le panneau "Afficheur de journaux" dans "Paramètres > Panneaux" (mieux si vous le détachez, pour l'avoir sous les yeux), appuyez sur les touches "Ctrl+Maj+T" pour activer le débogueur, puis essayez de déplacer le stylo et de peindre; les instructions que vous venez d'exécuter devraient apparaître dans le panneau.
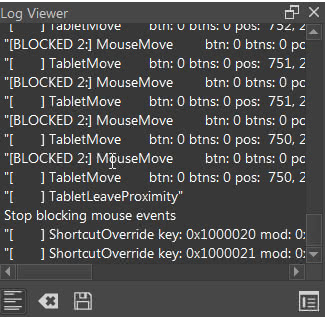
Pour terminer le débogage, appuyez à nouveau sur les touches "Ctrl+Maj+T".
Organiser et activer les scripts favoris: Ctrl+Maj+numéro
Comme dans le cas des pinceaux, en utilisant la fonction "Ten Scripts" du menu Outils,

nous pouvons organiser jusqu'à 10 scripts à charger avec le navigateur de fichiers
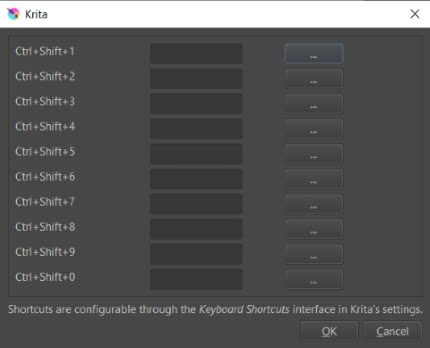
Ensuite, nous pouvons appeler le script chargé en première position avec Ctrl+Maj+1, avec Ctrl+Maj+2 le script chargé en deuxième position ... avec Ctrl+Maj+9 le script chargé en neuvième position, avec Ctrl+Maj+0 le script chargé en dixième position.
Ici vous pouvez télécharger un pdf contenant la liste des raccourcis pour Krita que vous venez de voir:
Téléchargez le pdf avec les raccourcis pour Krita
C'est tout pour ce tutoriel sur les raccourcis Krita, bon dessin et peinture !
![Krita tutoriel: Introduction [FRA]](../../../../immagini/copertina/cover-tutorial-krita-introduction_130x130.jpg)