Krita guida ai nuovi shortcuts/hotkeys e pdf
In questa guida presentiamo i principali shortcuts/hotkeys per Krita (testati nella versione 5.2.2), da utilizzare con tastiera e mouse, con una breve spiegazione delle funzioni a cui sono associati. In fondo alla pagina potete scaricare un documento in formato pdf con la lista delle scorciatoie.
Abbiamo risuddiviso/raggruppato gli shortcuts per argomenti in modo da dare un'impostazione più sintetica ed efficiente:
- Pennelli
- Modalità di fusione pennelli
- Colori
- Gestione della visualizzazione della tela (Canvas)
- Ridimensionare un'immagine in Krita
- Strumenti per selezionare
- Altri strumenti utili per il disegno
- Gestione files
- Modifica
- Livelli
- Livelli e oggetti vettoriali
- Filtri
- Help
- Animazione
- Gestures
- Organizzare e attivare gli scripts preferiti
Come convenzione indichiamo con:
LMB = Left Mouse Button (pulsante sinistro del mouse premuto)
MMB = Medium Mouse Button (pulsante mediano del mouse premuto, o rotellina premuta nei mouse che ne sono provvisti)
RMB = Right Mouse Button (pulsante destro del mouse premuto)
Drag = dopo aver premuto i tasti, trascinare il mouse
Livello = Layer
Dato che le tastiere del computer non sono uguali per tutti i Paesi del mondo, a volte abbiamo presentato alcune alternative per le hotkeys (se al momento non trovate i tasti giusti, non disperatevi e sperimentate, tenendo sotto gli occhi l'immagine di una tastiera internazionale americana)
Nella maggior parte delle funzioni, per confermare un'azione si utilizza il tasto "Invio", per annullarla si usa il tasto "Esc".
Esaminiamo gli shortcuts/hotkeys, a cominciare dai pennelli lo strumento più utilizzato in Krita
Pennelli:
Scegliere lo strumento pennello: B
Per scegliere lo strumento pennello è sufficiente premere il tasto "B" (da "Brush") sulla tastiera.
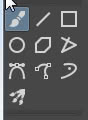
Strumento linea in Krita: V
Se stiamo utilizzando lo strumento pennello, tenendo premuto il tasto "V" si potrà utilizzare lo strumento linea (che funziona cliccando sul tasto sinistro del mouse e trascinando), rilasciando il tasto si tornerà allo strumento pennello.
Per cambiare le dimensioni del pennello sono presenti più alternative
Aumentare le dimensioni del pennello: ] (oppure "ì" o "Alt Gr"+"+")
Diminuire le dimensioni del pennello: [ (oppure "'" o "Alt Gr"+"è")
oppure
Cambiare le dimensioni del pennello: rimpicciolisce con "Shift"+LMB+"trascina a sinistra", ingrandisce con "Shift"+LMB+"trascina a destra"
che corrispondono al trascinamento, con il mouse, del cursore nel menu in alto di Krita
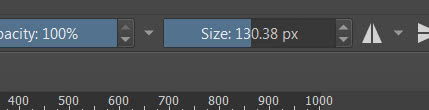
Del pennello si può anche incrementare o decrementare l'opacità, perché a volte non vogliamo che l'effetto del tratto (o l'entità della cancellazione con la gomma) sia particolarmente evidente
Incrementare l'opacità del pennello: O (la lettera "o" della tastiera)
Incrementa l'opacità del pennello del 10%
Decrementare l'opacità del pennello: I (la lettera "i" della tastiera)
Decrementa l'opacità del pennello del 10%.
Quando dipingiamo, coloriamo la sagoma di una persona o un oggetto con un colore di base, in seguito usiamo un colore un po' più scuro per disegnare le ombre e un colore un po' più chiaro per evidenziare le zone colpite dalla luce.
Rendere il colore del pennello più scuro: K
Rendere il colore del pennello più chiaro: L
Con cui potremo quindi dipingere in modo più veloce luci ed ombre
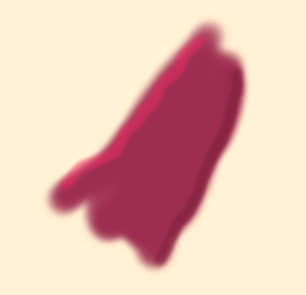
che poi andremo a sfumare (con l'apposito pennello "Blender Blur")
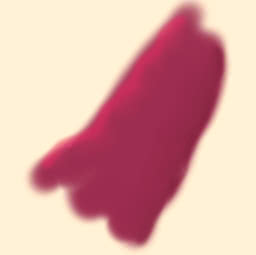
Settare la modalità cancella per il pennello: E
Premendo il tasto "E" si attiva la modalità cancella per il pennello attivo che stiamo utilizzando
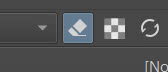
In questo modo possiamo anche ottenere delle cancellazioni particolari; per esempio usando come gomma il pennello che simula lo strumento carboncino
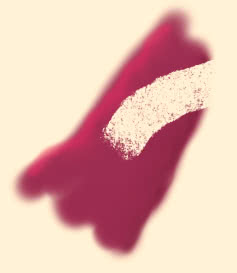
Mostrare i tipi di pennelli disponibili: F6
Premendo il tasto funzione "F6" vengono mostrati velocemente i pennelli disponibili, così possiamo anche evitare di attivare la visualizzazione del relativo pannello (comodo se stiamo utilizzando lo schermo intero per dipingere sulla tela)

Selezionare il pennello precedente: "."
Selezionare il pennello successivo: ","
Seleziona i pennelli precedenti e successivo della lista nel pannello dei pennelli. Diventa utile soprattutto quando abbiamo organizzato i pennelli in un piccolo gruppo di pochi pennelli, di cui conosciamo le posizioni relative
Tornare al pennello precedentemente utilizzato e viceversa: / (o "ù")
Se al momento stiamo utilizzando solo due pennelli (un pennello e una gomma, oppure un pennello e uno sfumino, oppure uno che colora e l'altro che traccia i contorni etc.), può essere comodo poter passare da uno all'altro velocemente, utilizzando il tasto "/"
Mostrare le proprietà del pennello: F5
Premendo il tasto funzione "F5" viene mostrata la finestra in cui cambiare le proprietà del pennello; anche perché non sempre i pennelli predefiniti corrispondono alle nostre esigenze e può essere necessaria una modifica "al volo" dei suoi parametri prima dell'utilizzo

Mostrare/nascondere la tavolozza: click tasto destro del mouse
Mostra la tavolozza in cui si possono scegliere velocemente colori, pennelli, la loro dimensione e opacità e molto altro
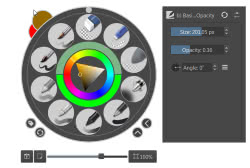
Per nascondere la tavolozza basta cliccare di nuovo con il tasto destro del mouse.
Organizzare e attivare i pennelli preferiti: Ctrl+Alt+numero
Possiamo utilizzare lo script "Ten Brushes" (Dieci Pennelli) , richiamabile dal menu "Strumenti"

per organizzare dieci dei nostri pennelli preferiti
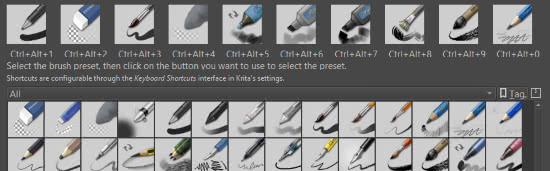
e porli nelle relative caselle numerate, così possiamo attivare il pennello che si trova nella prima casella con Ctrl+Alt+1, il pennello che si trova nella seconda casella con Ctrl+Alt+2 ... il pennello che si trova nella nona casella con Ctrl+Alt+9, il pennello che si trova nella decima casella con Ctrl+Alt+0
Modalità di fusione pennelli:
In modo simile a quando vogliamo sovrapporre due livelli, anche quando vogliamo dipingere all'interno dello stesso livello possiamo usare differenti modalità di fusione, che ci permettono di ottenere degli effetti particolari sia quando vogliamo aggiungere qualcosa di speciale al nostro disegno, sia quando dipingiamo normalmente e vogliamo, per esempio, aggiungere luci ed ombre ad oggetti o personaggi.
Il menu a tendina per scegliere la modalità di fusione si trova in alto, sotto al menu principale

Se selezioniamo, per esempio, lo strumento Brucia otteniamo
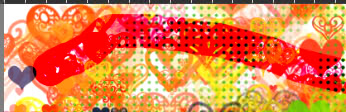
Per navigare all'interno del menu a tendina e scegliere le più usate modalità di fusione:
Metodo di fusione precedente: Alt+Shift+"-"
Metodo di fusione successivo: Alt+Shift+"+"
Behind (Dietro): Alt+Shift+Q
Clear (Cancella): Alt+Shift+R
Burn (Colore brucia): Alt+Shift+B
Color (Colore): Alt+Shift+C
Color Dodge (Colore scherma): Alt+Shift+D
Darken (Scurisci): Alt+Shift+K
Difference (Differenza): Alt+Shift+E
Dissolve (Dissolvi): Alt+Shift+I
Exclusion (Esclusione): Alt+Shift+X
Hard Light (Luce intensa): Alt+Shift+H
Hard Mix (Miscela dura): Alt+Shift+L
Hard Overlay (Sovrapponi forte): Alt+Shift+P
Hue (Tonalità): Alt+Shift+U
Lighten (Schiarisci): Alt+Shift+G
Linear Burn (Brucia lineare): Alt+Shift+A
Linear Dodge (Scherma lineare): Alt+Shift+W
Linear Light (Luce lineare): Alt+Shift+J
Luminosity (Luminosità): Alt+Shift+Y
Multiply (Moltiplica): Alt+Shift+M
Normal (Normale): Alt+Shift+N
Overlay (Sovrapponi): Alt+Shift+O
Pin Light (Luce puntiforme): Alt+Shift+Z
Saturation (Saturazione): Alt+Shift+T
Screen (Schermo): Alt+Shift+S
Soft Light (Luce soffusa): Alt+Shift+F
Vivid Light (Luce vivida): Alt+Shift+V
Colori:
Selezionare un colore dalla tela:
Selezionare il colore di primo piano con il campionatore del colore: P
Premendo il tasto "P" viene selezionato lo strumento per il campionamento del colore;
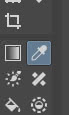
se lo utilizziamo cliccando sulle varie parti delle immagini, verrà assegnato al colore di primo piano quello del pixel sotto il cursore, indipendentemente dal livello selezionato.
Selezionare il colore di primo piano utilizzando uno strumento di disegno: Ctrl+LMB
Questa opzione può risultare comoda anche quando creiamo la nostra tavolozza di colori direttamente sul foglio da disegno da cui potremo attingere i colori in modo veloce e pratico quando stiamo disegnando con lo strumento pennello;
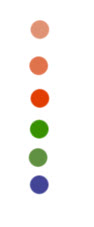
infatti basta premere i tasto "Ctrl" e (anche visivamente, cambiando l'icona del cursore) lo strumento si trasformerà da pennello a contagocce, campioniamo quindi il colore su una delle "macchie" presenti (premendo il tasto sinistro del mouse) e continuiamo a disegnare dopo aver rilasciato il tasto "Ctrl".
Questa funzione si può utilizzare anche con altri strumenti per disegnare come lo strumento linea, lo strumento Bezier, lo strumento cerchio, rettangolo etc.
Selezionare il colore di primo piano, solo nel livello selezionato, utilizzando uno strumento di disegno: Ctrl+Alt+LMB
In questo caso si campionano i colori del livello corrente, anche se nascosti da colori e disegni dei livelli successivi.
Allo stesso modo possiamo campionare i colori di sfondo, cliccando però sul pulsante destro del mouse
Selezionare il colore di sfondo utilizzando uno strumento di disegno: Ctrl+RMB
Selezionare il colore di sfondo, solo nel livello selezionato, utilizzando uno strumento di disegno: Ctrl+Alt+RMB
Scegliere e settare un colore:
Uno dei modi più usuali per selezionare il colore di primo piano, e il colore di sfondo, è cliccare sui quadratini in alto, appena sotto il menu
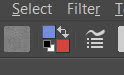
quindi anche per essi esistono degli shortcuts
Resettare il colore di primo piano e il colore di sfondo a bianco e nero: D
premendo il tasto "D" si riporta i colori di primo piano e di sfondo al loro stato originario, cioè nero per il colore di primo piano e bianco per quello di sfondo
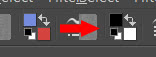
Scambiare il colore di primo piano e il colore di sfondo: X
Premendo il tasto "X" si può invertire il colore di primo piano con quello di sfondo.
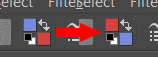
Mostrare la cronologia dei colori utilizzati: H
Uno strumento molto utile è quello della cronologia dei colori utilizzati
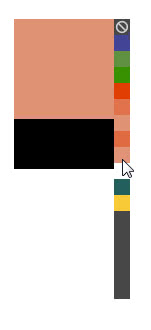
che permette, per esempio, di richiamare quel particolare colore di cui non ricordiamo più la tonalità o di superare il limite di memorizzazione dei due colori primario e secondario, che magari non vogliamo modificare.
Mostrare il selettore dei colori: Shift+I
Premendo il tasti "Shift+i" appare il selettore dei colori,

che permette di selezionare il colore come nel pannello dedicato, usando il tasto sinistro del mouse per selezionare il colore di primo piano e il tasto destro per selezionare il colore di sfondo.
Mostrare il Selettore dei Colori del Gamut Esteso: Shift+O
Premendo i tasti "Shift+o" appare il selettore che permette di selezionare i colori in ampie gamme invece che solo sRGB.
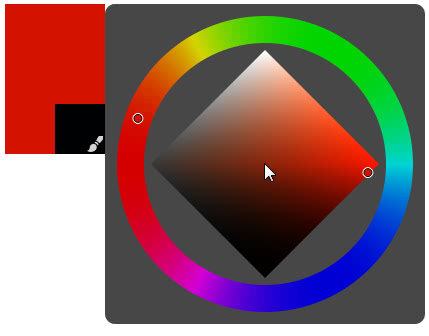
È attivabile anche come pannello in Impostazioni > Aree di aggancio, nel quale può essere configurato cliccando sulle relative icone.
Mostrare il selettore di ombreggiatura MyPaint: Shift+M
Premendo i tasti "Shift+M" appare il selettore di ombreggiatura che era stato importato da MyPaint; questo permette, a partire dal colore di primo piano attuale, di selezionarne delle varietà più ombreggiate o che si avvicinano ad altri colori
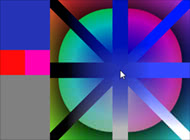
Mostrare un selettore di ombreggiatura minimale: Shift+N
Come il precedente, però presenta un'interfaccia minimale e con meno possibilità di variazione
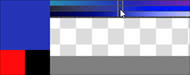
Mostrare i colori comuni dell'immagine corrente: U
Premendo il tasto "U" apparirà un pannello in sovraimpressione, inizialmente vuoto. Cliccando sull'icona a forma di frecce circolari verranno calcolati i "colori comuni" dell'immagine, facendo una media se sono presenti gradienti o sfumature. Per esempio qui in figura vediamo disegnati 3 cerchi sfumati di colore blu, verde e giallo

Utilizzando questo strumento apparirà una palette contenente non solo i colori blu, verde e giallo, ma anche alcuni dei colori dati dalla fusione di questi tre colori primari, dato che si fondono anche nel disegno.
Colorare:
Una volta che abbiamo selezionato i colori, possiamo cominciare a dipingere, non solo con i pennelli ma anche riempiendo delle aree istantaneamente, velocizzando così il lavoro.
Strumento di riempimento (secchiello): F
Premendo il tasto "F" viene attivato lo strumento di riempimento, avente l'icona di un secchiello
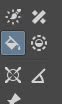
il quale utilizza il colore di primo piano e può riempire un intero livello, una selezione o un'area delimitata da un colore. Nel pannello delle opzioni dello strumento potete regolare la soglia, la diffusione etc.
Esistono però anche strumenti più veloci e specializzati, che possono aiutare in determinate occasioni
Riempire una selezione o un livello con il colore di primo piano: Shift+Backspace
Basta posizionarsi in un livello o usare lo strumento selezione e poi premere "Shift+Backspace" per colorare completamente tutto il livello o l'interno della selezione. Comodo per colorazioni veloci di sfondi o profili di personaggi. Esso colora sempre in modo pieno, senza tener conto di trasparenze o altro.
Riempire una selezione o un livello con il colore di sfondo: Backspace
Come la precedente funzione però usando il colore di sfondo
Riempire una selezione o un livello con il colore di primo piano (opacità): Ctrl+Shift+Backspace
Riempie il livello o la selezione con il colore di primo piano, tenendo conto dell'opacità, per esempio se l'opacità è 33% riempie con il colore di primo piano con un'opacità del 33%.
Riempire una selezione o un livello con il colore di sfondo (opacità): Ctrl+Backspace
Come il precedente, però con il colore di sfondo
Strumento gradiente: G
Premendo il tasto "G" viene attivato lo strumento gradiente

che crea una sfumatura che va dal colore di primo piano al colore di sfondo o la trasparenza, a seconda del tipo di gradiente scelto
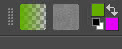
Anche di questo strumento strumento si possono controllare le impostazioni nel pannello delle opzioni
Altri strumenti per il colore:
Anteprima CMYK "Soft Proofing": Ctrl+Y
Mostra un'anteprima dell'immagine in un modello di colori CMYK. Per tornare all'RGB è sufficiente premere di nuovo i tasti "Ctrl+Y"
Attivare l' "Out of Gamut Warning": Ctrl+Shift+Y
Da utilizzare assieme al "Soft Proofing", mostra quali colori si discostano di più dal modello di colore originale (con conseguente perdita di contrasto o altro)
Modifica velocemente il valore dell'esposizione per le HDRI: Y+LMB e trascina
Per poter dipingere una HDRI in Krita è necessario attivare il gestore dei colori OpenColorIO (OCIO), per fare ciò attiviamo il pannello "Gestione LUT" in "Impostazioni > Aree di aggancio" e selezionamo "OCIO" come "Motore del Colore"
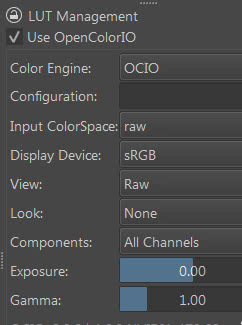
Per aumentare o diminuire velocemente il valore dell'esposizione premiamo il tasto "Y"; apparirà un cursore quadrato con "+ e -",

tenendolo premuto, premiamo anche il tasto sinistro del mouse, se trasciniamo il mouse verso l'alto aumentiamo il valore, verso il basso lo diminuiamo.
Gestione della visualizzazione della tela (Canvas):
Spostare la tela:
Come spostare la tela (Pan): MMB e drag il mouse, oppure tasto Barra Spazio+LMB e drag
Per spostare la tela su cui stiamo dipingendo in Krita, è sufficiente premere il pulsante centrale del mouse e trascinare. Il cursore si trasformerà in una mano stretta a pugno per indicare la presa sul foglio.
Se sul mouse è presente la rotellina, basta premere sulla rotellina e trascinare il mouse. Se sul mouse invece sono presenti solo due tasti, o per qualche motivo non riusciamo a premere il tasto centrale, alternativamente si può premere la barra spazio e il tasto sinistro del mouse e quindi trascinare.
Ruotare la tela:
A volte può essere utile ruotare il foglio da disegno, per permettere di utilizzare agevolmente la mano sulla tavoletta grafica, a seconda della direzione in cui si sta dipingendo.
Ruotare la tela con il mouse: Shift+MMB e drag (oppure Shift+Barra spazio+LMB e drag)
Premendo il tasto Shift sulla tastiera e il pulsante centrale del mouse e trascinando, si ruota la tela in modo continuo. In alternativa si può premere il tasto Shift, la barra spazio e il pulsante sinistro del mouse e trascinare. Da notare che gli shortcuts sono simili a quelli per lo spostamento, solo con l'aggiunta del tasto Shift.
Ruotare la tela con il mouse con passi discreti: Shift+Alt+Barra spazio+LMB e drag
Con questa combinazione di tasti si ruota la tela secondo passi discreti di 15 gradi
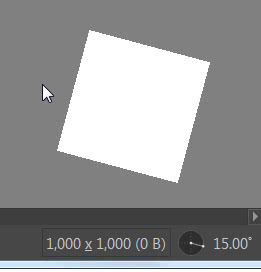
Si può ruotare la tela anche utilizzando solo i tasti della tastiera
Ruotare la tela a sinistra con i tasti: Ctrl+[ (oppure Ctrl+')
Ruotare la tela a destra con i tasti: Ctrl+] (oppure Ctrl+ì)
e in modo simile a prima possiamo ruotare la tela utilizzando i tasti, seguendo passi discreti di 15° ciascuno
Ruotare la tela a sinistra con i tasti, con passi discreti: 6
Ruotare la tela a destra con i tasti, con passi discreti: 4
6 e 4 sono i tasti che rappresentano i numeri nella tastiera, situati sopra le lettere
Resettare ogni rotazione della tela: 5
Premendo il tasto 5 si riporta la tela alla sua posizione originale, raddrizzandola
Zoom della tela:
Anche in questo caso possiamo usare sia il mouse che la tastiera
Zoom In usando il mouse: ruotare la rotella del mouse verso l'alto
Zoom Out usando il mouse: ruotare la rotella del mouse verso il basso
oppure (se non si ha la rotellina sul mouse)
Zoom con il mouse: Ctrl+MMB e drag (oppure Ctrl+Barra spazio+LMB e drag)
In questo modo si attiva lo strumento Zoom e appare l'icona lente rotonda come cursore del mouse
Zoom discreto con il mouse: Ctrl+Alt+MMB e drag (oppure Ctrl+Alt+Barra spazio+LMB e drag)
Appare un cursore con una lente quadrata e lo zoom avverrà per passi discreti (assumendo valori predefiniti, per esempio 66.7%, 50%, 33.3%, 25%, 16.7% etc.)
Lo Zoom con la tastiera invece avviene solo attraverso valori discreti
Zoom In discreto usando la tastiera: "+" Tastierino numerico (oppure "=" o "+" sulla tastiera)
Zoom Out discreto usando la tastiera: "-" Tastierino numerico (oppure "-" sulla tastiera)
altre funzioni utili per lo zoom in Krita:
Reset zoom (100%): 1 (o Ctrl+0)
Premendo il tasto 1 riporta lo zoom al valore 100%
Zoom per adattare la tela alla pagina: 2
Se, in proporzione, la tela è più larga che alta rispetto all'area disponibile, la tela si espanderà in tutta la sua larghezza fino a toccare i suoi bordi,
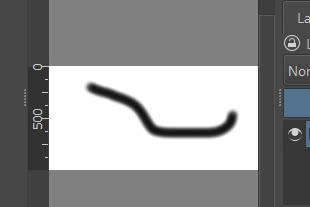
altrimenti in tutta la sua altezza.
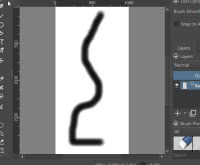
Zoom per adattare la tela in larghezza alla pagina: 3
Qualsiasi siano le proporzioni della pagina e della tela, estende le dimensioni della tela fino ad adattarla in larghezza alla pagina (quindi se è più alta in rapporto alla larghezza rispetto alla pagina, verrà tagliata sopra e sotto).
Attivazione dell' "Instant Preview Mode": Shift+L
Premendo i tasti "Shift+L" si attiva la modalità di anteprima istantanea, che ottimizza permettendo di modificare e visualizzare su un'anteprima più piccola mentre Krita modifica "in background" l'immagine estesa (quindi più piccolo sarà il canvas sullo schermo, più velocemente verranno visualizzate sullo schermo le modifiche all'immagine)
Tela a schermo intero:
Krita in modalità a schermo intero: Ctrl+Shift+F
Premendo questa combinazione di tasti, l'interfaccia di Krita verrà visualizzata a schermo intero, cioè con finestra massimizzata, senza caption in alto e senza barra del sistema operativo in basso. Vedrete soltanto Krita. Per ritornare alla modalità precedente, è sufficiente premere di nuovo i tasti "Ctrl+Shift+F
Mostrare solo la tela in Krita: TAB
Utile quando si sta dipingendo e si vuole vedere soltanto la tela e nient'altro; per ritornare alla situazione precedente, è sufficiente premere di nuovo il tasto "TAB". (È soprattutto in questa modalità che sono utili gli shortcuts per Krita, così possiamo mantenere la tela a pieno schermo per il maggior tempo possibile)
Ridimensionare un'immagine in Krita:
Per ridimensionare l'immagine, che stiamo realizzando, ci sono più strade:
Ridimensionare l'immagine in Krita: Ctrl+Alt+I
Questa funzione permette di ingrandire o rimpicciolire l'immagine agendo sulle sue dimensioni; premendo infatti i tasti "Ctrl+Alt+I" apparirà una finestra popup in cui possiamo settare le dimensioni in pixel (o in percentuale) per la visualizzazione a schermo, o la risoluzione per la stampa

Ridimensionare la tela in Krita: Ctrl+Alt+C
In questo caso si ridimensiona invece solo la tela su cui stiamo lavorando, mantenendo invece intatta l'immagine già disegnata; infatti data l'immagine
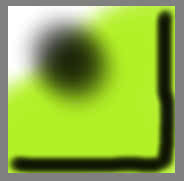
Premendo i tasti "Ctrl+Alt+C" apparirà la finestra popup con la quale possiamo accorciare la tela, per esempio del 50% verso l'angolo superiore a sinistra
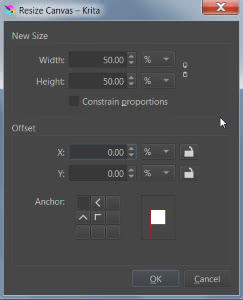
con risultato

Però se raddoppiamo le dimensioni della tela
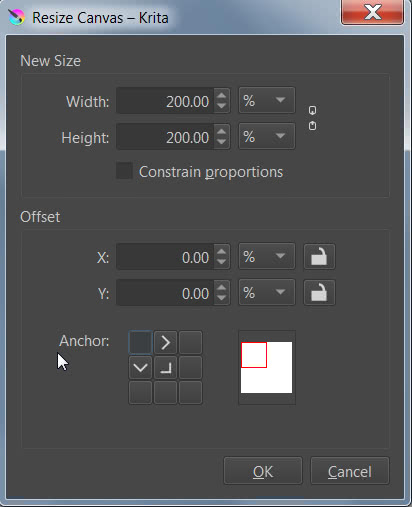
verrà recuperata invariata la parte di immagine prima nascosta

Strumento di ritaglio: C
Premendo il tasto "C" si attiva lo strumento di ritaglio a mano
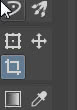
uno strumento molto flessibile, che permette di tagliare con precisione l'immagine (visualizzando anche la griglia della regola dei terzi) trascinando i bordi
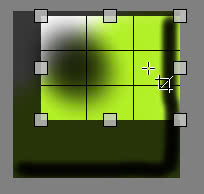
Strumenti per selezionare:
Gli strumenti per selezionare non servono solo per fare il copia e incolla, ma anche per altri scopi, come per esempio prendere porzioni di un disegno per modificarle e creare così un'animazione.
Strumento di selezione rettangolare: Ctrl+R (in seguito LMB e drag, con Shift per un'eventuale selezione quadrata)
Premendo i tasti "Ctrl+R" si attiva lo strumento di selezione rettangolare

Per visualizzarlo e utilizzarlo si preme il pulsante sinistro del mouse e si trascina il mouse. Se quando si trascina si tiene premuto in seguito anche il tasto "Shift" la selezione diventa quadrata.
Strumento di selezione ellittica: J (in seguito LMB e drag, con "Shift" per un'eventuale selezione circolare)
Funziona come nel caso precedente della selezione rettangolare: si preme il tasto "J" per attivare lo strumento di selezione ellittica

Per tracciare la selezione ellittica si preme il pulsante sinistro del mouse e si trascina, premendo subito dopo il tasto "Shift" invece si crea una selezione circolare.
Muovere la selezione: Alt (prima del rilascio del tasto sinistro del mouse)
Quando si effettua la selezione, se prima di confermare il dimensionamento si tiene premuto il tasto "Alt" si può spostare la selezione
Selezionare tutta la tela: Ctrl+A
Per selezionare tutta la tela si premono i tasti "Ctrl+A" (solo in seguito si deciderà se copiare un solo livello o tutti)
Invertire una selezione: Ctrl+Shift+I
Inverte la selezione, cioè seleziona tutta la tela al di fuori di quello che era stato selezionato prima.
Deselezionare: Ctrl+Shift+A
Disattiva una selezione
Riselezionare: Ctrl+Shift+D
Esegue di nuovo la selezione precedente
Mostrare/Nascondere la selezione: Ctrl+H
Agisce sempre sulla stessa selezione, mostrandola o nascondendola (senza cancellarla dal pannello dei livelli)
Sfumare una selezione: Shift+F6
Si usa per rendere meno netti gli effetti dei bordi di una selezione, che si noteranno graficamente quando coloreremo al suo interno o la useremo per cancellare parte di un'immagine.
Premendo i tasti "Shift+F6" apparirà la finestra popup per settare il raggio di sfumatura

Sulle selezioni appena viste possiamo applicare alcune operazioni booleane, quando abbiamo selezionato lo strumento, appena prima di disegnarle:
Modalità di selezione Aggiungi (unione): Shift
Se abbiamo già effettuato una selezione
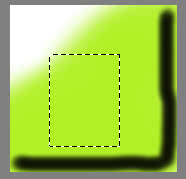
selezioniamo ancora lo strumento di selezione (per esempio quello rettangolare, ma funziona anche con gli altri) e premiamo il tasto "Shift" prima di effettuare la selezione che vogliamo addizionare a quella già esistente, apparirà un "+" in aggiunta agli altri simboli grafici
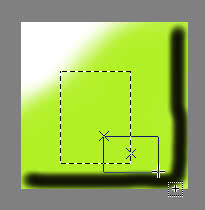
e dopo aver terminato la selezione vediamo che è stata sommata alla precedente
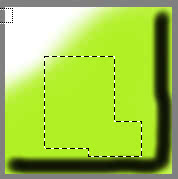
Modalità di selezione Sottrai (differenza): Alt
Se premiamo il tasto "Alt" prima di effettuare la nuova selezione, appare il simbolo "-"
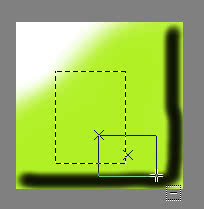
eseguita la selezione verrà sottratta a quella già presente
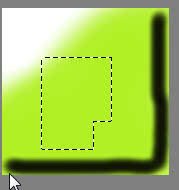
Modalità di selezione Intersezione: Shift+Alt
Se premiamo i tasti "Shift+Alt" e poi attiviamo la selezione non apparirà alcun simbolo aggiuntivo

terminata la selezione resterà solo l'intersezione tra le due selezioni
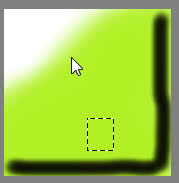
Altri strumenti utili per il disegno:
Strumento sposta: T

Permette di muovere il livello attualmente selezionato, un gruppo di livelli (selezionando il gruppo nel pannello dei livelli), oppure il contenuto di una selezione attiva.
Premendo anche il tasto "Ctrl" si muovono tutti i livelli.
Sposta con i tasti: Freccia su, Freccia giù, Freccia sinistra, Freccia destra
Quando abbiamo selezionato un oggetto vettoriale, ma anche un livello o un'area dipinta e in seguito selezionato lo strumento sposta, possiamo muoverlo non solo con il mouse ma anche con la tastiera, usando le frecce.
Sposta più velocemente con i tasti: Shift+Freccia su, giù, sinistra, destra
Come abbiamo appena visto, è possibile spostare in alcune occasioni gli elementi con i tasti; premendo anche il tasto "Shift" verranno spostati più velocemente (con una variazione maggiore).
Strumento di trasformazione: Ctrl+T (e "Shift" se si vuole mantenere le proporzioni)
Premendo i tasti "Ctrl+T" si arriva lo strumento di trasformazione
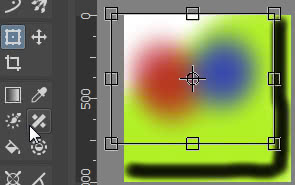
Che permette di muovere, ruotare, deformare una selezione, il livello attuale o gruppi di livelli. Premendo il tasto "Shift" mentre si ridimensiona, le proporzioni vengono mantenute.
Specchiamento:
Vista speculare temporanea: M
Data un'immagine
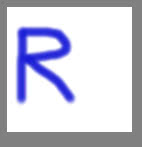
premendo il tasto "M" si crea un'immagine speculare temporanea
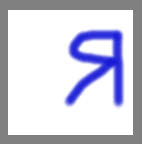
Che non ha a che fare con lo strumento di specchiamento orizzontale e verticale che trovate sotto il menu
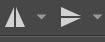
Vista speculare attorno al cursore: Alt+M
Mentre la specularizzazione precedente avveniva rispetto all'asse verticale, con questa funzione possiamo eseguirla in modo più preciso attorno al cursore. Bisogna tener conto però che queste specularità non vengono calcolate rispetto all'immagine ma rispetto allo spazio, alla vista, dove si trova la tela in Krita, quindi se abbiamo il cursore al centro della vista e una tela piccola a destra
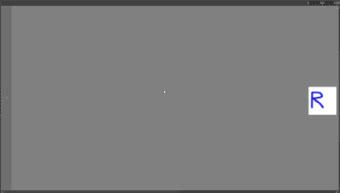
l'immagine simmetrica verrà "catapultata" a sinistra
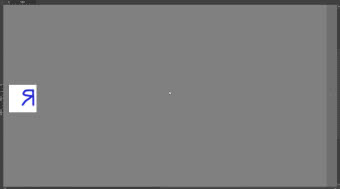
Perciò funziona correttamente, come ce lo aspetteremmo, solo nei casi di una tela grande rispetto alla vista in Krita.
Strumento multipennello: Q
Anche se il multipennello ha molte funzionalità, tra cui quella di poter disegnare con più pennelli in parallelo, questo strumento permette di disegnare contemporaneamente in più direzioni, utilizzando una simmetria centrale
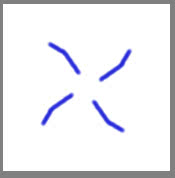
Nel pannello delle opzioni dello strumento si possono modificare il numero dei pennelli, la posizione dell'origine e altro.
Modalità avvolgimento: Shift+W
Quando stiamo disegnando una texture che deve essere seamless (senza cuciture), se vogliamo controllare che il nostro lavoro si stia svolgendo in modo corretto, attiviamo questa modalità e la nostra tela verra duplicata in modo contiguo sia in verticale che in orizzontale
Aggancia (Snap):
Con la funzione di snap possiamo tenere in ordine gli elementi presenti nei nostri disegni, perché possiamo allineare alla griglia fornita da Krita le selezioni, gli oggetti vettoriali, le linee e molto altro
Mostrare la griglia: Ctrl+Shift+' (oppure Ctrl+Shift+à)
Mostra la griglia a cui deve essere associato lo snap
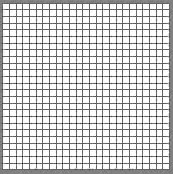
Mostrare le opzioni di snap: Shift+S
Lo snap può essere associato non solo alla griglia, ma anche ad altri elementi, per esempio alle guide. Premendo i tasti "Shift+S" vengono mostrati tutti gli strumenti per i quali è possibile attivarlo.
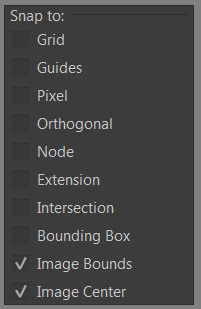
Associare lo snap alla griglia: Ctrl+Shift+; (oppure Ctrl+Shift+è)
Associa direttamente lo snap alla griglia, senza passare per altri menu. Può essere attivo anche se la griglia non è visibile (mentre anche se la griglia è visibile non è detto che sia attivo)
Attivare/disattivare agganciamento agli assistenti: Ctrl+Shift+L
Se con Krita dobbiamo realizzare dei disegni in prospettiva, una volta che abbiamo attivato lo strumento assistente
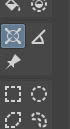
e disegnato la griglia per la prospettiva
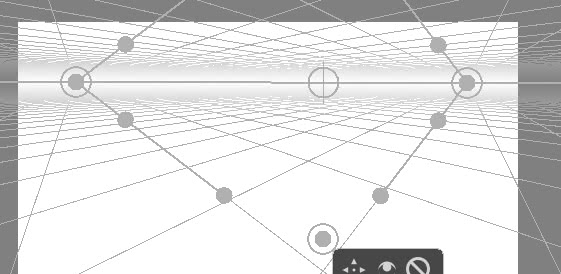
scelto lo strumento pennello, premendo i tasti "Ctrl+Shift+L" possiamo attivare lo snap agli assistenti, come si vede anche nel pannello delle opzioni dello strumento,
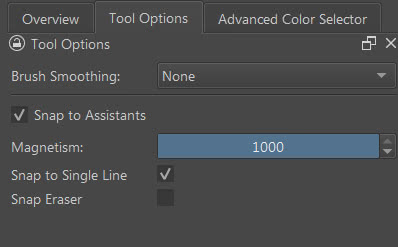
e il tratto del nostro disegno verrà calamitato verso le guide
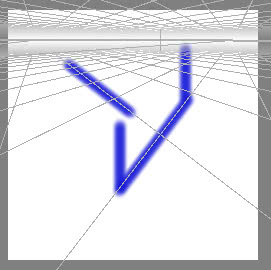
Gestione files:
Qui di seguito gli shortcuts delle funzioni che troviamo anche nel relativo menu.
Nuovo file: Ctrl+N
Premendo i tasti "Ctrl+N" appare la finestra popup per i settaggi del nuovo documento
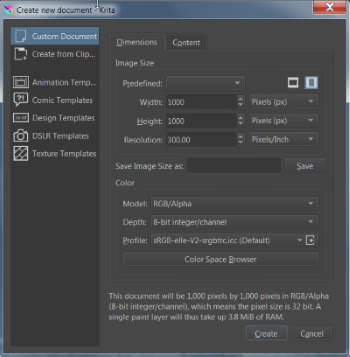
Apri file: Ctrl+O
Apre il file browser per caricare un progetto
Salva file: Ctrl+S
Comando per salvare il file, la prima volta che si salva un progetto apre anche il browser per indicare la posizione sul disco e il tipo del file. Da imparare a memoria perché bisognerebbe utilizzare spesso questa scorciatoia.
Salva come: Ctrl+Shift+S
Può servire per salvare una copia o il file con un altro nome, dato che richiede sempre dove salvare il file, come chiamarlo e che formato dargli.
Salva backup incrementale: F4
Premendo F4 crea una copia del file di backup: se il nostro progetto è salvato nel file ourprojectname.kra, ogni 15 minuti Krita salverà la situazione del progetto corrente in un file di backup ourprojectname.kra~ , così se krita andrà in crash verrà ripristinata la sessione, caricando il progetto da questo file contenente la "fotografia" scattata periodicamente. Il file di backup però viene di volta in volta riscritto, quindi si può avere la necessità di salvare la copia della sua configurazione in determinati momenti.
Premendo il tasto funzione "F4" possiamo creare delle copie numerate incrementali di questo backup ourprojectname~000.kra, ourprojectname~001.kra, ourprojectname~002.kra, ourprojectname~003.kra etc. Il file di progetto principale resterà però sempre ourprojectname.kra .
Salva versione incrementale: Ctrl+Alt+S
Come nella funzione precedente possiamo salvare incrementalmente varie versioni di un ipotetico progetto ourprojectname.kra, con nomi che assumeranno la forma ourprojectname_001.kra, ourprojectname_002.kra, ourprojectname_003.kra etc. Il file che Krita sta utilizzando attualmente sarà quello salvato per ultimo (per es: ourprojectname_003.kra).
È utile se il tuo lavoro procede per passi successivi e per ogni passo vuoi salvare (ed eventualmente vuoi tornare indietro o visualizzare in seguito quanto ottenuto nei vari passi) però creando un file di progetto con un nome nuovo.
Chiudi: Ctrl+W
Chiude il progetto attivo
Chiudi tutti: Ctrl+Shift+W
Chiudi tutti progetti attualmente aperti in Krita
Abbandona: Ctrl+Q
Chiude il software Krita
Modifica:
Nel menu "Modifica" sono presenti molte funzioni utili durante il lavoro
Annulla: Ctrl+Z
Annulla l'operazione appena svolta, premendo i tasti "Ctrl+Z" più volte si può ritornare indietro fino a 30 operazioni (questo valore può essere modificato nella scheda "Generale" della configurazione di Krita)
Rifai: Ctrl+Shift+Z
Ripete l'ultima azione annullata, se abbiamo annullato più operazioni, premendo più volte i tasti "Ctrl+Shift+Z" possiamo ripristinarle, secondo il loro ordine di esecuzione.
Pulisci: Canc
Cancella ogni cosa presente in una selezione o in uno o più livelli selezionati.
È una funzione comoda anche quando si realizzano schizzi veloci, perché permette di pulire velocemente la tela come se fosse una lavagna
Copia: Ctrl+C
Copia un livello, una selezione nel livello selezionato, una forma etc.
Copia unita: Ctrl+Shift+C
Copia tutto quello che si vede all'interno di una selezione, anche se distribuito su più livelli
Taglia: Ctrl+X
Come la Copia solo che elimina la parte copiata, copiandola negli appunti
Incolla: Ctrl+V
Incolla l'immagine memorizzata in un nuovo livello (per incollarla nel livello attivo, bisogna selezionare la relativa funzione nel menu "Modifica")
Incolla come immagine di riferimento: Ctrl+Shift+R
Incolla l'immagine memorizzata come immagine di riferimento (dopo aver domandato quale profilo colore scegliere), che possiamo trascinare fuori dalla tela e sarà indipendente da essa
Incolla al cursore: Ctrl+Alt+V
Incolla l'immagine memorizzata a partire da dove è posizionato il cursore del mouse
Incolla in una nuova immagine: Ctrl+Shift+N
Viene creato un nuovo progetto e lì viene incollata la nuova immagine (dopo aver domandato quale profilo colore scegliere)
Livelli:
Aggiungere livello di disegno: Ins
Aggiunge il livello che si utilizza per disegnare e dipingere
Aggiungere livello vettoriale: Shift+Ins
Aggiunge un livello adatto per forme e curve vettoriali
Rimuovere livello: Shift+Canc
Cancella il livello attivo selezionato
Proprietà del livello: F3
Premendo il tasto funzione "F3" appare la finestra popup in cui si può visualizzare e settare le proprietà del livello selezionato
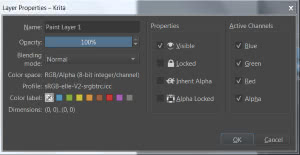
Rinominare il livello corrente: F2
Premendo "F2" si attiva la possibilità di modificare l'etichetta del livello correntemente selezionato.
Data questa configurazione di livelli (con etichette contenenti numeri decrescenti, dal livello più alto a quello più basso)
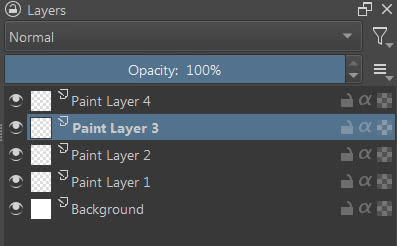
esaminiamo le seguenti funzioni e i relativi shortcuts:
Selezionare il prossimo livello più in alto: PgUp (oppure Freccia Su se focus sul pannello dei livelli)
Se prima era attivo il livello "Paint Layer 3" ora si attiverà "Paint Layer 4"
Selezionare il prossimo livello più in basso: PgDown (oppure Freccia Giù se focus sul pannello dei livelli)
Se prima era attivo il livello "Paint Layer 3" ora si attiverà "Paint Layer 2"
"PgUp" e "PgDown" funzionano sempre, anche quando stiamo dipingendo, mentre le frecce funzionano solo quando il focus è sul pannello dei livelli (basta cliccare sul livello corrente)
Attivare, selezionare, livelli consecutivi: Shift+LMB (o Shift+Freccia, su o giù, se focus sul pannello dei livelli)
Attivare il livello precedentemente selezionato: ";" (oppure "è")
Se prima era attivo il livello "Paint Layer 1" e ora "Paint Layer 3", premendo il tasto ";" (oppure "è", a seconda del tipo di tastiera) viene selezionato "Paint Layer 1".
Attivare il livello superiore: Home
Viene attivato il livello più in alto, nel nostro caso "Paint Layer 4"
Attivare il livello inferiore: End
Viene attivato il livello più in basso, nel nostro caso "Background"
Spostare livello o maschera in basso: Ctrl+PgDown
Se era attivo il livello "Paint Layer 3", premendo i tasti "Ctrl+PageDown" verrà spostato sotto "Paint Layer 2"
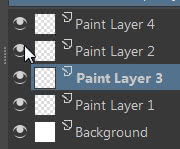
Spostare livello o maschera in alto: Ctrl+PgUp
Se era attivo il livello "Paint Layer 3", premendo i tasti "Ctrl+PageUp" verrà spostato sopra "Paint Layer 4"
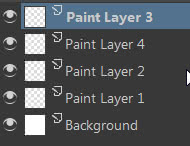
Selezionare un livello nell'immagine: R+LMB
Un livello può essere selezionato anche solo cliccando su un'immagine. Se creiamo dei disegni su più livelli
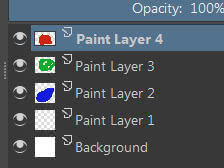
ed abbiamo per esempio selezionato il livello "Paint Layer 4" (che corrisponde al disegno rosso), possiamo selezionare il livello "Paint Layer 3" cliccando sul disegno verde che si trova in quel livello: ci posizioniamo sul disegno verde, premiamo il tasto "R" e il cursore del mouse viene modificato come una pila di quadrati (i livelli)
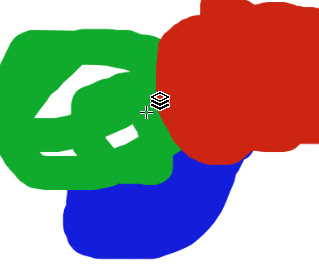
tenendo premuto il tasto "R", cliccando sul disegno verde con il pulsante sinistro del mouse viene selezionato il livello "Paint Layer 3" che lo contiene.
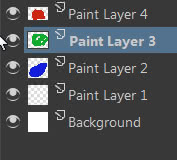
Selezionare più livelli a partire dall'immagine: Shift+R+LMB
Si presenta come la precedente funzione, solo che dà la possibilità (cliccando su più parti dell'immagine complessiva) di selezionare più livelli.
Copiare la selezione in un nuovo livello: Ctrl+Alt+J
Riprendendo l'esempio di prima, se in "Paint Layer 4" creiamo una selezione
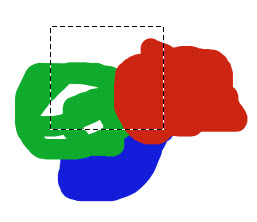
premendo i tasti "Ctrl+Alt+J" riusciamo a creare velocemente un nuovo livello (avente lo stesso nome), con già incluso il contenuto della selezione
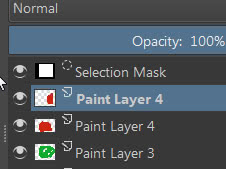
Tagliare la selezione e incollarla su un nuovo livello: Ctrl+Shift+J
Come nel caso precedente, solo che taglia la parte selezionata dal livello precedente
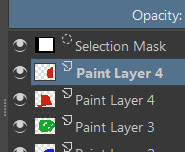
Duplicare il livello, o la maschera, corrente: Ctrl+J
Duplica la maschera o il livello (o gli insiemi di livelli) selezionato, aggiungendo il prefisso "Copy of" (Copia di) alle copie generate.
Unire con il livello sottostante: Ctrl+E
Unisce il livello correntemente selezionato con il livello sottostante, prendendo il nome di quest'ultimo.
Se sotto il livello corrente c'è un gruppo, anche il gruppo e tutti i suoi livelli contenuti verranno fusi assieme.
Appiattire l'immagine (Unire tutti i livelli): Ctrl+Shift+E
Unisce tutte le immagini, sia nei livelli sopra che sotto
Gruppi:
Raggruppare i livelli: Ctrl+G
Sposta il livello corrente o i livelli selezionati in un nuovo gruppo. Premendo più volte i tasti "Ctrl+G" si creano più gruppi annidati
Creare gruppo di ritaglio: Ctrl+Shift+G
Crea un gruppo contenente i livelli precedentemente selezionati, con sopra un livello mascherato che eredita il canale alfa dai livelli sottostanti (quindi si potrà dipingere solo dove è occupato dai disegni sottostanti)
Dal nostro esempio, creando un gruppo di ritaglio dai livelli 2 e 3
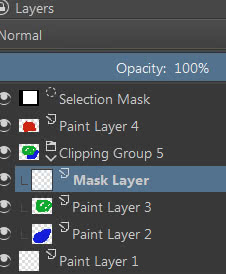
Separare dal gruppo: Ctrl+Alt+G
Rimuove i livelli selezionati dal gruppo. Se il gruppo rimane vuoto viene cancellato.
Livelli e oggetti vettoriali:
Un livello vettoriale è un tipo di livello adatto a contenere elementi vettoriali come quelli generati dallo strumento rettangolo, ellisse, poligono, bezier o testo. Questi potranno essere disegnati anche in generici livelli per il disegno, però dopo non sarà più possibile agire sui loro vertici e le relative maniglie, perdendo così tutti i vantaggi delle loro proprietà vettoriali. Quindi quando parliamo di livelli vettoriali, dobbiamo includere anche i relativi strumenti e i loro shortcuts.
Come creare un livello vettoriale: Shift+Ins
Crea un nuovo livello vettoriale, che è contrassegnato da una particolare icona
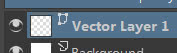
Strumento Rettangolo: Shift+R (in seguito "Shift" per disegnare un quadrato)
Premendo i tasti "Shift+R" si attiva lo strumento rettangolo
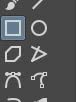
Per tracciare il rettangolo si clicca con il tasto sinistro sulla tela e si trascina. Se subito dopo si preme il tasto "Shift" si traccerà invece un quadrato.
Strumento Ellisse: Shift+J (in seguito "Shift" per cerchio)
Premendo i tasti "Shift+J" si attiva lo strumento ellisse

Per tracciare l'ellisse si clicca con il tasto sinistro sulla tela e si trascina. Se subito dopo si preme il tasto "Shift" si traccerà invece un cerchio.
Una volta che sono stati create più figure vettoriali nel livello vettoriale, si può spostarle "verticalmente" all'interno del livello stesso. Per esempio, se abbiamo 3 figure nello stesso livello vettoriale:
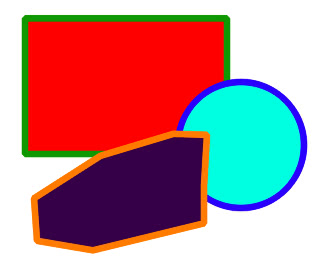
se utilizziamo lo strumento di selezione

e selezioniamo l'oggetto più in alto

possiamo utilizzare alcune funzioni:
Poni elemento più in basso: Ctrl+Alt+[ (oppure Ctrl+Alt+')
Premendo i tasti "Ctrl+Alt+[", oppure "Ctrl+Alt+' " a seconda della tastiera, portiamo l'oggetto selezionato in seconda posizione sotto il cerchio
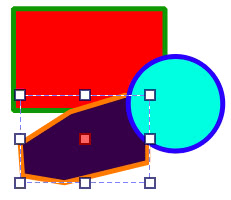
(se li premessimo ancora andrebbe a finire sotto al rettangolo, in terza posizione)
Poni elemento più in alto: Ctrl+Alt+] (oppure Ctrl+Alt+ì)
Premendo invece i tasti "Ctrl+Alt+]", oppure "Ctrl+Alt+ì" a seconda della tastiera, riportiamo l'oggetto selezionato sopra il cerchio

Manda elemento in fondo: Ctrl+Shift+[ (oppure cambiare shortcut perché Ctrl+Shift+' corrisponde alla funzione griglia)
Premendo i tasti "Ctrl+Shift+[" l'oggetto poligonale viene posto in fondo.
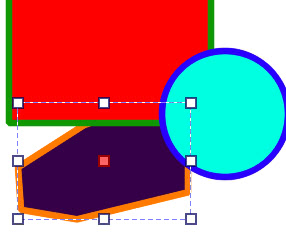
Come combinazione di tasti alternativa si potrebbe usare "Ctrl+Shift+' " che però è utilizzata per far comparire e scomparire la griglia di riferimento, però dato che la griglia in certe tastiere si attiva anche con "Ctrl+Shift+à", si può scegliere come nuovo shortcut Ctrl+Shift+' per la funzione che stiamo considerando ora.
Porta elemento in primo piano: Ctrl+Shift+] (oppure Ctrl+Shift+ì)
Premendo invece i tasti "Ctrl+Shift+]", oppure "Ctrl+Shift+ì" a seconda della tastiera, l'oggetto che prima era in fondo ora viene portato in primo piano

Bezier e curve vettoriali:
Shortcuts utili durante la creazione delle Bezier (e anche, dove possibile, per lo strumento curva vettoriale disegnata a mano libera). Alcuni presenti nelle vecchie versioni sono stati sostituiti da più pratici click del mouse.
Terminare la curva: doppio click sinistro del mouse (oppure Invio)
Quando stiamo tracciando una curva Bezier, per terminare basta cliccare due volte con il tasto sinistro del mouse o premere il tasto INVIO.
Annullare l'ultimo punto: click tasto destro del mouse
Se stiamo disegnando una curva Bezier e vediamo che l'ultimo punto tracciato è errato, basta premere il tasto destro del mouse per eliminarlo e continuare a disegnare la curva
Inserire un punto tra due punti presenti: doppio click sinistro del mouse sul segmento
Dati due punti sulla curva, selezioniamoli

per inserirne uno intermedio è sufficiente fare doppio click sul segmento tra i due punti presenti
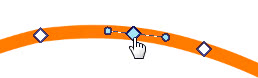
Rimuovere un punto: Backspace oppure Del
Per rimuovere un punto della curva è sufficiente selezionarlo e premere o il tasto "Del" (Cancella) o il tasto "Backspace"
Unire due punti: J
Se vogliamo unire due punti di una curva, per esempio per chiudere una curva, è sufficiente selezionarli
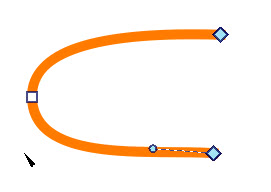
e premere il tasto "J"

Da Curva a Linea: F
È possibile trasformare un segmento curvo in una linea retta. Infatti selezionando due punti su una curva

premendo il tasto "F" otteniamo

Da Linea a Curva: Shift+C
Riprendendo l'esempio di prima, se premiamo i tasti "Shift+C" possiamo ritrasformare la retta in curva, perché appaiono le maniglie che ci permetteranno di trasformare la retta in curva.

Stumento testo:
Per creare un testo in Krita è sufficiente selezionare lo strumento testo
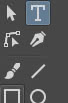
cliccare quindi con il tasto sinistro del mouse sulla tela e trascinare, come quando si disegna un rettangolo.
Rilasciato il pulsante del mouse, apparirà una finestrella in cui potremo cambiare il testo e le sue proprietà.
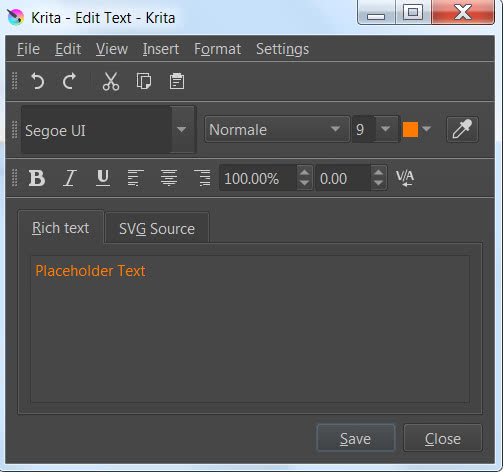
Per velocizzare queste operazioni sono disponibili alcuni shortcuts all'interno dell'editor:
Grassetto: Ctrl+B
Aumenta o rinormalizza (premendo di nuovo i tasti) il peso del testo (se non c'è il formato "Bold", sceglie "Semibold" se disponibile per quel font)
Italic: Ctrl+I
Aggiunge o toglie lo stile "Italic"
Light: Ctrl+L
Diminuisce o rinormalizza il peso del testo, assegnando il formato "Light"
Normal: Ctrl+N
Ridà al testo un peso normale
Sottolineare Ctrl+U
Aggiunge/toglie la sottolineatura
Incrementare le dimensioni del testo: Ctrl+">" (oppure Shift+Ctrl+"><")
Incrementa le dimensioni del testo
Decrementare le dimensioni del testo: Ctrl+"<" (oppure Ctrl+"><")
Decrementa le dimensioni del testo
Pedice: Ctrl+Shift+B
Trasforma il testo selezionato in un pedice, cioè un testo un po' più piccolo in basso
Apice: Ctrl+Shift+P
Trasforma il testo selezionato in un apice, cioè un testo un po' più piccolo in alto
Allinea al centro: Ctrl+Alt+C
Allinea il testo al centro
Allinea il testo a destra: Ctrl+Alt+R
Allinea il testo a destra, curiosamente non c'è lo shortcut per l'allineamento del testo a sinistra
Sono validi anche alcuni shortcuts comuni ad altri editor di testo:
File:
Salva: Ctrl+S
Premendo i tasti "Shift+S" si modifica il testo nella tela, senza chiudere l'editor di testo.
Chiudi: Ctrl+W
Chiude l'editor di testo.
Modifica:
Annulla: Ctrl+Z
Annulla l'ultima azione seguita.
Rifai: Ctrl+Shift+Z
Ripristina un'azione precedentemente annullata.
Copia: Ctrl+C
Copia il testo selezionato, che potrà essere incollato nello stesso editor, oppure in un altro programma.
Taglia: Ctrl+X
Elimina il testo selezionato dopo averlo copiato.
Incolla: Ctrl+V
Incolla un testo precedentemente copiato, o dall'editor di testi di Krita o da un altro editor di testi.
Seleziona tutto: Ctrl+A
Seleziona tutto il testo presente nell'editor di testi di Krita.
Deseleziona: Ctrl+Shift+A
Toglie ogni selezione presente sul testo.
Trova: Ctrl+F
È possibile cercare una parola all'interno di un testo nell'editor dei test di Krita. Premendo infatti i tasti "Ctrl+F" apparirà un form nel quale inserire il testo da cercare.
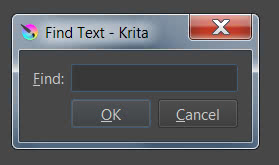
Trova successivo: F3
Dopo aver trovato la prima istanza della parola, utilizzando il precedente form di ricerca, è possibile cercare l'istanza successiva semplicemente premendo il tasto funzione F3.
Trova precedente: Shift+F3
In questo caso, premendo i tasti "Shift+F3" si cercherà l'istanza precedente a quella appena trovata.
Sostituisci: Ctrl+R
Per sostituire una parola nel testo con un'altra, basta premere i tasti "Ctrl+R", inserendo la parola da sostituire e la nuova parola.
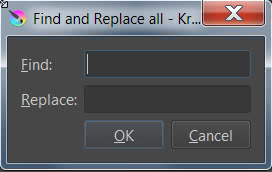
Trasforma il testo in curva: P
Una volta che abbiamo creato il testo, premiamo il pulsante per salvare e chiudiamo la finestra.
Scegliamo quindi lo strumento per modificare le forme vettoriali
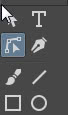
Clicchiamo con la freccia del mouse sul testo e premiamo il tasto "P" trasformando così il testo in una curva
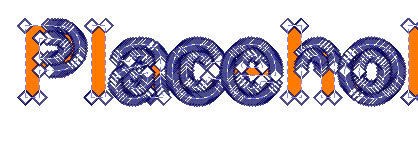
che poi si potrà eventualmente modificare, per creare scritte personalizzate
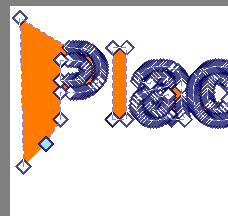
Filtri:
Anche se esiste la possibilità di aggiungere dei filtri come livelli, in modo non distruttivo, ci può essere la necessità di applicare velocemente un filtro direttamente su un'immagine, quindi è utile conoscere gli shortcuts più comuni.
Questi filtri possono essere applicati a singoli livelli o selezioni.
Desaturare il colore: Ctrl+Shift+U
Uno dei filtri più comunemente usati è quello che permette di trasformare il livello selezionato in scala di grigi. Basta premere i tasti "Ctrl+Shift+U" e appare la finestra popup
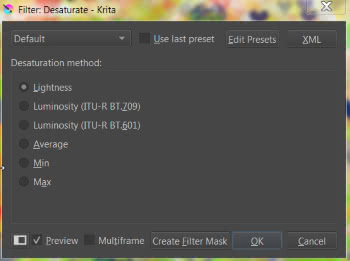
dove potremo scegliere la modalità di calcolo o se caricare un preset creato precedentemente
Invertire i colori: Ctrl+I
Inverte i colori del livello corrente, rispecchiandoli a seconda del modello utilizzato (per esempio l'RGB). Premendo i tasti una seconda volta si ritorna ai colori originali.
Curve di regolazione del colore: Ctrl+M
Utilizzando le curve, permette di regolare in modo preciso ombre, toni e zone luminose dei canali RGBA
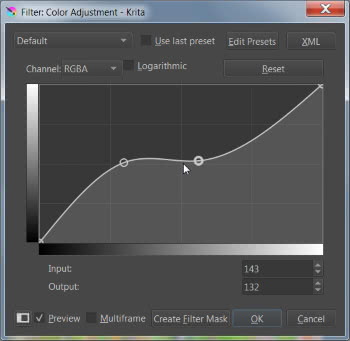
Bilanciamento del colore: Ctrl+B
Questo filtro permette di agire direttamente e separatemente sui colori di ombre, semitoni e luci, muovendo i corsori corrispondenti ai colori RGB e CMY
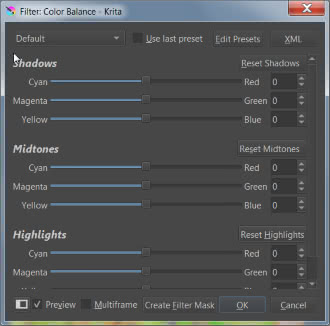
Regolazione HSV/HSL: Ctrl+U
Filtro specifico per regolare la tinta, la saturazione (portandola a zero si ottiene un'immagine in scala di grigi) o la luminosità di un colore
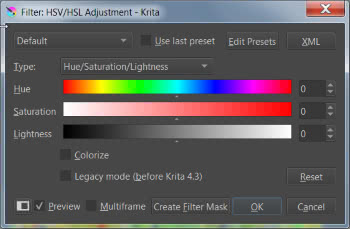
Filtro Livelli: Ctrl+L
Questo filtro permette di agire su tonalità, luminosità, canali usando gli istogrammi
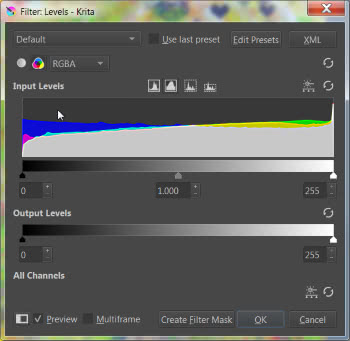
Applica di nuovo il filtro: Ctrl+F
Ultima funzione, ma non meno importante, è questa che permette di applicare di nuovo il filtro, anche più volte, anche su un altro livello.
Help:
Cerca azioni: Ctrl+INVIO
Krita fornisce uno strumento per cercare ogni funzione ed eventualmente il relativo shortcuts. Premendo i tasti "Ctrl+Invio" apparirà una finestra nella quale digitare cosa stiamo cercando
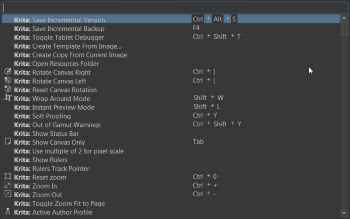
Manuale Krita: F1
Non è una vera e propria funzione interna. Premendo il tasto funzione "F1" si aprirà il browser predefinito che accederà al manuale online di Krita.
Animazione:
Anche quando stiamo creando delle animazioni con Krita ci sono alcuni shortcuts che ci possono aiutare.
La timeline utilizza i livelli, quindi valgono tutti i relativi shortcuts e per i livelli di disegno ("Ins") e vettoriale ("Shift+Ins") visti prima.
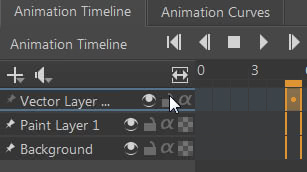
Inoltre è possibile muoversi tra i frames con le frecce
Vai al frame successivo: Freccia destra
Vai al frame precedente: Freccia sinistra
Per selezionare i frames possiamo usare sia il mouse che i tasti
Selezionare i frames: clicca con il tasto sinistro del mouse e trascina
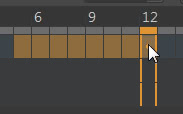
Seleziona i frames successivi: Shift+Freccia destra
Seleziona i frames precedenti: Shift+Freccia sinistra
Gestures:
L'uso di schermi touchscreen e la possibilità di utilizzare Krita anche su Android (https://play.google.com/store/apps/details?id=org.krita) ha reso necessaria la creazione di shortcuts dedicati
Dipingi: trascinamento con un dito
Attiva/disattiva la modalità solo tela: colpetto con quattro dita
Ripristina un'azione: colpetto con tre dita
Annulla azione: colpetto con due dita
Sposta la tela: trascinamento con due dita (senza ruotare)
Ruota la tela: trascinamento con due dita (ruota le dita)
Zoom: trascinamento con due dita (allarga/restringi le dita)
Attiva tavolozza popup: colpetto prolungato con un dito
Attivare il debugger per le tavolette grafiche: Ctrl+Shift+T
A volte è necessario attivare il debugger per le schede grafiche, per testare l'hardware ed evidenziare eventuali malfunzionamenti.
Dopo aver collegato la tavoletta grafica, attivate in "Impostazioni > Aree di aggancio" il pannello "Visore registro" (meglio se lo sganciate, per averlo sott'occhio), premete i tasti "Ctrl+Shift+T" per attivare il debugger, quindi cercate di muovere la penna e dipingere; dovrebbero apparire nel pannello le istruzioni appena eseguite.
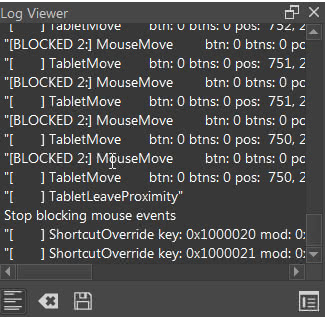
Per terminare il debug premete ancora i tasti "Ctrl+Shift+T".
Organizzare e attivare gli scripts preferiti: Ctrl+Shift+numero
Come nel caso dei pennelli, utilizzando la funzione "Ten Scripts" a partire dal menu strumenti,

possiamo organizzare fino a 10 scripts da caricare con il file browser
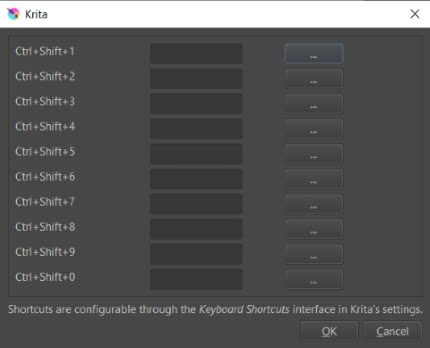
In seguito potremo richiamare con Ctrl+Shift+1 lo script caricato nella prima posizione, con Ctrl+Shift+2 lo script caricato nella seconda posizione ... con Ctrl+Shift+9 lo script caricato nella nona posizione, con Ctrl+Shift+0 lo script caricato nella decima posizione.
Qui potete scaricare un pdf contenente la lista degli shortcuts per Krita appena visti:
Scarica il pdf con gli shortcuts per Krita
Per questo tutorial sugli shortcuts in Krita è tutto. Buon disegno e painting!
![Krita tutorial: Introduzione [ITA]](../../../../immagini/copertina/cover-tutorial-krita-introduction_130x130.jpg)