Comment créer un motif (pattern) de briques en Krita
Dans ce tutoriel, nous verrons comment créer un motif (pattern) de briques stylisé dans Krita. N'oubliez pas qu'un motif est une image qui se répète, peut-être en l'insérant avec un outil de remplissage, il doit donc avoir certaines caractéristiques graphiques qui facilitent sa répétabilité, pour cette raison nous nous aiderons également du "Wrap Around mode" ("Mode Enveloppant") pour avoir un aperçu du résultat.
Les différentes étapes que nous allons suivre pour créer le motif de briques dans Krita :
- Choisissons les outils pour dessiner la brique
- Comment créer le motif de briques
- Comment enregistrer un motif dans Krita
- Est-ce qu'on sauvegarde le motif temporairement ou définitivement dans Krita ?
- Comment utiliser le motif de briques
Choisissons les outils pour dessiner la brique :
Créons donc un nouveau projet de dimensions relativement petites, soit 600x600 pixels,

avec un calque pour peindre et un fond blanc (puisque nous devrons dessiner avec de la couleur noire et donc le fort contraste augmente sa visibilité)
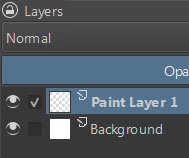
Dans le menu "View" ("Affichage"), nous activons l'affichage des règles "Show Rulers"("Afficher les règles") et de la grille "Show Grid" ("Afficher la grille").
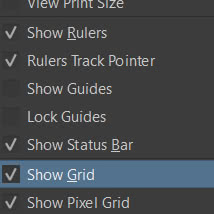
Comme pinceau on choisit "Block basic" (le surligneur),
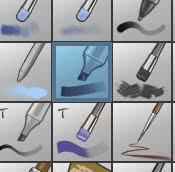
car il a une pointe carrée et donc nous pourrons dessiner complètement les coins, avec des dimensions de 10 pixels et de couleur noire.
Ensuite, nous activons le "Line Tool" ("Ligne")
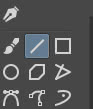
Comment créer le motif de briques :
Nous traçons une ligne avec une position initiale de 300 pixels horizontalement et zéro verticalement, que nous indiquerons avec (300, 0), et une position finale de 300 horizontalement et 300 verticalement, soit (300, 300).
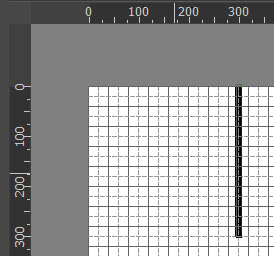
(pour vous aider à tracer une ligne verticale parfaite, appuyez sur la touche "Maj" dès que vous commencez à tracer la ligne)
Traçons donc une ligne allant de (0, 300) à (600, 300)
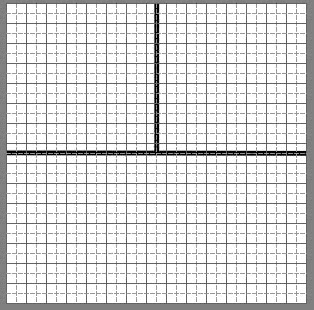
Où en sommes-nous avec la conception du patron ? Est-ce qu'il en reste encore beaucoup ? Nous activons la fonction qui multiplie virtuellement notre motif, pour nous fournir un aperçu, en sélectionnant "View > Wrap Around Mode" ("Affichage > Mode Enveloppant") dans le menu ou en appuyant sur les touches "Maj+W".
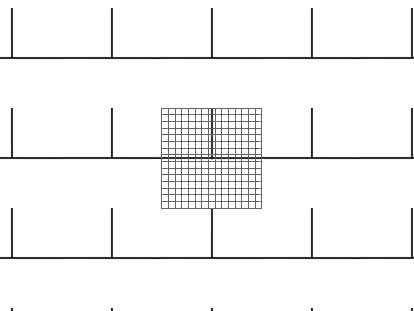
Comme vous pouvez le constater, la zone où nous dessinons est identifiée par la grille, tandis que les autres zones dupliquées sont affichées virtuellement (pratiquement dans le sens où dans notre projet l'image que nous dessinons n'a pas vraiment été dupliquée, mais seulement un aperçu est montré temporairement) : les briques ont déjà été grossièrement définies, mais certaines lignes manquent encore.
Nous appuyons ensuite à nouveau sur les touches "Maj+W" pour quitter l'aperçu et traçons une ligne de (0, 300) à (0, 600).
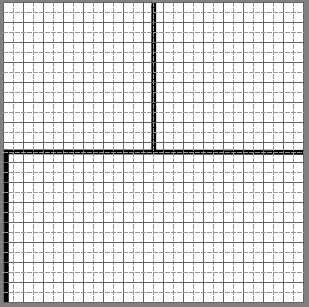
puis une ligne de (0, 600) à (600, 600)
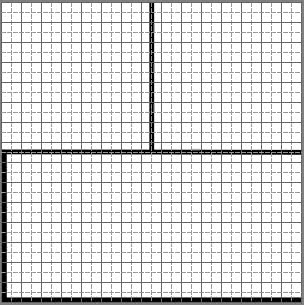
(Si vous ne pouvez pas tracer les lignes exactement dans une certaine position, vous pouvez créer un calque pour chaque ligne, les déplacer de manière appropriée, puis fusionner les calques une fois que vous êtes satisfait du résultat).
Nous appuyons à nouveau sur les touches "Maj+W" pour revoir l'aperçu du motif répété et nous constatons, avec satisfaction, que nous avons enfin obtenu le résultat souhaité
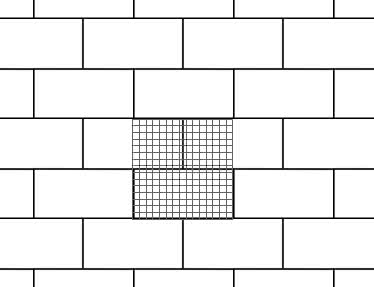
Nous supprimons ensuite l'aperçu et sauvegardons le projet en appuyant sur les touches "Ctrl+S" (ou en sélectionnant "File > Save" ("Fichier > Enregistrer") dans le menu).
Comment enregistrer un motif dans Krita :
Pour enregistrer le motif nouvellement créé et l'introduire dans la liste correspondante dans Krita, ouvrez la fenêtre "Fill Patterns" (Éditeur de motifs) en cliquant sur le bouton en haut à gauche, sous le menu (à droite de celui de sélection des dégradés et à gauche de celui pour le choix des couleurs)
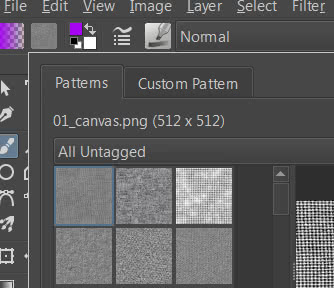
et cliquez sur l'onglet "Custom Pattern" ("Motif Personnalisé") pour gérer le nouveau motif. Cependant, dans ce panneau, nous remarquons que l'aperçu du motif à enregistrer n'apparaît pas
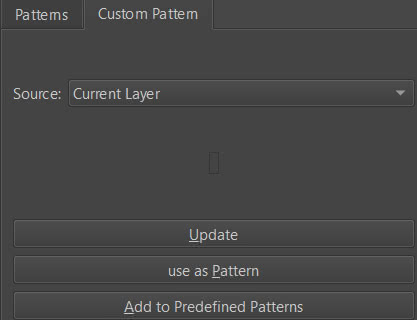
cependant, appuyez simplement sur le bouton "Update" ("Mettre à jour") pour le faire apparaître
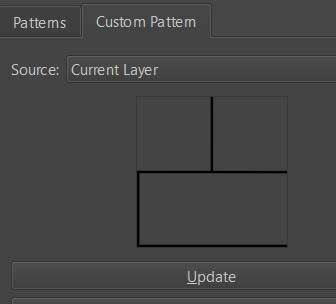
comme vous pouvez le constater, notre dessin est apparu sans fond, car nous avions choisi l'option "Source: Current Layer" ("Source : Calque actif") qui ne prend en compte que le calque courant. Si nous incluions tous les calques en sélectionnant "Source: Entire Image" ("Source : Image entière"), apparaîtrait également l'arrière-plan
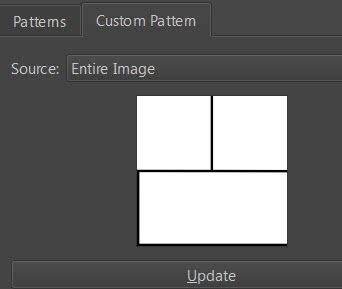
Cependant, lorsque nous créons un motif, nous souhaitons généralement le créer avec un fond transparent (car de cette façon, nous pouvons également l'appliquer comme texture sur d'autres images, nous pouvons utiliser différents modes de fusion, etc.) mais il peut arriver que nous ayons la partie intéressante du motif répartie sur plusieurs niveaux dans notre projet, donc dans ce cas soit nous choisissons "Entire Image" ("Image entière"), cachant d'abord le fond, soit nous choisissons le calque courant, après les avoir préalablement fusionnés avec tous les niveaux nécessaires.
Devons-nous sauvegarder le motif temporairement ou définitivement dans Krita ?
Avec Krita, nous pouvons sauvegarder un motif de manière temporaire ou permanente.
Pour enregistrer un motif uniquement pour cette session d'utilisation de Krita (il sera perdu si vous redémarrez le logiciel) dans la fenêtre "Custom Pattern" ("Motif Personnalisé"), appuyez sur le bouton "Use as Pattern" ("Utiliser comme modèle" (modèle = motif, peut-être une mauvaise traduction)).
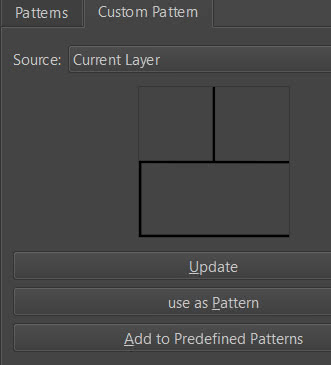
et notre motif apparaîtra dans l'icône des motifs et nous pourrons l'utiliser dans un nouveau projet, ou en ouvrir un autre.
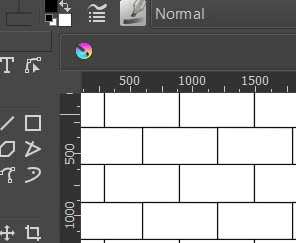
tandis que si nous voulons enregistrer définitivement un motif, nous devrons appuyer sur le bouton "Add to Predefined Patterns" ("Ajouter aux modèles prédéfinis" (modèle = motif, peut-être une autre mauvaise traduction)), le navigateur de fichiers de votre système d'exploitation s'ouvrira alors, dans le répertoire "Krita > patterns" à l'intérieur du répertoire de votre profil utilisateur , et le fichier qu'il peut être enregistré avec l'extension ".pat" (c'est-à-dire pattern/motif), qui est un format GIMP, mais aussi aux formats png, jpg, tiff et bmp (le format le plus adapté dépend aussi si le motif a un fond transparent ou non). Nous avons choisi le nom et le format "bricks.pat" et le motif apparaîtra avec ce nom (et avec les dimensions avec lesquelles nous l'avons construit) dans la liste des motifs.
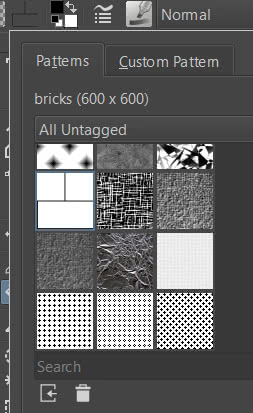
Comme nous pouvons le voir dans l'onglet "Patterns" ("Motifs"), il est possible d'effectuer certaines opérations sur le motif :
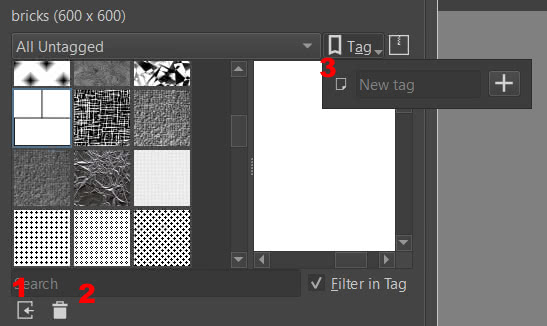
(1) nous pouvons importer des motifs à partir de fichiers externes, (2) ou supprimer le motif actuellement sélectionné, (3) ou il est possible de créer une nouvelle étiquette qui identifie un ensemble spécifique où regrouper certains motifs (par exemple ceux qui représentent le texture d'un tissu, ou celles utilisées pour créer des carreaux, etc.).
Par exemple, si nous créons une étiquette "mySetExample" celle-ci apparaîtra dans le menu déroulant pour filtrer les groupes de motifs
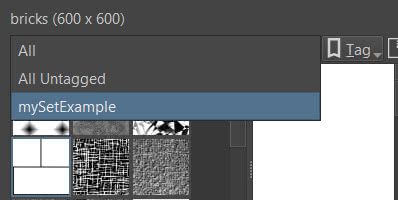
si on le sélectionne, on voit qu'en ouvrant à nouveau le menu des étiquettes, cela donnera la possibilité de renommer l'étiquette ou de la supprimer.
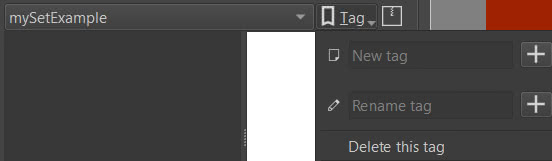
si nous faisons un clic droit sur l'icône d'un motif, nous aurons la possibilité d'associer le motif aux étiquettes que nous avons créées (dans ce cas "mySetExample") ou de créer une nouvelle étiquette
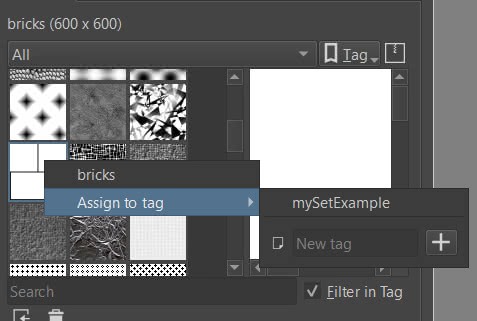
Si, comme auparavant, nous sélectionnons l'étiquette dans le menu déroulant et la supprimons à l'aide de la fonction vue dans le menu de droite, nous aurons désormais la possibilité de la restaurer.
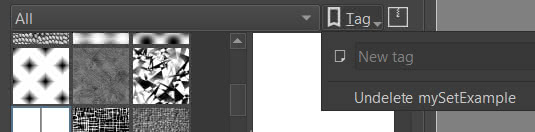
Comment utiliser le motif de briques :
Nous avions déjà vu dans Comment utiliser les motifs dans Krita comment utiliser les patrons. Nous pouvons donc aussi le faire avec celui que nous venons d'insérer, en l'utilisant tel que nous l'avons créé, ou en changeant sa couleur et son arrière-plan.
Par exemple, nous pouvons ajouter un fond de couleur brique et insérer notre motif dans un groupe (par exemple en peignant un calque avec le seau) et un filtre qui inverse la couleur du noir au blanc.
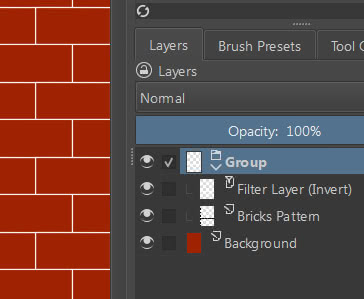
ou nous pouvons utiliser ce motif, représentant des briques stylisées, comme base pour créer des briques plus "artistiques", en créant des couches au-dessus sur lesquelles peindre.
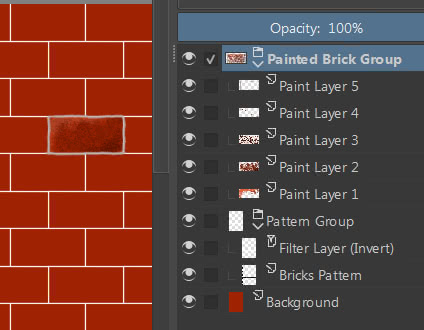
Ici se termine ce tutoriel pour créer un motif représentant des briques stylisées. Essayez de créer vos propres motifs, puis vérifiez leur résultat, ils font gagner du temps et peuvent aussi être amusants. Bon dessin et bonne peinture !