Como criar um padrão (pattern) de tijolo no Krita
Neste tutorial vamos ver como criar um padrão (pattern) de tijolo estilizado no Krita. Lembre-se que um padrão é uma imagem que se repete, talvez inserindo-a com uma ferramenta de preenchimento, pelo que deve ter certas características gráficas que facilitem a sua repetibilidade, pelo que também nos ajudaremos com o "Wrap Around mode" ("Modo de Envolvência") para ter uma visualização do resultado.
Os vários passos que iremos seguir para criar o padrão de tijolo no Krita:
- Escolhemos as ferramentas para desenhar o tijolo
- Como criar o padrão de tijolo
- Como guardar um padrão no Krita
- Guardámos o padrão temporário ou permanentemente no Krita?
- Como usar o padrão de tijolo
Vamos escolher as ferramentas para desenhar o tijolo:
Vamos então criar um novo projeto de dimensões relativamente pequenas, ou seja, 600x600 pixéis,

com uma camada para pintura e fundo branco (uma vez que teremos de desenhar com a cor preta e por isso o forte contraste aumenta a sua visibilidade)
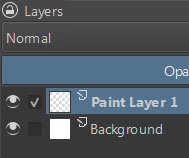
No menu "View" ("Ver") ativamos a apresentação tanto das réguas "Show Rulers" ("Mostrar as Réguas") como da grelha "Show Grid" ("Mostrar a Grelha").
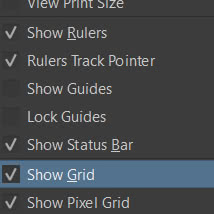
Como pincel escolhemos "Block basic" (o marcador),
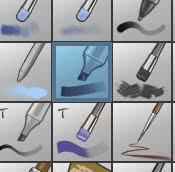
porque tem uma ponta quadrada e por isso poderemos desenhar os cantos por completo, com dimensões de 10 pixéis e cor preta.
Assim, ativamos a "Ferramenta de Linhas"
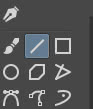
Como criar o padrão de tijolo:
Desenhamos uma linha com posição inicial 300 pixéis na horizontal e zero na vertical, que indicaremos com (300, 0), e posição final 300 na horizontal e 300 na vertical, ou seja (300, 300)
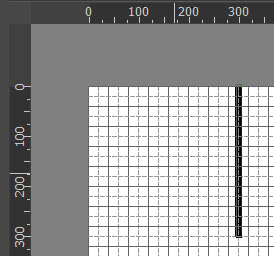
(para ajudar a desenhar uma linha vertical perfeita, pressione a tecla "Shift" assim que começar a desenhar a linha)
Assim, vamos traçar uma linha que vai de (0, 300) a (600, 300)
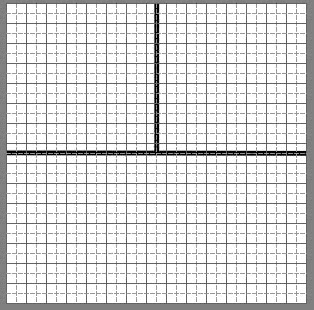
Onde estamos com o design do padrão? Ainda resta muito? Ativamos a função que multiplica virtualmente o nosso padrão, para nos fornecer uma pré-visualização, selecionando "View > Wrap Around Mode" ("Ver > Modo de Envolvência") no menu ou premindo as teclas "Shift+W"
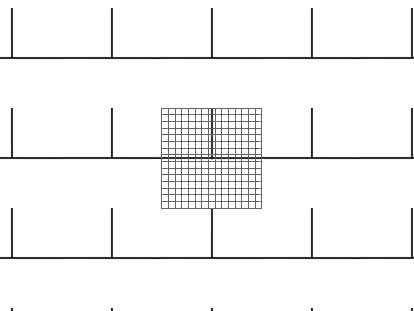
Como pode ver, a área onde estamos a desenhar é identificada pela grelha, enquanto as restantes áreas duplicadas são mostradas virtualmente (virtualmente no sentido em que no nosso projeto a imagem que estamos a desenhar não foi realmente duplicada, mas apenas uma pré-visualização é mostrada temporária) : os tijolos já foram aproximadamente definidos, mas ainda faltam algumas linhas.
Em seguida, pressionamos novamente as teclas "Shift+W" para sair da visualização e traçamos uma linha de (0, 300) a (0, 600)
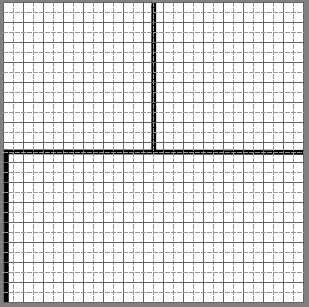
seguida, uma linha de (0, 600) a (600, 600)
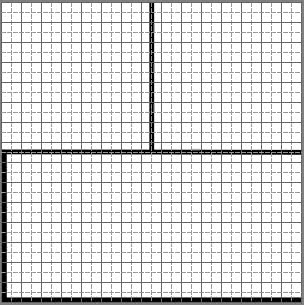
(Se não conseguir desenhar as linhas exatamente numa determinada posição, pode criar uma camada para cada linha, movê-las adequadamente e depois fundir as camadas quando estiver satisfeito com o resultado).
Pressionámos novamente as teclas "Shift+W" para rever a visualização do padrão repetido e notámos, com satisfação, que finalmente alcançámos o resultado desejado
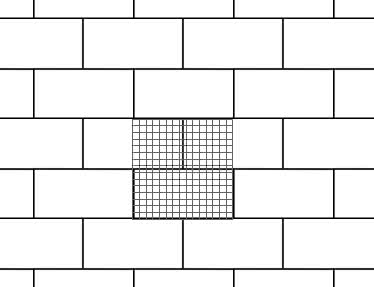
De seguida, removemos a pré-visualização e guardamos o projeto premindo as teclas "Ctrl+S" (ou selecionando "File > Save" ("Ficheiro > Gravar") no menu).
Como guardar um padrão no Krita:
Para guardar o padrão recém-criado e introduzi-lo na lista relevante do Krita, abra a janela "Fill Patterns" ("Padrões de Preenchimento") clicando no botão no canto superior esquerdo, no menu (à direita daquele para seleccionar os gradientes e à esquerda daquele para a escolha das cores)
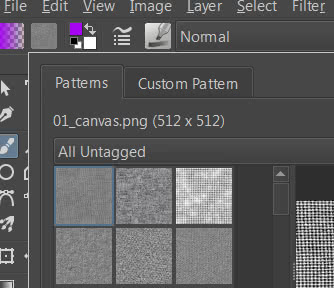
e clique na aba "Custom Pattern" ("Padrão personalizado") para gerir o novo padrão. No entanto, neste painel reparamos que a visualização do padrão que necessita de ser guardado não aparece
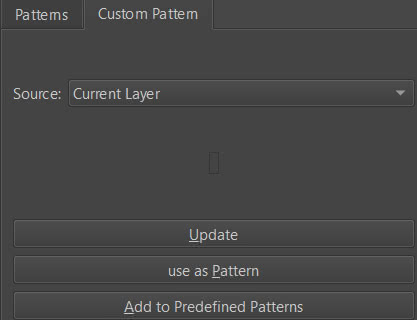
no entanto, basta premir o botão "Update" ("Atualizar") para que apareça
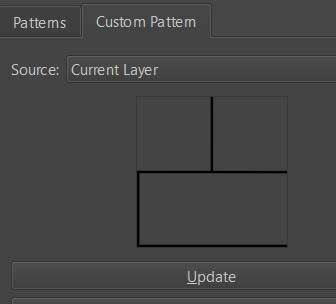
como podem ver, o nosso desenho apareceu sem fundo, pois escolhemos a opção "Source: Current Layer" ("Origem: Camada Atual") que apenas considera a camada atual. Se incluíssemos todas as camadas selecionando "Source: Entire Image" ("Origem: Toda a Imagem"), o fundo também apareceria
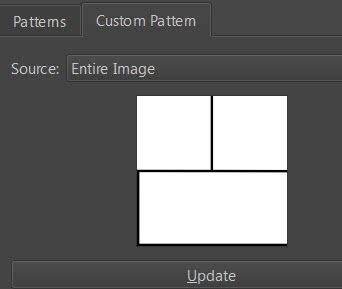
No entanto, quando criamos um padrão, normalmente estamos interessados em criá-lo com um fundo transparente (porque desta forma também podemos aplicá-lo como textura noutras imagens, podemos usar vários modos de mistura etc.) mas pode acontecer que tenhamos a parte interessante do padrão distribuída por vários níveis no nosso projeto, pelo que nesse caso escolhemos "Entire Image" ("Toda a Imagem"), escondendo primeiro o fundo, ou escolhemos a camada atual, tendo depois previamente fundido todos os níveis necessários.
Guardámos o padrão temporária ou permanentemente no Krita?
Com o Krita podemos guardar um padrão temporária ou permanentemente.
Para guardar um padrão apenas para esta sessão de utilização do Krita (reiniciando o software será perdido) na janela "Custom Pattern" ("Padrão Personalizado") carregue no botão "Use as Pattern" ("Usar como Padrão")
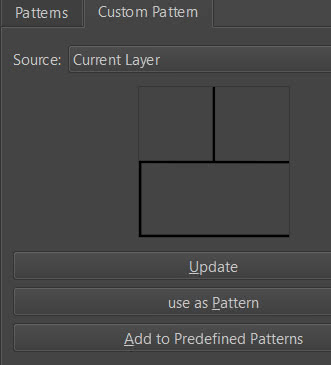
e o nosso padrão aparecerá no ícone de padrões e poderemos utilizá-lo num novo projeto, ou abrindo outro.
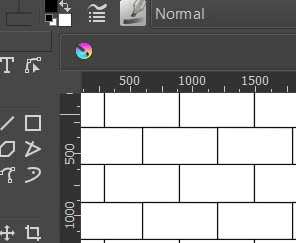
enquanto que se quisermos guardar permanentemente um padrão, teremos de premir o botão "Add to Predefined Patterns" ("Adicionar aos Padrões Predefinidos"), o navegador de ficheiros do seu sistema operativo será aberto, no diretório "Krita > patterns" dentro do diretório do seu perfil de utilizador, e o ficheiro pode ser guardado com a extensão ".pat" (ou seja, pattern/padrão), que é um formato GIMP, mas também nos formatos png, jpg, tiff e bmp (o formato mais adequado também depende se o padrão tem um fundo transparente ou não). Escolhemos o nome e formato "bricks.pat" e o padrão aparecerá com esse nome (e com as dimensões com que o construímos) na lista de padrões.
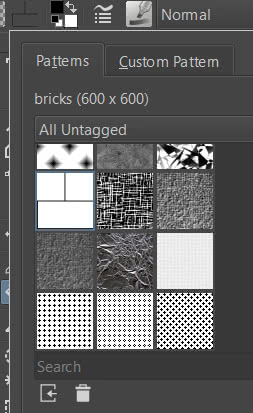
Como podemos ver no separador "Patterns" ("Padrões") é possível realizar algumas operações no padrão:
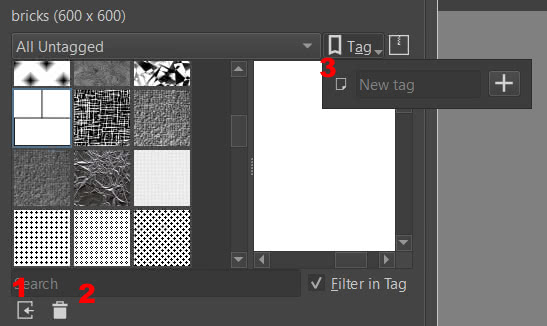
(1) podemos importar padrões de ficheiros externos, (2) ou remover o padrão atualmente selecionado, (3) ou é possível criar uma nova etiqueta que identifique um conjunto específico onde agrupar alguns padrões (por exemplo os que representam a textura de um tecido, ou os utilizados para criar azulejos, etc.).
Por exemplo, se criarmos uma etiqueta "mySetExample", esta aparece no menu suspenso para filtrar os grupos de padrões
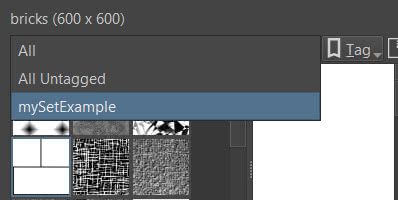
se a selecionarmos, verificamos que ao abrir novamente o menu de tags, será possível renomear a tag ou apagá-la.
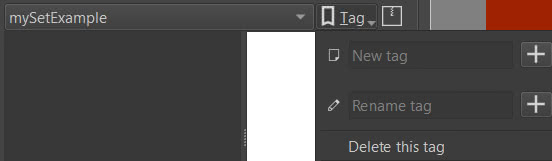
se clicarmos com o botão direito do rato num ícone de um padrão, teremos a opção de associar o padrão às tags que criamos (neste caso "mySetExample") ou de criar uma nova tag
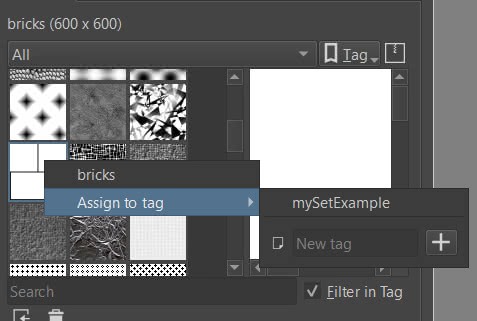
Se, como anteriormente, selecionarmos a etiqueta no menu suspenso e a eliminarmos utilizando a função vista no menu da direita, será agora mostrada a possibilidade de a restaurar.
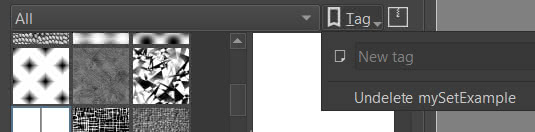
Como usar o padrão de tijolo:
Já tínhamos visto em Como usar padrões (patterns) no Krita como usar padrões. Depois também podemos fazer isso com este que acabámos de inserir, usando-o tal como o criámos, ou alterando a sua cor e fundo.
Por exemplo, podemos adicionar um fundo cor de tijolo e inserir o nosso padrão num grupo (por exemplo pintando uma camada com o balde) e um filtro que inverte a cor de preto para branco
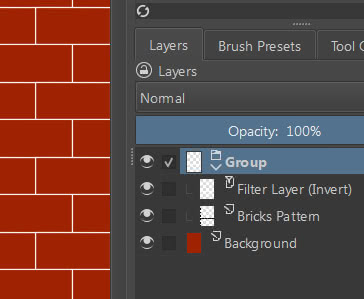
ou podemos usar este padrão, representando tijolos estilizados, como base para criar tijolos mais "artísticos", criando camadas acima para pintar
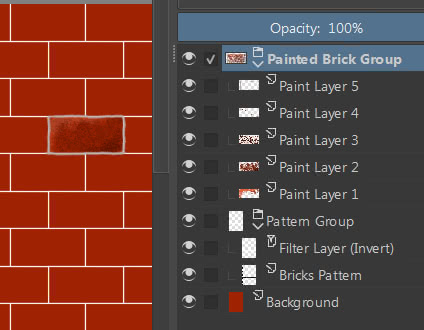
Aqui termina este tutorial para criar um padrão representando tijolos estilizados. Experimente criar os seus próprios padrões e depois verifique como ficam, poupam tempo e também podem ser divertidos. Bons desenhos e boas pinturas!